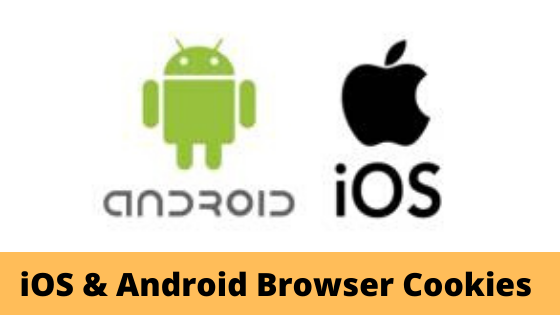
In this post, Part 7, we cover removing iOS and Android Browser Cookies. This is Part 7 of what is to be an eight-part series on browser cookies. In Part 1 we covered what browser cookies are, the different types, and what they can do. In Part 2 we demonstrated how to clean them from Google Chrome. Part 3 showed you how to clean the from Internet Explorer and Edge. Part 4, we talked removing Firefox Browser Cookies. In Part 5 we covered removing Opera Browser Cookies. Part 6 was removing Safari Browser Cookies from your computer.
This series of posts covers the following:
- Part 1 – What Are They?
- Part 2 – How to Clean Them from Google Chrome
- Part 3 – How to Clean Them from Internet Explorer & Microsoft Edge
- Part 4 – How to Clean Them from Firefox
- Part 5 – How to Clean Them from Opera
- Part 6 – How to Clean Them from Mac Devices with Safari
- Part 7 – How to Clean Them from Smartphones: iOS and Android
- Part 8 – Tools to Clean Your Browser
Up until now we have focused on computers and removing cookies from them. Now we will move to mobile devices. So, let’s get started by removing iOS and Android browser cookies.
Just a Reminder Before We Get Into iOS and Android Browser Cookie Removal
Cookies are tiny data files that sites use to store info on you and your surfing habits. They will be utilized to learn your likings or following you for promotional reasons. There are several kinds of cookies. Some will be helpful, while others might endanger your confidentiality.
Although you are aware that some cookies are helpful and don't store up a lot of data, you nonetheless probably want to avoid a web browser from following your activities.
Deleting iOS And Android Browser Cookies on a Smartphone
Depending on which phone you favor, the browser functions resemble computer versions. Android and iPhone browsers save cookies in the same manner your PC web browser does. We are not going to touch on every browser because of this. However, there are just slight visual differences, but not enough to confuse anyone.
I am not going to go into Opera or Firefox for iOS, however again, like Chrome, they are like the desktop versions. See our previous posts on those. If you do run into challenges, just reach out through our contact page and we will get back to you.
On Android, emptying out cookies usually happens inside the browser itself. Steps you can take remove cache, cookies, and history vary by model of your Android device but should have the ability to delete cookies from the application management settings menu.
Of note, is an article on ZDNet.com which shares some good stats on browser usage for iOS and Android. Some surprising numbers in a couple of places. Anyway, that said, based on these numbers, we are just covering Safari and Chrome.
iOS Devices & Browsers
Delete iOS Browser Cookies in Safari
1. On your iPhone or iPad, open 'Settings'.

2. Scroll down and tap 'Safari'.
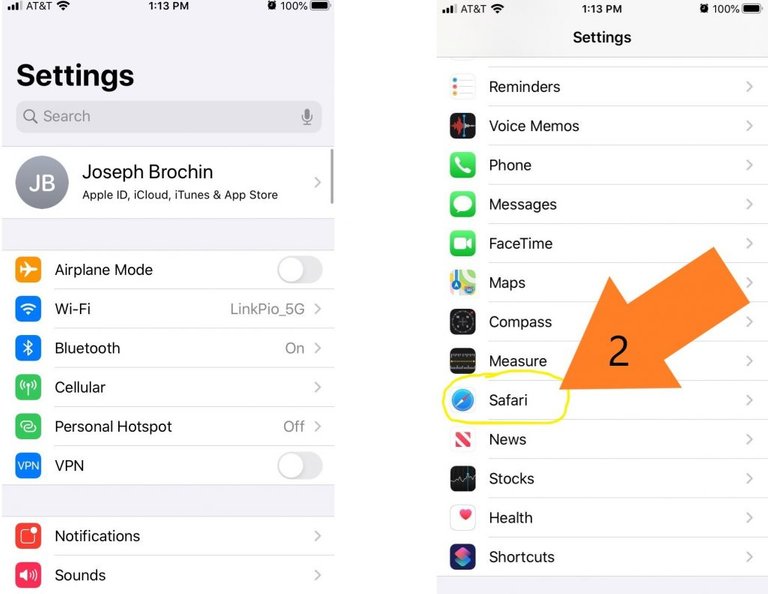
3. Next, scroll down and tap 'Clear History and Website Data'. Confirm that you really want to.
4. You can ‘Block All Cookies’ by swiping the selector button to on.
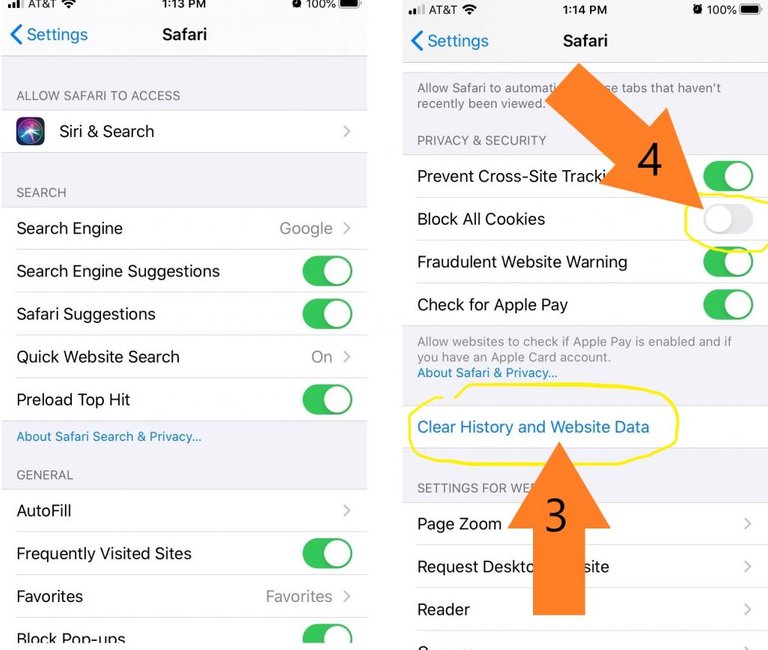
Delete iOS Browser Cookies in Chrome
If you are like me and use Chrome on your iPhone, it is very similar to cleaning them from your computer.
1. Open Google Chrome.

2. Click the three horizontal dots in the bottom-right of the screen.
3. Select ‘Settings’.
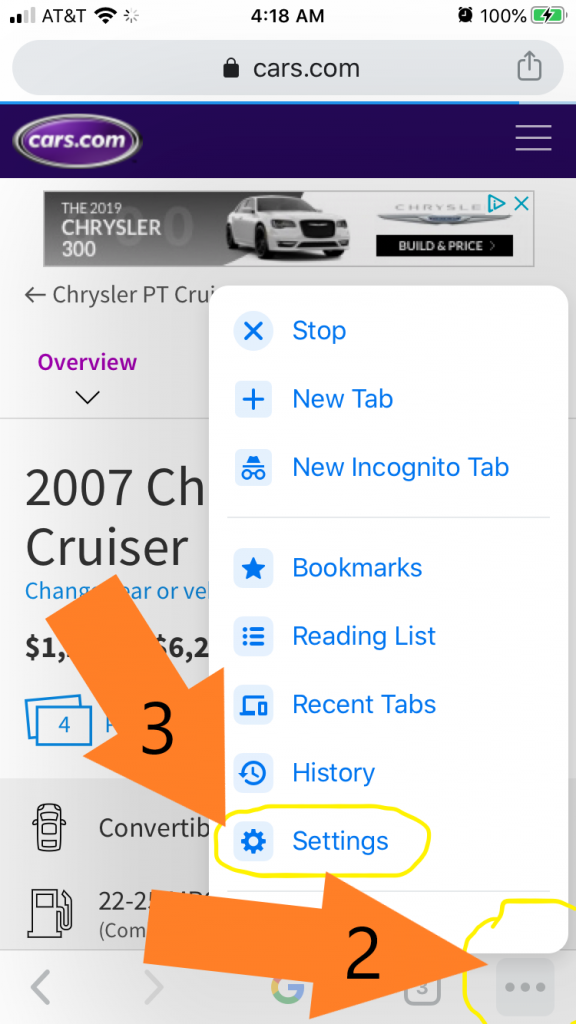
4. Scroll down to ‘Privacy’ and select it.

5. Select ‘Clear Browsing Data’.

6. Select ‘Time Range’ and check the appropriate time frame. Then click ‘Back’

7. Make sure ‘Cookies, Site Data’ is checked.
8. Select ‘Clear Browsing Data’ at the bottom of the screen.

9. Select ‘Clear Browsing Data’ again – or ‘Cancel’ if you wish.
10. Select ‘Done’
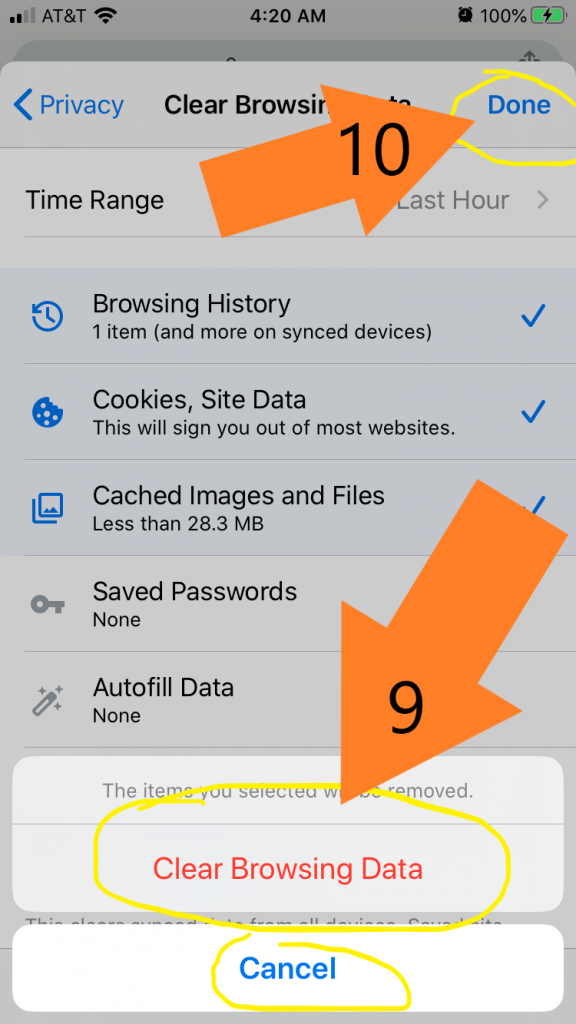
That is all there is to it. That was easy!
Android Devices & Browsers
Delete Android browser Cookies from Chrome
The steps to remove cookies from Google Chrome on an Android are same as iOS. Follow steps 1-9 above.
Delete Android Browser Cookies for on Samsung
- Launch the Samsung Internet Browser (Android).
- Click, the three-dotted symbols in the upper-right corner.
- Click ‘Settings’. The Settings Window will open.
- Click ‘Privacy’. The Privacy Window will open.
- Click ’Delete personal data’.
- Ensure you select ‘Clear Cookies’
- Click ‘Delete’.
Delete Android Browser Cookies Using Application Management Settings
- Go to ‘Settings’ on the home screen and choose ‘Apps’ or ‘Application Manager’.
- Swipe to the ‘All’ tab.
- In the list of installed apps, find and tap your web browser.
- Tap ‘Clear Data’ and then ‘Clear Cache’.
- Exit/quit all browser windows and re-open the browser.
Since Androids can vary, I am also including a link to a WikiHow article on Android browsers and clearing them.
Look for our next post in this series, Part 8 – Tools to Clean Your Browser. Until then, enjoy it!
Posted from JoeBrochin.com with SteemPress : https://joebrochin.com/
- Part 7 – How to Clean Them from Smartphones: iOS and Android
This post has been voted on by the SteemSTEM curation team and voting trail. It is elligible for support from @curie and @minnowbooster.
If you appreciate the work we are doing, then consider supporting our witness @stem.witness. Additional witness support to the curie witness would be appreciated as well.
For additional information please join us on the SteemSTEM discord and to get to know the rest of the community!
Please consider using the steemstem.io app and/or including @steemstem in the list of beneficiaries of this post. This could yield a stronger support from SteemSTEM.
Thank you!
Congratulations @joebrochin! You have completed the following achievement on the Steem blockchain and have been rewarded with new badge(s) :
You can view your badges on your Steem Board and compare to others on the Steem Ranking
If you no longer want to receive notifications, reply to this comment with the word
STOPDo not miss the last post from @steemitboard: