
Cada una de las imágenes que han sido utilizadas en este artículo, son propias y se encuentran alojadas en el servidor Imgur.
Antes de continuar con artículos detallados sobre de la interfaz de Blender, en este post voy a explicar la forma de cambiar el idioma por defecto del programa, ya que sé que para muchos de los nuevos usuarios (los de habla hispana en nuestro caso), incluido yo mismo cuando me inicie en el uso de esta herramienta, un factor que se nos hace de vital importancia, es que la interfaz se encuentre traducida al español.
Para mí el primer elemento negativo que le conseguí al programa, además de su extraña apariencia cuando aún estaba en su versión 2.4, fue que no estuviera traducido por defecto y que al instalar la traducción, no fuera para nada completa. Por suerte, luego en las siguientes versiones, se tradujo completamente al español y a otros muchos idiomas, por lo que yo me anime a utilizarlo y también la nueva interfaz que presento Blender 2.5 me gustó mucho más.
Sin embargo, ahora luego de varios años y una buena cantidad de practica e investigación, creo que no es necesario cambiar el idioma de la interfaz, pues la mayor parte de los tutoriales de calidad que existen, incluso siendo narrados en español, utilizan la interfaz en el idioma original, por lo que es más fácil ubicar cualquier control por su nombre o etiqueta en inglés, además en muchos casos los términos o bien son muy similares a su traducción al español o puede que incluso no exista una palabra exactamente equivalente en nuestro idioma. De modo que yo les recomendaría utilizar el programa sin activar los textos en español, pero eso es decisión de cada quien, por lo que yo solo les doy mi opinión y también les explicare como activar la traducción.
Traducir Blender al Español
Lo primero que obviamente deberemos realizar es ejecutar el programa, ya teniendo Blender corriendo, ubicaremos el menú File (Archivo) en la parte superior izquierda de la interfaz, específicamente en la cabecera de la Ventana Info de la Pantalla Predeterminada, debemos hacer clic sobre él para que se muestren cada uno de sus ítems, entre los cuales uno corresponderá a User Preferences (preferencias de usuario), también debemos hacer clic sobre esta opción.
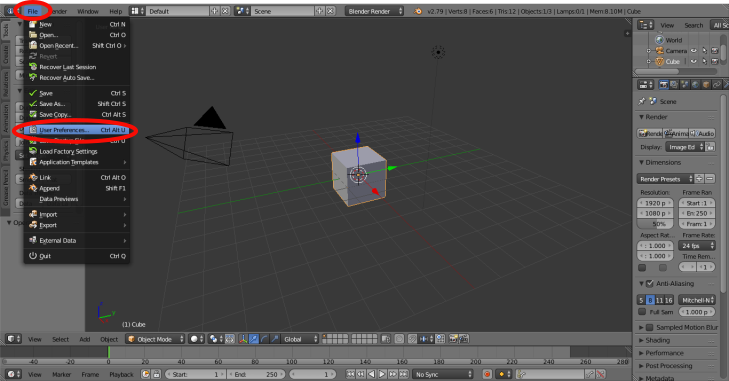
Luego se abrirá una nueva ventana y en ella en su parte superior, se encontrará una serie de botones alargados en forma horizontal, el último de los cuales, el que se ubica más a la derecha, posee el texto o la etiqueta System (Sistema), lo presionaremos y el contenido de la ventana cambiará para mostrar opciones específicamente relacionadas con esta clasificación. Los controles ubicados en la ventana, estarán organizados en tres grupos o columnas, en la tercera de ellas, es decir la agrupación de opciones de configuración que se encuentra en la parte derecha de la ventana, se ubica al final o en la parte inferior de esa columna de controles, una casilla de verificación con el texto International Fonts (Fuentes Internacionales).
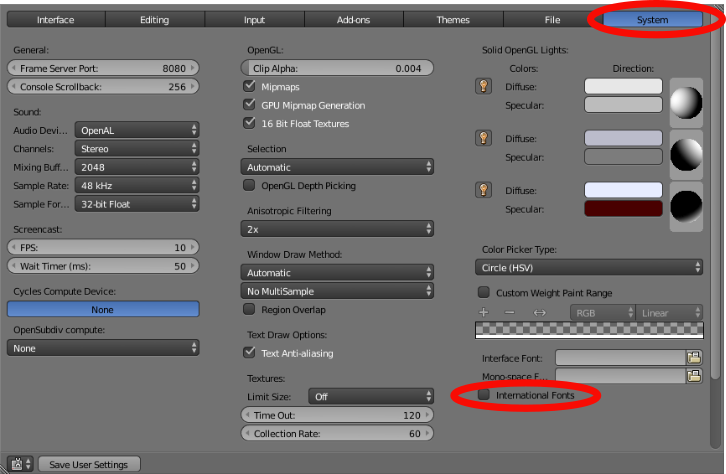
Al hacer clic y tildar esa casilla, se hacen visibles otros controles adicionales, ubicados un poco por debajo de la casilla que acabamos de activar, el primero de ellos es un botón de selección identificado a su lado izquierdo con el texto Language (Idioma), que al presionarlo despliega un menú con todos los idiomas a los que esta traducido el programa. Allí lógicamente deberemos elegir Spanish (Español) o Spanish from Spain (Español de España). Con eso habremos definido a que idioma se deberá realizar la traducción, pero aún no habremos indicado que elementos deben traducirse.
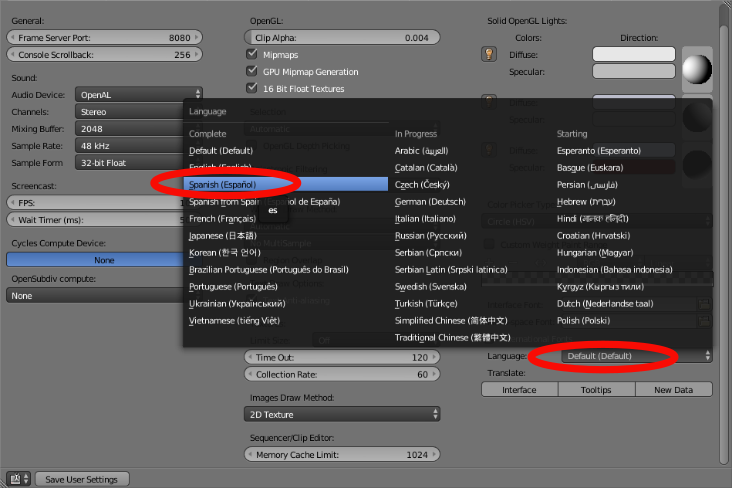
Un poco más abajo, se encuentran tres botones alargados en posición horizontal, estos corresponden a Interface (interfaz), Tooltips (Descripciones) y New Data (Nuevos Datos) respectivamente.
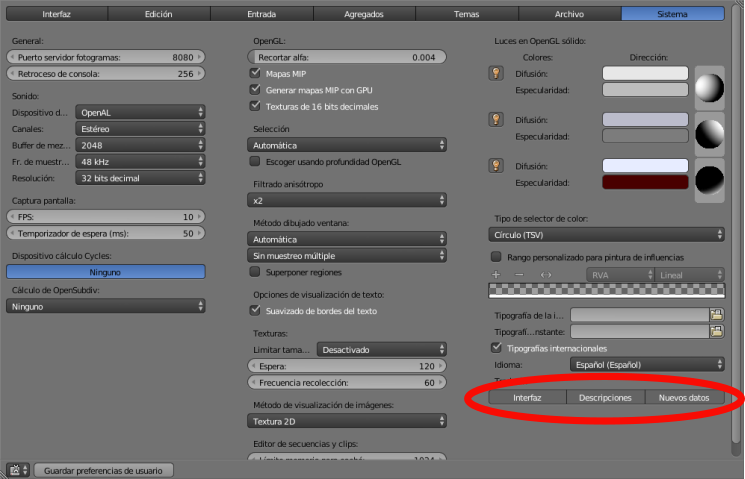
Por lo general se marcan todos para obtener una traducción completa, pero podría traducirse solo una o dos de las tres alternativas posibles. Por supuesto la principal es la interfaz como tal, que corresponde a los textos ubicados en los controles (menús, botones…) y en segundo lugar las descripciones, que son básicamente los textos informativos que emergen al colocar el cursor sobre un control.
