¡Hola! Hoy iniciaremos con un curso de blender, y como yo sé que todos quieren hacer su primer render, vamos a empezar con la creación de una pieza abstracta.
1. Descarga e instala Blender
Blender es un programa 100% gratis así que ve directo a https://www.blender.org/ y da clic en Download Blender.
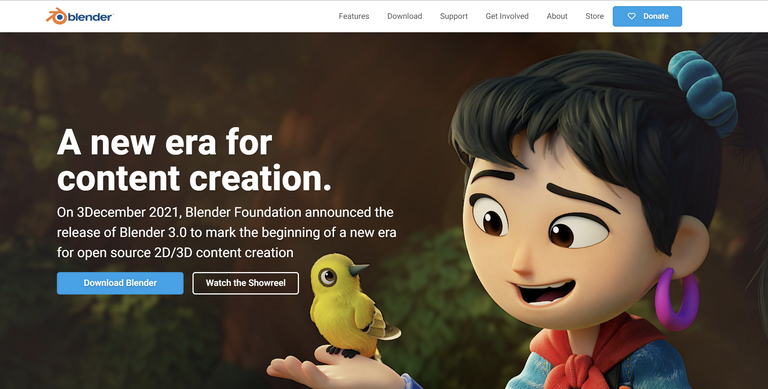
Procede a instalarlo, no tiene ciencia. Yo lo instalé en inglés ya que la mayoría de los tutoriales están en ese idioma, te recomiendo hacer lo mismo. Aunque estos estarán en español, los nombres de menús, botones, etc. los diré en inglés.
Abre blender
Obvio, ¿no?
Al iniciarlo por primera vez te aparecerá un panel, parecido al siguiente, una disculpa ya que no tomé screenshot del mío al abrir blender por primera vez, pero básicamente te pregunta como deseas configurar algunos botones y teclas. Déjalo como está y dale clic en SAVE.
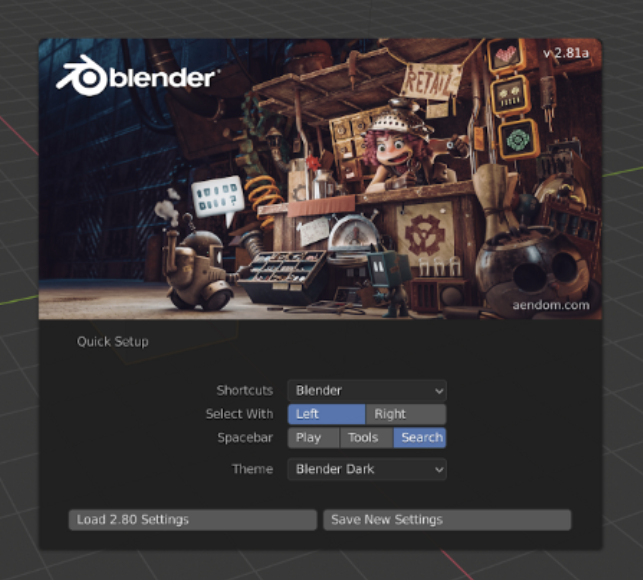
Después te aparecerá la pantalla mas o menos así:
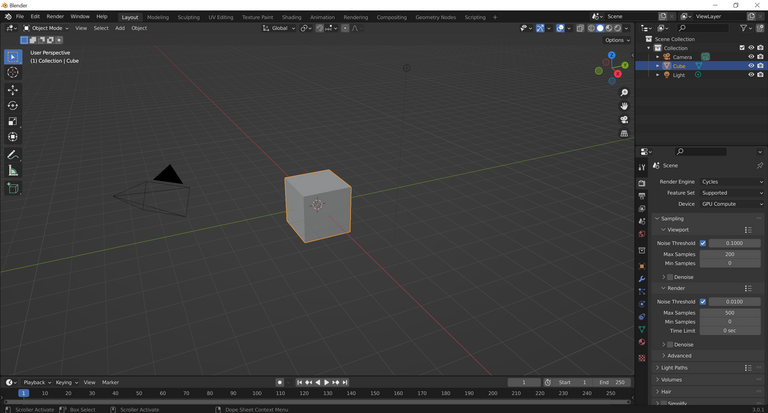
Primeros tips
Presiona el botón de en medio del mouse y arrastra para girar la vista. Ojo: esto no cambia la posición de la cámara. Sólo el ángulo desde el que estás modelando.
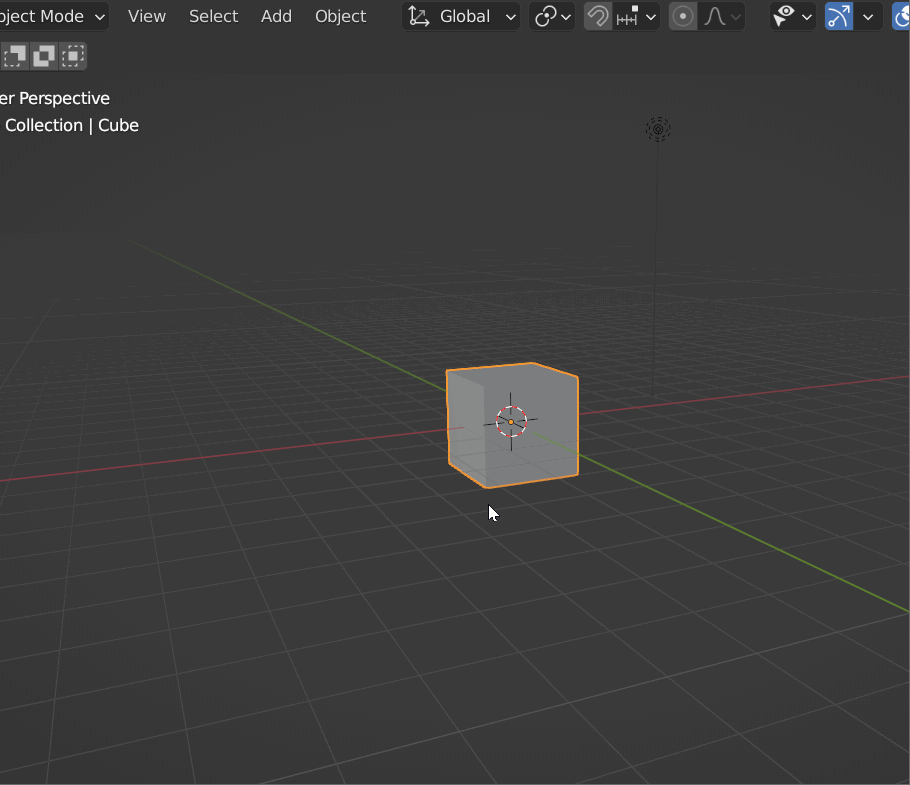
Al dar scroll podrás hacer acercarte o alejarte.
Y al dar clic + clic medio podrás mover el encuadre.
Para mover la figura, da clic en el cubo, presiona G en tu teclado y sin presionar nada más (no dar clic ni teclas), mueve el mouse y se moverá el cubo libremente. Al encontrarse donde tu quieras ahora sí, da clic, y se quedará ahi. Ojo: Se moverá en los ejes, X, Y y Z. Recuerda que estamos en un software 3D.
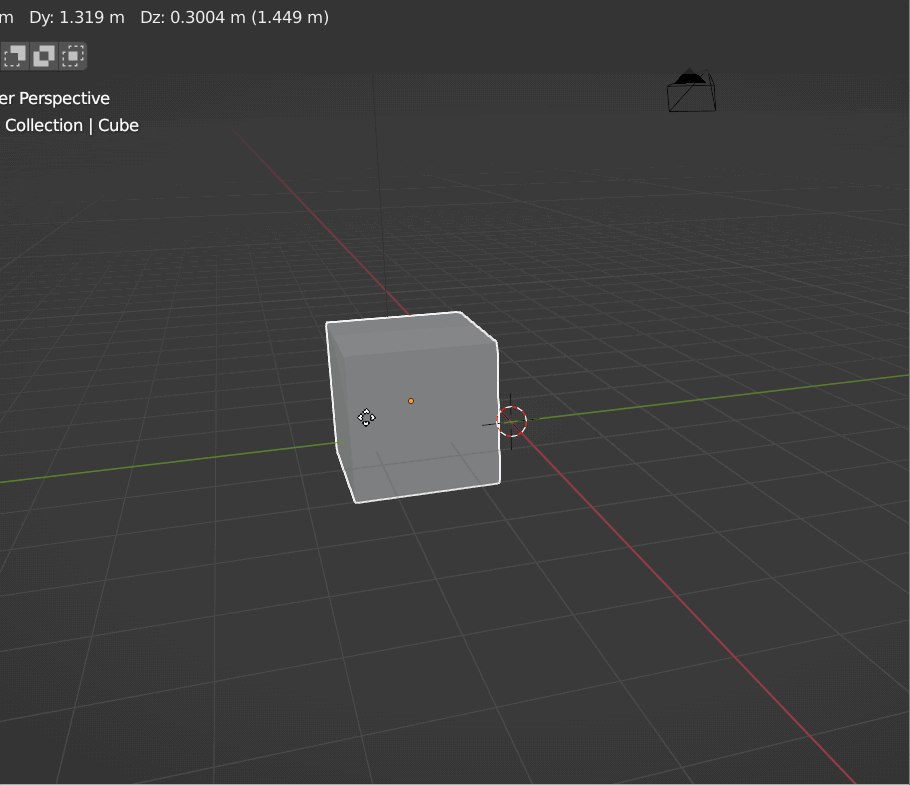
Para mover el cubo en un eje solamente, presiona en tu teclado la letra del eje que deseas, ya sea X, Y o Z, después de presionar la G, así se moverá en ese eje. Ejemplo: Clic en el cubo, G, X, mover el mouse, clic para confirmar.
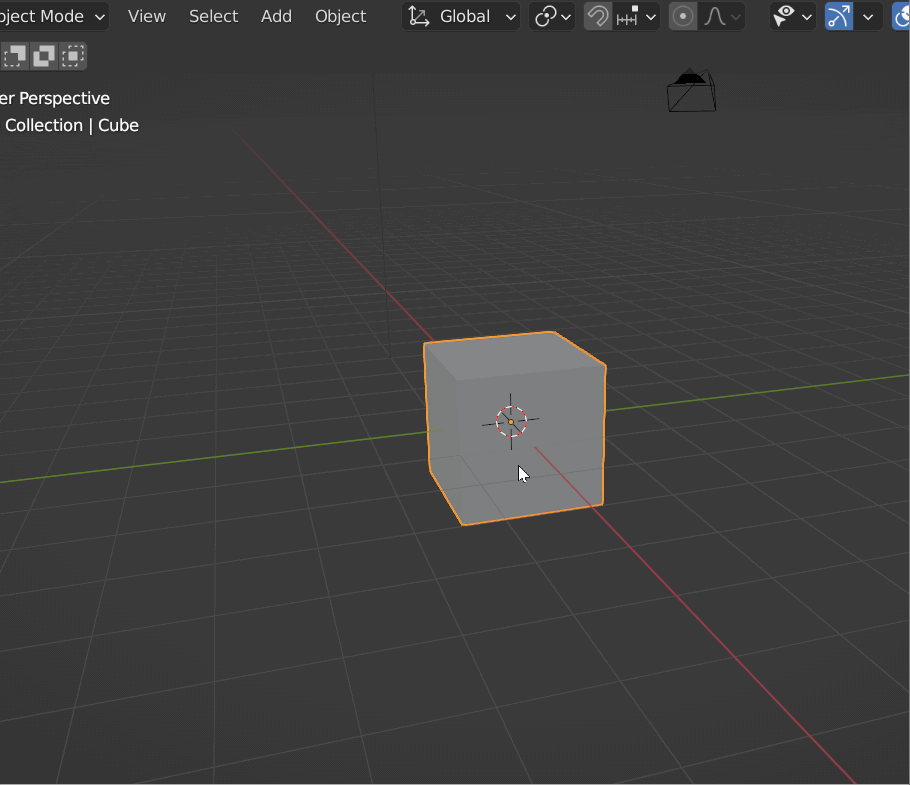
Pro tip: Para moverlo en 2 ejes al mismo tiempo, presiona Shift + Eje que no quieres mover, después de la G. Ejemplo, para mover en X y Y al mismo tiempo: Clic en el cubo, G, Shift + Z, mover el mouse, clic para confirmar.
¡Empecemos a crear nuestra pieza!
Con el puntero del mouse en el área del layout, presiona Shift + A, selecciona Mesh, luego UV Sphere.
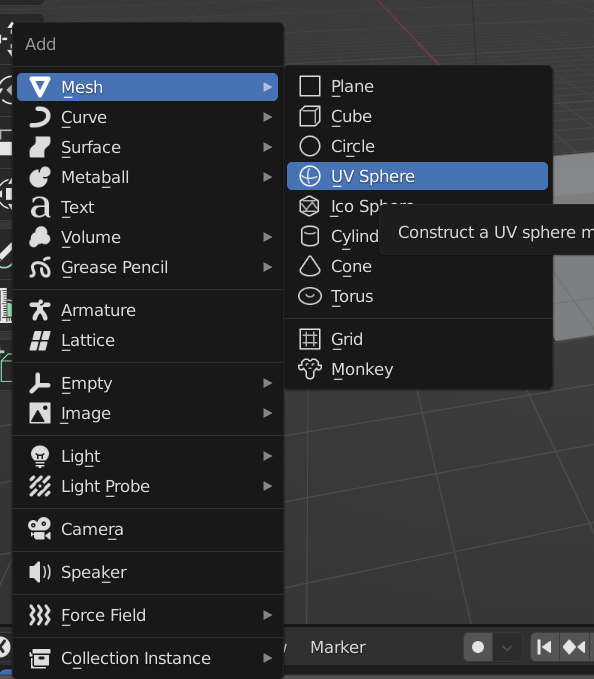
Se verá un poco escondida, ya que aparecerá justo en las coordenadas 0,0,0. ¡Pero ya sabes como sacarla de ahí!
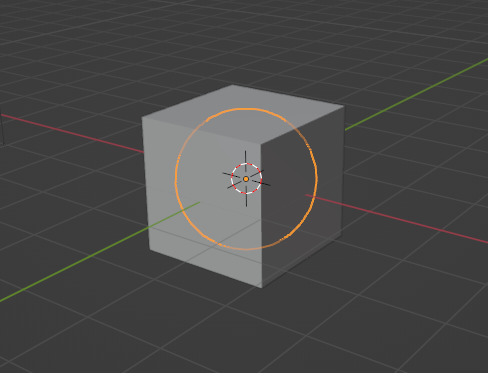
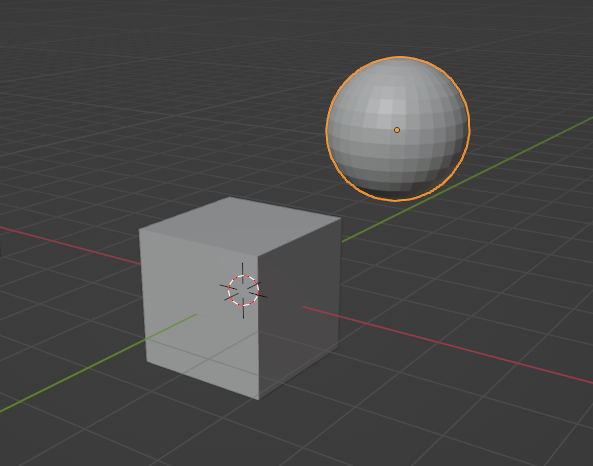
Si no te gusta que parezca bola disco, vamos a darle clic derecho a la esfera, luego clic en shade smooth
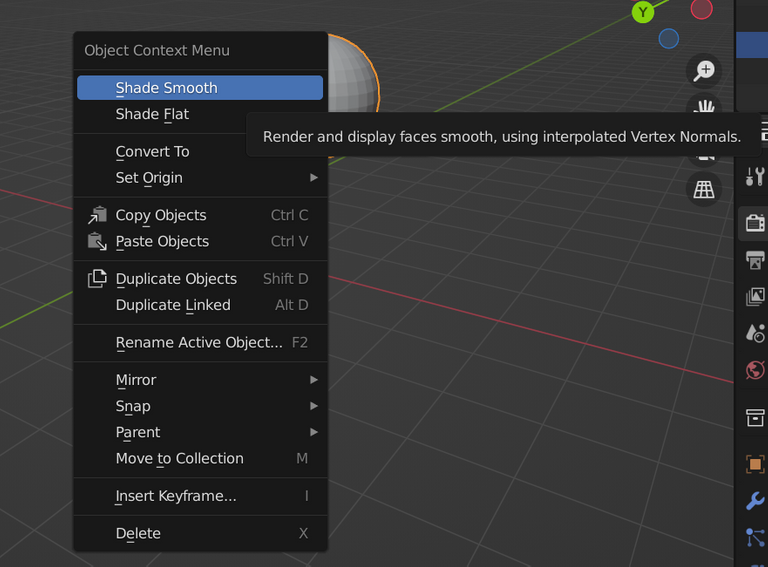
Así quedará suavecita.
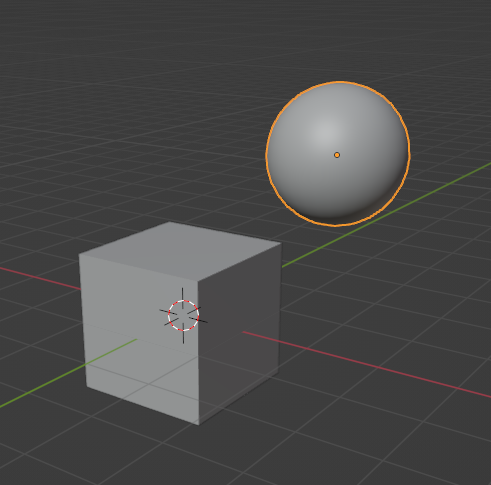
Pudiste ver que al presionar Shift + A y dar clic en Mesh, aparecían más opciones. Anda a agregar más figuras y colocarlas donde quieras.
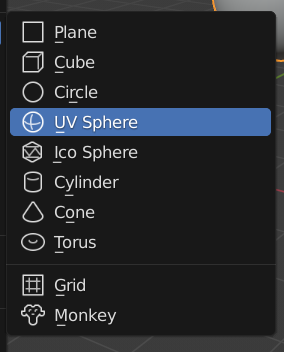
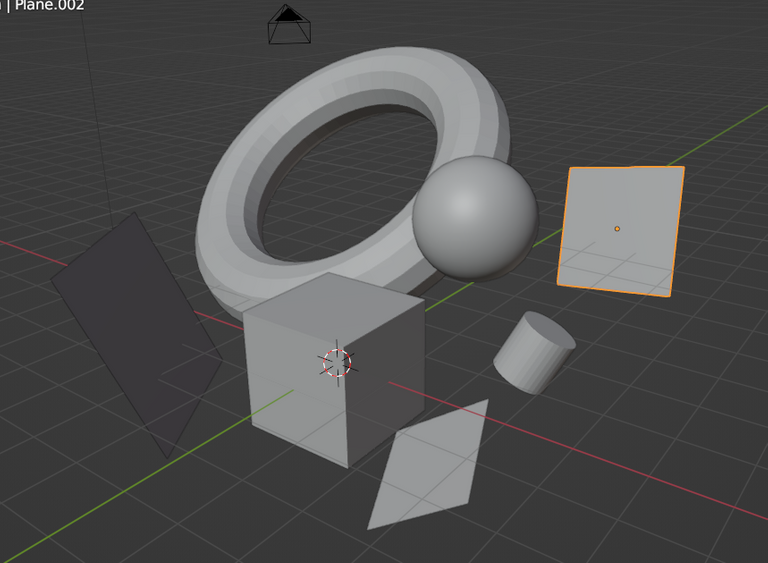
Habrás notado que mis figuras diferentes tamaños y además algunas las rote, ahora te diré como hacerlo.
Para cambiar el tamaño selecciona la figura, luego presiona la S en tu teclado, mueve el mouse sin dar clic, darás clic para confirmar el tamaño que deseas. Para no olvidar que es con la S, recuerda que es la inicial de scale.
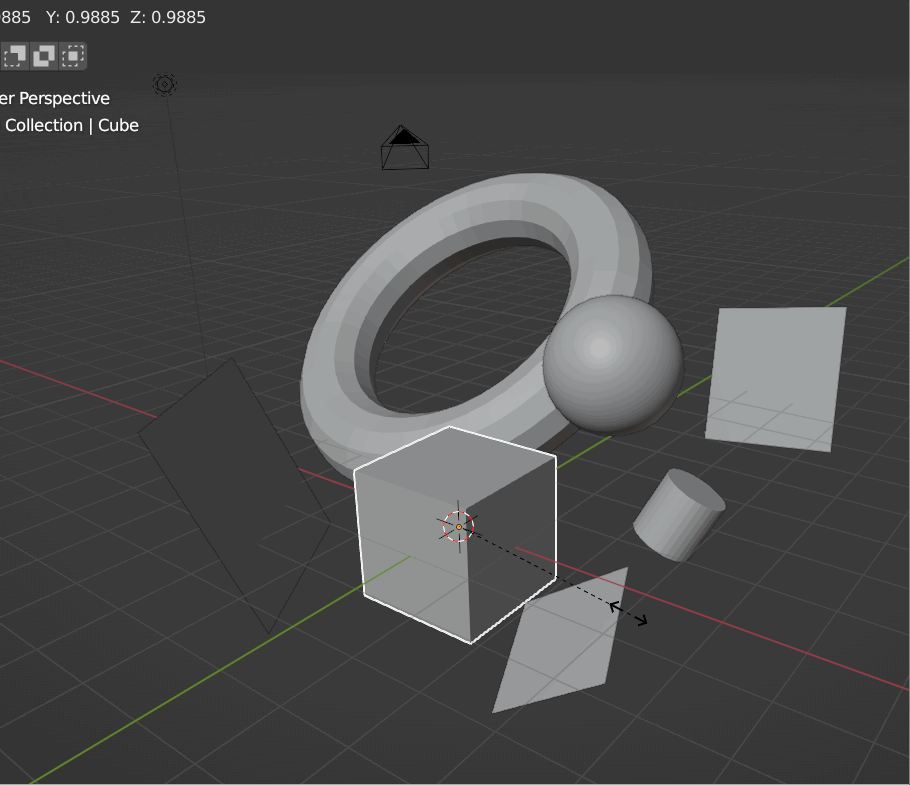
Para rotar las figuras primero recuerda que estamos trabajando en 3 ejes, selecciona la figura, presiona R, luego X, Y o Z según el eje en que quieras rotar, luego da clic para confirmar.
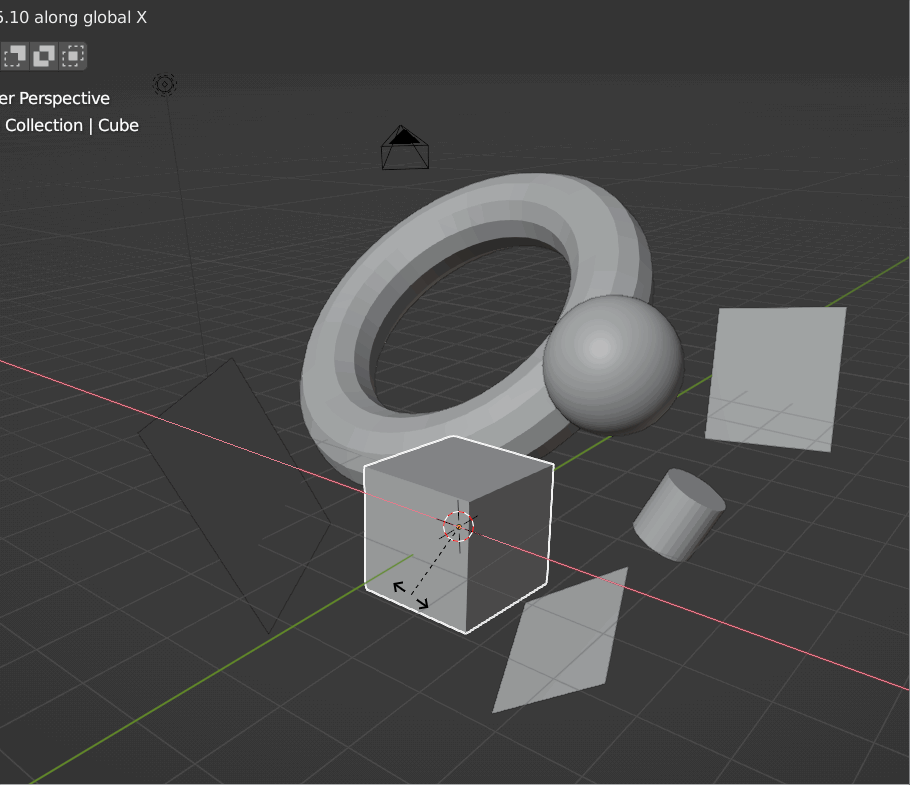
OJO: Si no presionas X, Y o Z la figura se rotara libremente. También puedes usar el truco del Shift para rotar en 2 ángulos al mismo tiempo.
Pro tip: A mi me sirvió imaginarme el eje como si fuera un hilo que atraviesa la figura, para aprenderme de qué forma iba a rotar.
¡Agreguemos materiales!
Empieza lo bueno. Nos vamos a cambiar, en la parte de arriba, de Layout a Shading.
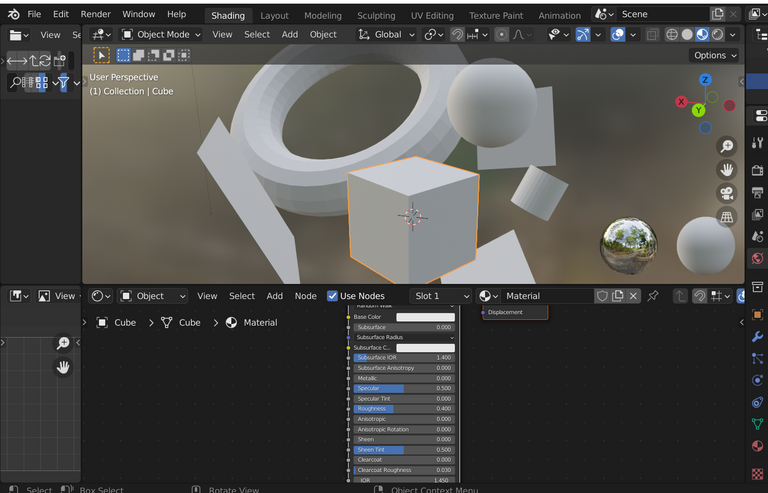
Selecciona una de tus figuras, en este caso el cubo, y podrás modificar el material del que está hecho, aquí:
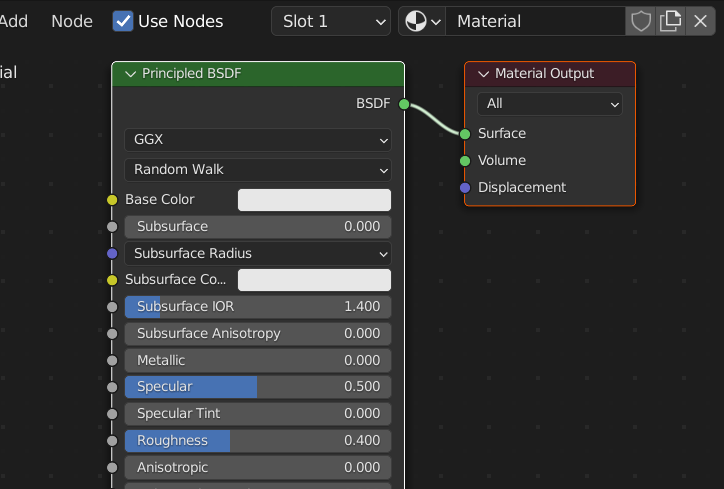
Da clic en el área blanca a la derecha de Base color y selecciona el color que quieras.
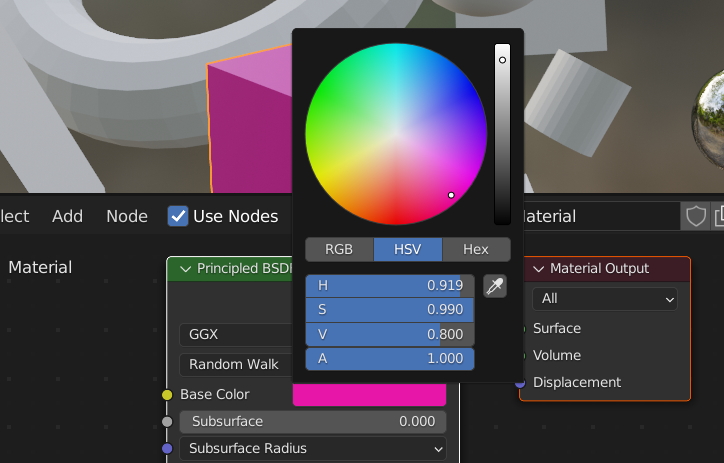
Tal vez tengas curiosidad de mover otros parámetros, pero de momento te recomiendo mover solo: Metallic, Specular y Roughness.
Si no te aparece nada en la parte de abajo, como en mi caso al seleccionar el thorus, deberás dar clic en New, así crearás un nuevo material para esa figura.
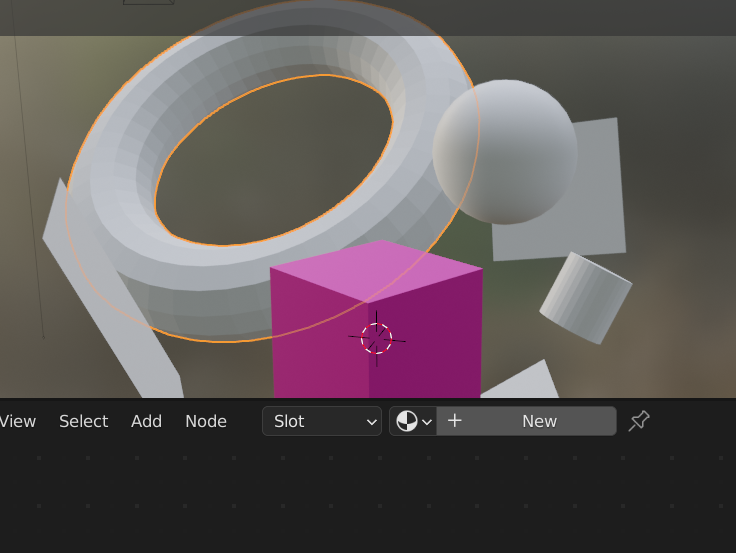
Ponle los colores que gustes a tus figuras.
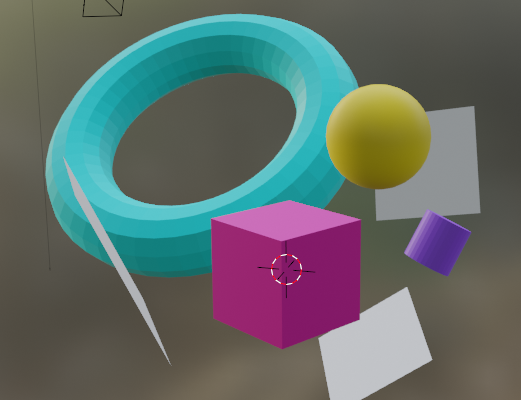
Notarás que no les puse material a los planos. Pero primero vamos a ver otros detalles que te van a gustar.
Primero presiona el 0 en el lado numérico del teclado para ver la vista de la cámara.
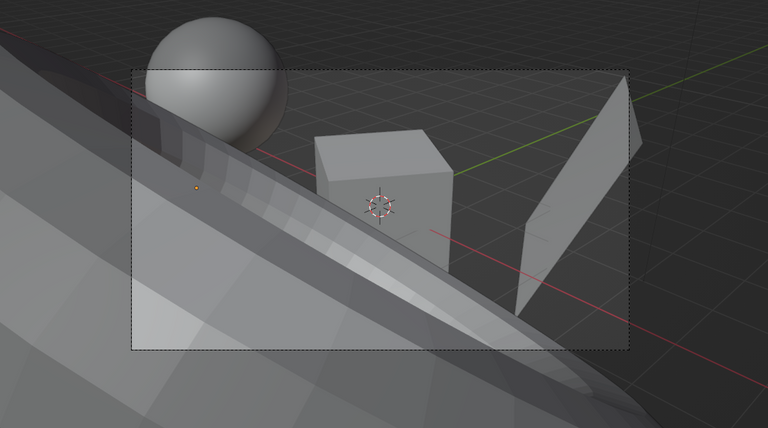
En mi caso, y probablemente en el tuyo también, el encuadre no es el mejor, ya que la cámara está acá:
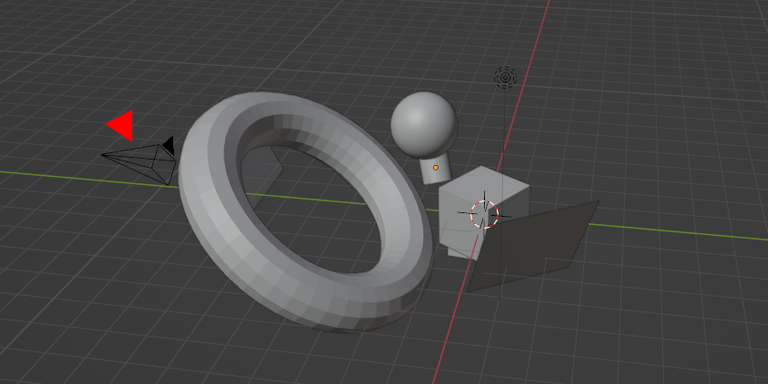
Vamos a mejorar el encuadre
Usando los primeros tips, vamos a elegir un encuadre que nos guste.
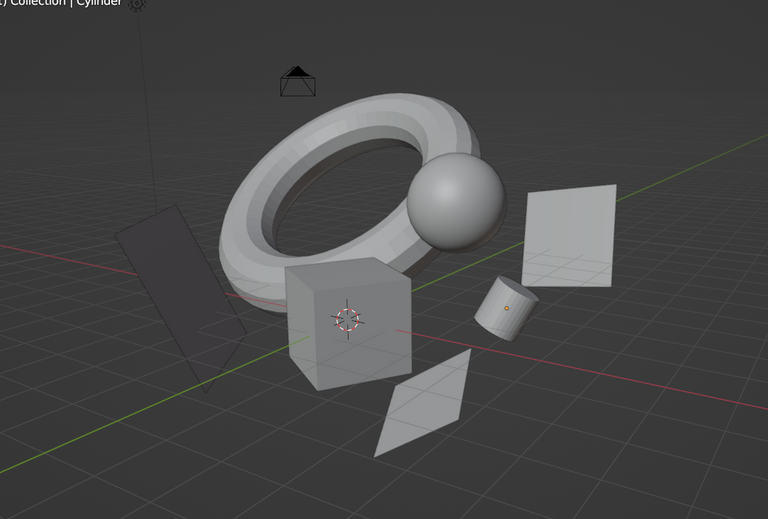
Luego presionaremos Ctrl + Alt + Num 0, así queda más o menos como yo quiero, pero no exactamente, así que vamos a mejorarla.
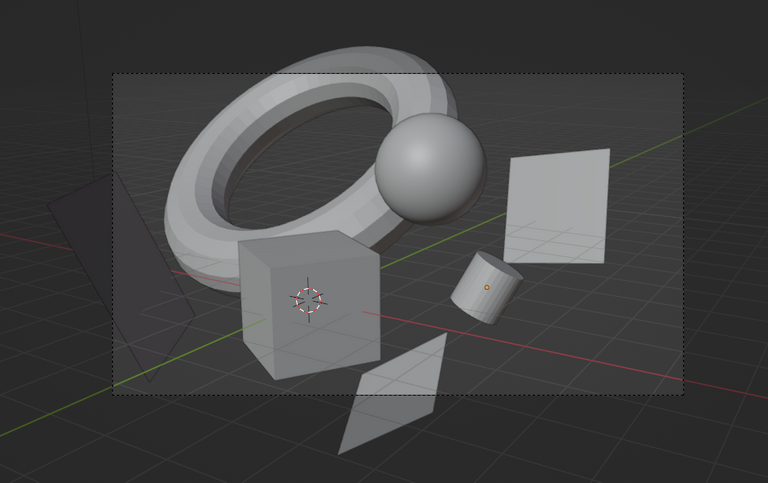
En tu teclado presiona la N y aparecerá este panel.
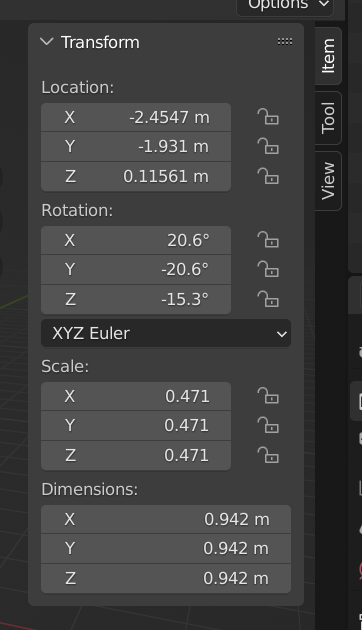
Da clic en View. Luego selecciona Camera to View. Notarás que ahora el encuadre adquirió un delineado rojo.
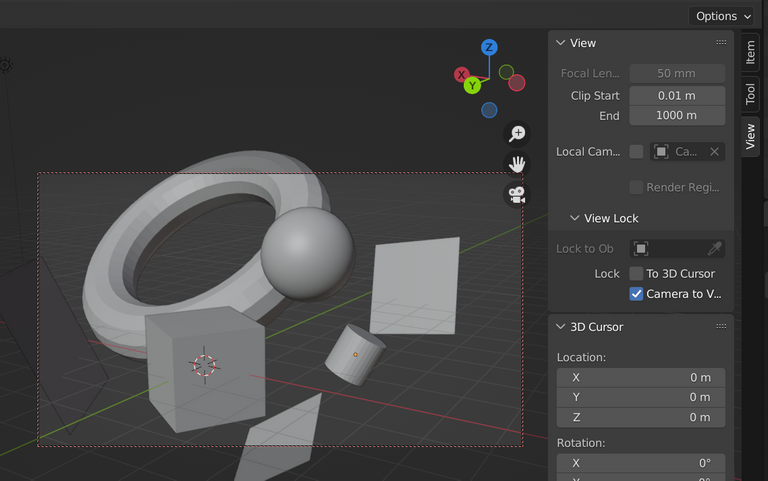
Ahora si volvemos a usar la técnica de encuadrar, con el scroll, la vista quedará tal cual lo deseas. IMPORTANTE: No olvides quitar el select en Camera to View. O te vas a trollear.
Vamos a renderizar
Ok, antes de renderizar, vamos tomar algunas precauciones.
A la derecha, da clic en la camarita (Render properties).
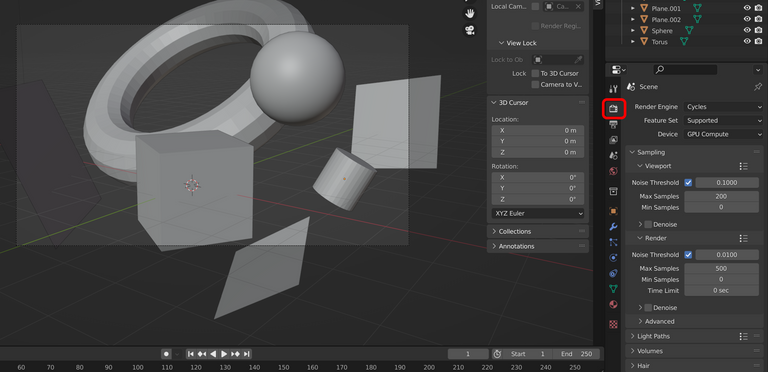
Haremos algunos ajustes aquí:
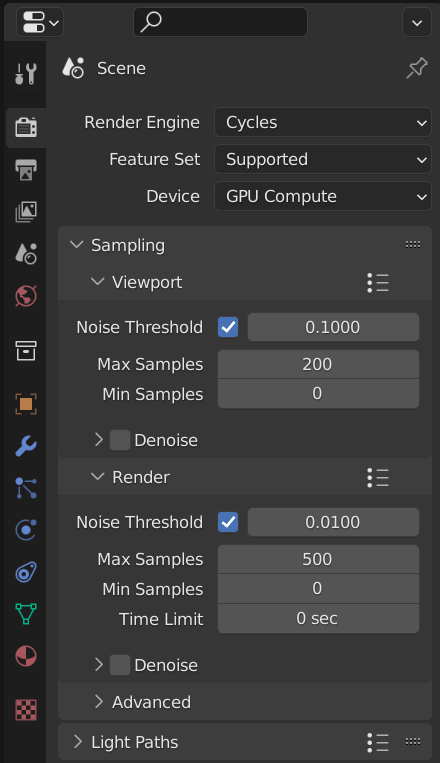
Primero cambiaremos el Render Engine, de Eevee a Cycles, y si tu computadora cuenta con GPU, en Device selecciona GPU Compute.
Más abajo en Sampling, cambia las Max Samples del Viewport a 32 (más vale prevenir) y las del Render a 100.
Si tienes GPU también iremos acá, en Edit / Preferences
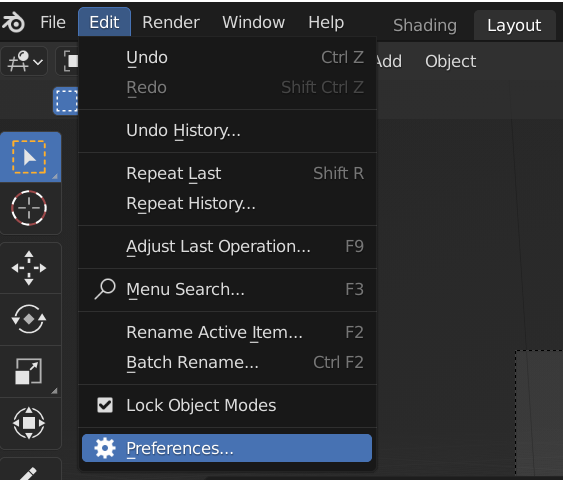
Luego en System, selecciona CUDA u Optix y activa tu GPU.
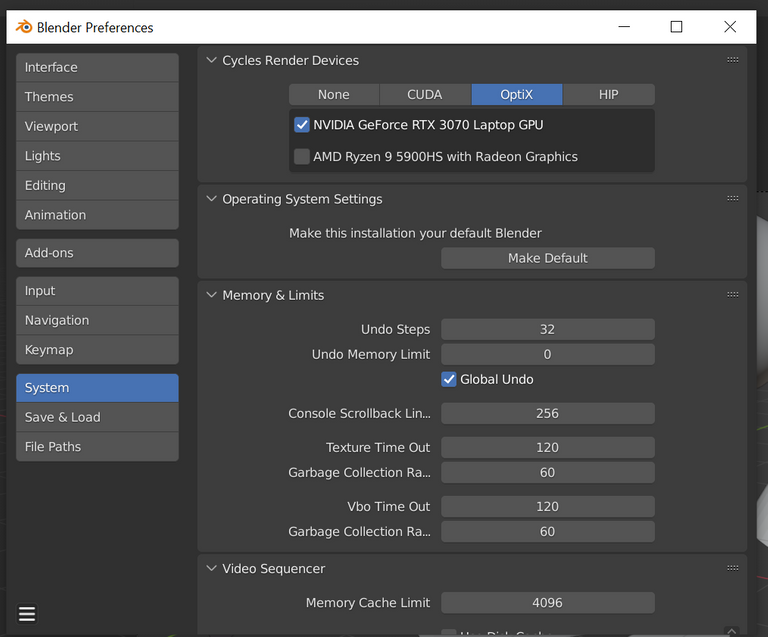
Cierra la ventana, se guarda solo.
Ahora sí, a renderizar
En el menu da clic en Render, Render image.
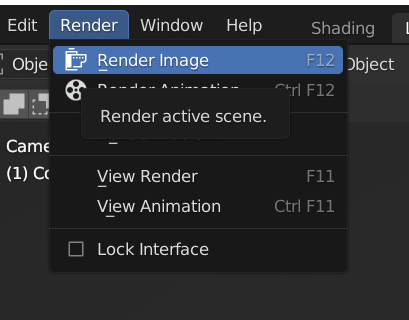
Aparecerá esta ventana y después de esperar unos momentos obtendrás la imagen renderizada
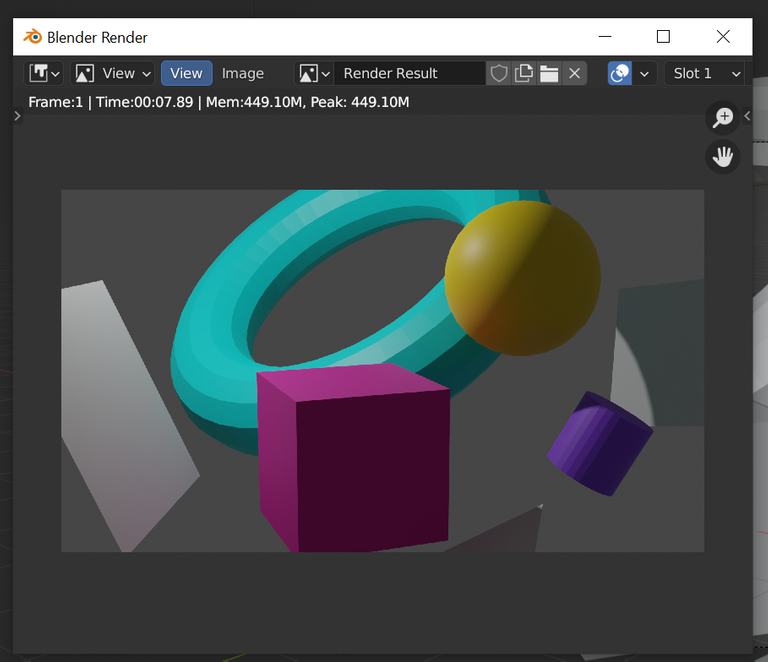
Vamos a darle más feeling a esto.
Selecciona la fuente de luz actual que tenemos por acá y elimínala presionando la X en tu teclado.
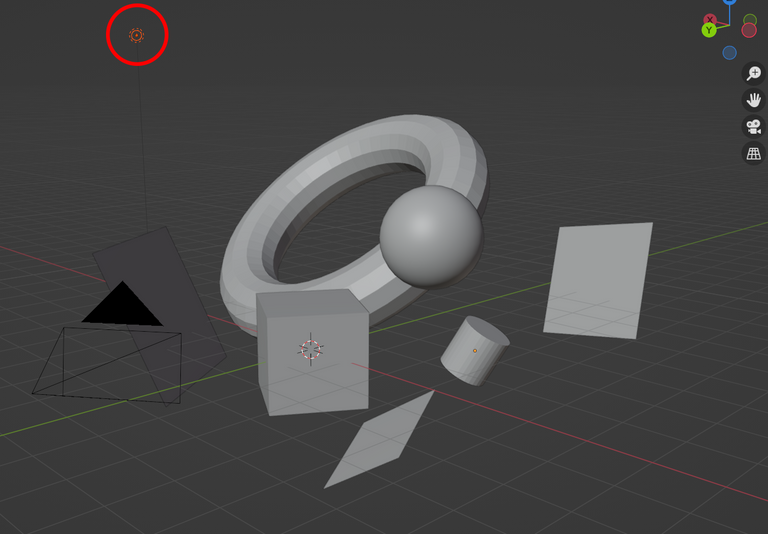
Solo confirma la eliminación dando clic en Delete.
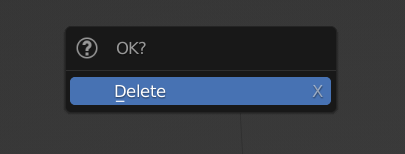
Nos quedamos sin fuente de luz, pero vamos a crear otras. Regresando a Shading, seleccionamos los planos y les creamos un material nuevo.
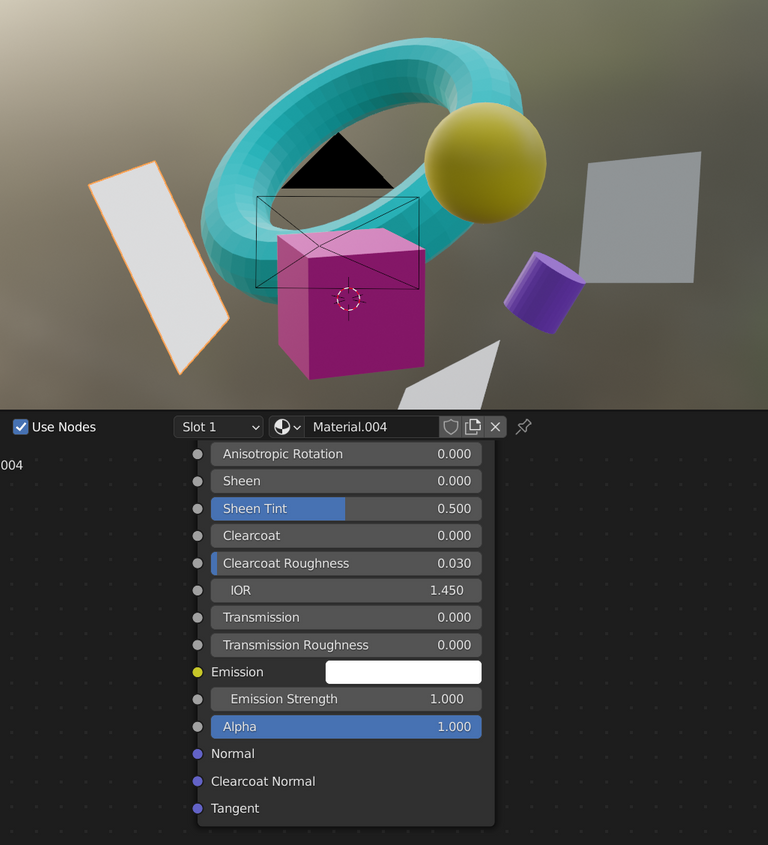
Para estos nos vamos hasta abajo donde dice Emission seleccionamos un color claro. Luego podemos jugar con Emission Strength para darle más fuerza a nuestra fuente de luz.
Por lo pronto hice una luz blanca, otra azul y otra amarilla:
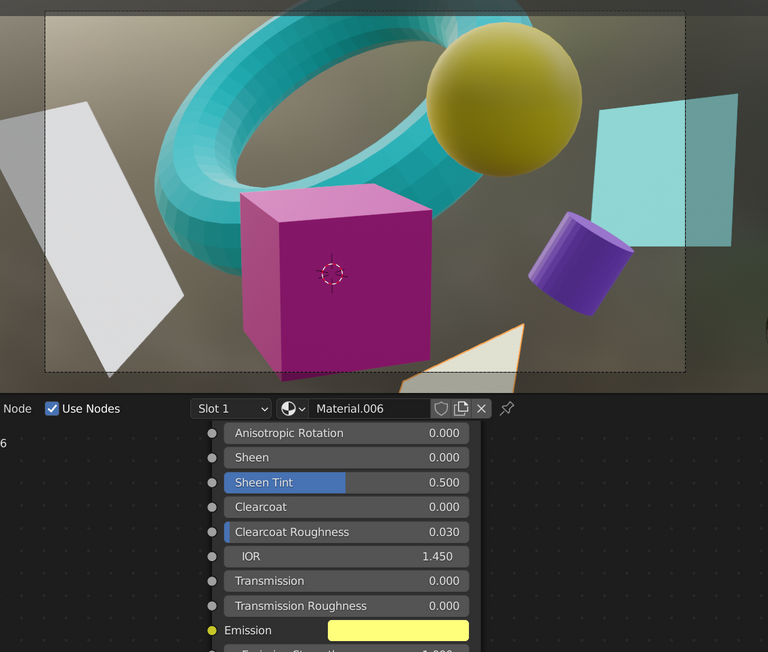
Renderizamos de nuevo y ya se ve un poco mejor.
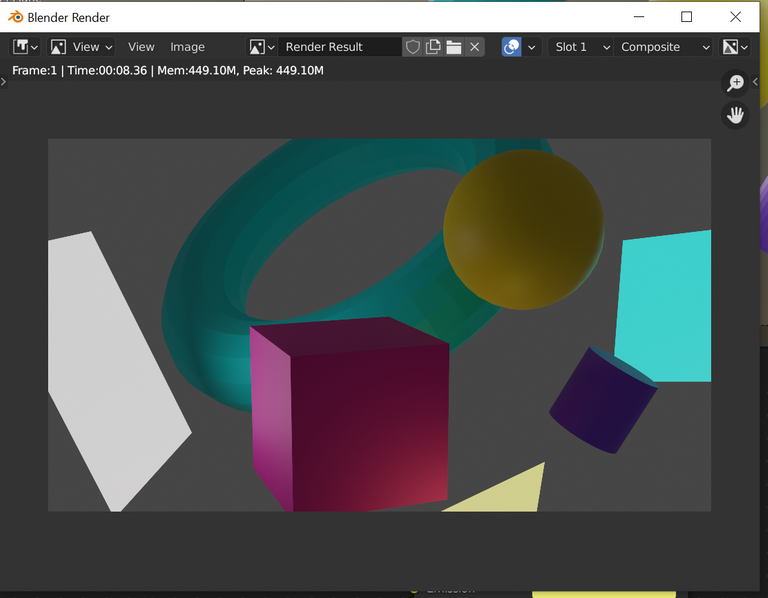
Pero ese fondo gris no me convence. Vamos a oscurecerlo por completo. El color gris genera cierta iluminación, ya que es como si fuera el color del mundo.
Volvemos al panel de la derecha pero ahora seleccionamos el mundo.
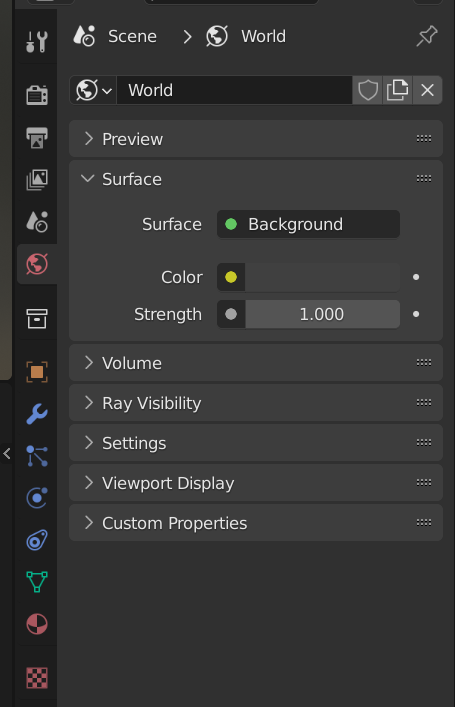
En Surface, aparece el Color, voy a ponerlo negro y me parece que mejora la cosa.
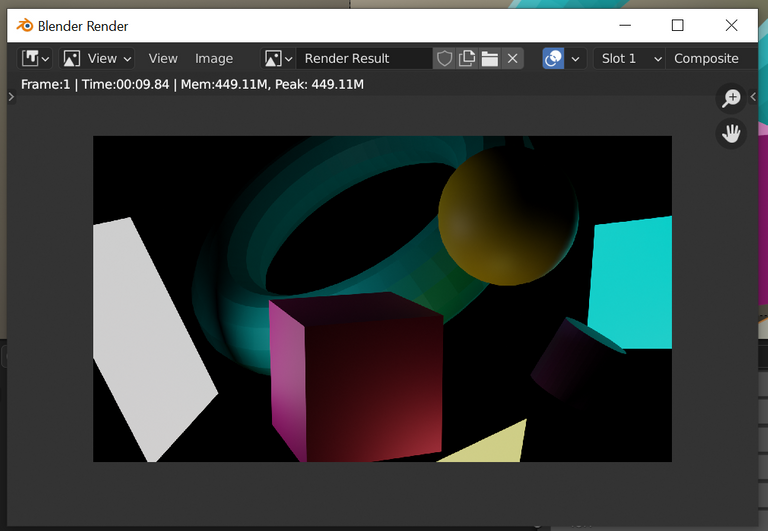
Usualmente oculto los planos que generan la luz, te diré cómo. Selecciona la figura que quieres ocultar de la cámara, pero sin quitarle el poder de emitir luz.
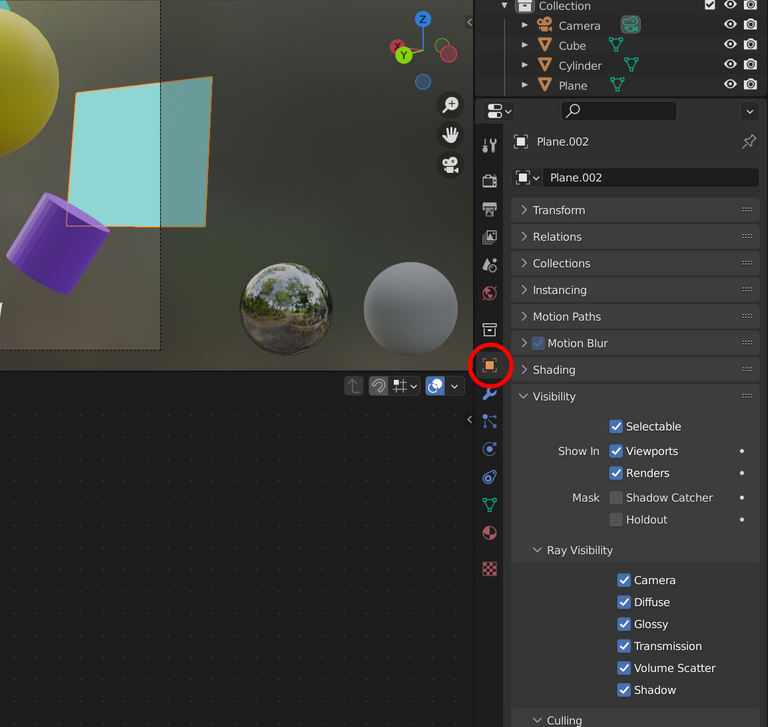
Luego en el panel de la derecha, selecciona Object Properties, luego busca Visibility y el final quítale le opción de Camera.
El render ahora quedará asi:
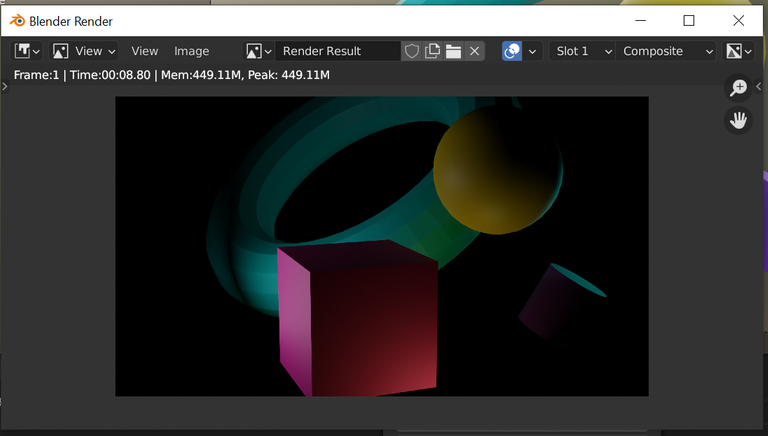
Ahora vamos a guardar la imagen:
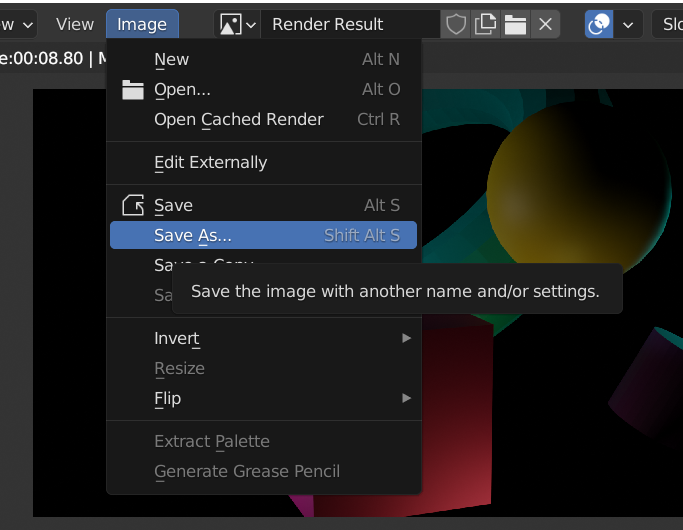
Mi imagen final quedó así:
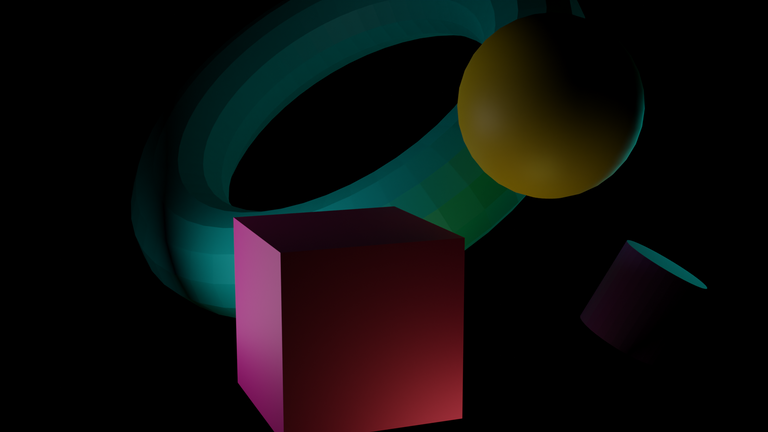
Espero ver sus composiciones y dudas en los comentarios, si hacen un post lo dejan abajo, etíquetenme en twitter o lo que gusten, ¡Quiero ver sus creaciones!
🍯 Follow me:
🐝 Twitter 🐝 Instagram 🐝 YouTube
🍯 My NFTs:
🐝 Objkt collections 🐝 AkaSwap 🐝 Makers place
Has sido votado por
PROYECTO ENLACE
'Conectando Ideas y Comunidades'
PROYECTO ENLACE es un proyecto de curación de habla hispana enfocado en recompensar contenido de calidad y apoyar autores en su proceso de crecimiento en HIVE.
Creemos y apostamos por el futuro de esta gran plataforma, y estamos muy emocionados de poder hacerla crecer junto a esta comunidad. Así que te invitamos a usar nuestra etiqueta ENLACE y estar atento a todas las actividades que tenemos preparadas y que estaremos publicando en breve.
¿QUIERES AUTOMATIZAR TUS GANANCIAS DE CURACIÓN? SE PARTE DEL PROYECTO ENLACE APOYANDO A NUESTRO TRAIL EN HIVE.VOTE INGRESA AQUÍ PARA CONOCER LOS DETALLES.
¿QUIERES INVERTIR ENLACE? DESCUBRE COMO HACERLO Y GENERAR INGRESOS DE FORMA SEMANAL MEDIANTE TU DELEGACIÓN DE HP AQUÍ TE EXPLICAMOS COMO.
Te invitamos a participar en nuestro servidor de Discord: https://discord.gg/3S9y7BbWfS
Atentamente
EQUIPO ENLACE 2021