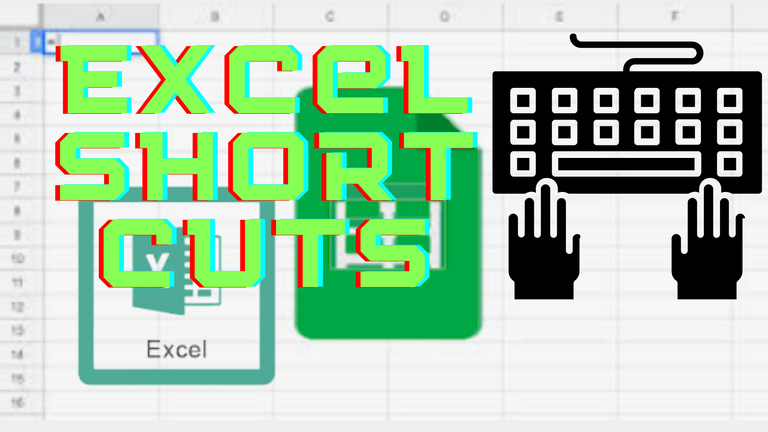
Navigate excel sheets quickly with these shortcuts.
Compilation of all Shortcut keys for Excel.
This will be updated from time to time as Microsoft releases new shortcuts.
Keys for MOVING and SCROLLING in a worksheet or workbook
Arrow keys: Move one cell up, down, left, or right
CTRL + arrow: key Move to the edge of the current data region
HOME: Move to the beginning of the row
CTRL+HOME: Move to the beginning of the worksheet
CTRL+END: Move to the last cell on the worksheet, which is the cell at the intersection of the rightmost used column and the bottom-most used row (in the lower-right corner), or the cell opposite the home cell, which is typically A1
PAGE DOWN: Move down one screen
PAGE UP: Move up one screen
ALT+PAGE DOWN: Move one screen to the right
ALT+PAGE UP: Move one screen to the left
CTRL+PAGE DOWN: Move to the next sheet in the workbook
CTRL+PAGE UP: Move to the previous sheet in the workbook
CTRL+F6 or CTRL+TAB: Move to the next workbook or window
CTRL+SHIFT+F6 or CTRL+SHIFT+TAB: Move to the previous workbook or window
F6: Move to the next pane in a workbook that has been split
SHIFT+F6: Move to the previous pane in a workbook that has been split
CTRL+BACKSPACE: Scroll to display the active cell
F5: Display the Go To dialog box
SHIFT+F5: Display the Find dialog box
SHIFT+F4: Repeat the last Find action (same as Find Next)
TAB: Move between unlocked cells on a protected worksheet
Keys for moving in a worksheet with End mode on
END: Turn End mode on or off
END, arrow key: Move by one block of data within a row or column
END, HOME: Move to the last cell on the worksheet, which is the cell at the intersection of the rightmost used column and the bottom-most used row (in the lower-right corner), or the cell opposite the home cell, which is typically A1
END, ENTER: Move to the last cell to the right in the current row that is not blank; unavailable if you have selected the Transition navigation keys check box on the Transition tab (Tools menu, Options command)
Keys for moving in a worksheet with SCROLL LOCK on
SCROLL LOCK: Turn SCROLL LOCK on or off
HOME: Move to the cell in the upper-left corner of the window
END: Move to the cell in the lower-right corner of the window
UP ARROW or DOWN ARROW: Scroll one row up or down
LEFT ARROW or RIGHT ARROW: Scroll one column left or right
Tip When you use scrolling keys (such as PAGE UP and PAGE DOWN) with SCROLL LOCK turned off, your selection moves the distance you scroll. If you want to preserve your selection while you scroll through the worksheet, turn on SCROLL LOCK first.
Keys for previewing and printing a document
CTRL+P or CTRL+SHIFT+F12: Display the Print dialog box
Work in print preview
Arrow keys: Move around the page when zoomed in
PAGE UP or PAGE DOWN: Move by one page when zoomed out
CTRL+UP ARROW or CTRL+LEFT ARROW: Move to the first page when zoomed out
CTRL+DOWN ARROW or CTRL+RIGHT ARROW: Move to the last page when zoomed out
Keys for working with worksheets, charts, and macros
SHIFT+F11 or ALT+SHIFT+F1: Insert a new worksheet
F11 or ALT+F1: Create a chart that uses the current range
ALT+F8: Display the Macro dialog box
ALT+F11: Display the Visual Basic Editor
CTRL+F11: Insert a Microsoft Excel 4.0 macro sheet
CTRL+PAGE DOWN: Move to the next sheet in the workbook
CTRL+PAGE UP: Move to the previous sheet in the workbook
SHIFT+CTRL+PAGE DOWN: Select the current and next sheet in the workbook
SHIFT+CTRL+PAGE UP: Select the current and previous sheet in the workbook
Keys for entering data on a worksheet
ENTER: Complete a cell entry and move down in the selection
ALT+ENTER: Start a new line in the same cell
CTRL+ENTER: Fill the selected cell range with the current entry
SHIFT+ENTER: Complete a cell entry and move up in the selection
TAB: Complete a cell entry and move to the right in the selection
SHIFT+TAB: Complete a cell entry and move to the left in the selection
ESC: Cancel a cell entry
BACKSPACE: Delete the character to the left of the insertion point, or delete the selection
DELETE: Delete the character to the right of the insertion point, or delete the selection
CTRL+DELETE: Delete text to the end of the line
Arrow keys: Move one character up, down, left, or right
HOME: Move to the beginning of the line
F4 or CTRL+Y: Repeat the last action
SHIFT+F2: Edit a cell comment
CTRL+SHIFT+F3: Create names from row and column labels
CTRL+D: Fill down
CTRL+R: Fill to the right
CTRL+F3: Define a name
Keys for working in cells or the formula bar
BACKSPACE: Edit the active cell and then clear it, or delete the preceding character in the active cell as you edit cell contents
ENTER: Complete a cell entry
CTRL+SHIFT+ENTER: Enter a formula as an array formula
ESC: Cancel an entry in the cell or formula bar
CTRL+A: Display the Formula Palette after you type a function name in a formula
CTRL+SHIFT+A: Insert the argument names and parentheses for a function after you type a function name in a formula
CTRL+K: Insert a hyperlink
ENTER (in a cell with a hyperlink): Activate a hyperlink
F2: Edit the active cell and position the insertion point at the end of the line
F3: Paste a defined name into a formula
SHIFT+F3: Paste a function into a formula
F9: Calculate all sheets in all open workbooks
CTRL+ALT+F9: Calculate all sheets in the active workbook
SHIFT+F9: Calculate the active worksheet
= (equal sign): Start a formula
ALT+= (equal sign): Insert the AutoSum formula
CTRL+; (semicolon): Enter the date
CTRL+SHIFT+: (colon): Enter the time
CTRL+SHIFT+" (quotation mark): Copy the value from the cell above the active cell into the cell or the formula bar
CTRL+` (single left quotation mark): Alternate between displaying cell values and displaying cell formulas
CTRL+' (apostrophe): Copy a formula from the cell above the active cell into the cell or the formula bar
ALT+DOWN ARROW: Display the AutoComplete list
Keys for formatting data
ALT+' (apostrophe): Display the Style dialog box
CTRL+1: Display the Format Cells dialog box
CTRL+SHIFT+~: Apply the General number format
CTRL+SHIFT+$: Apply the Currency format with two decimal places (negative numbers appear in parentheses)
CTRL+SHIFT+%: Apply the Percentage format with no decimal places
CTRL+SHIFT+^: Apply the Exponential number format with two decimal places
CTRL+SHIFT+#: Apply the Date format with the day, month, and year
CTRL+SHIFT+@: Apply the Time format with the hour and minute, and indicate A.M. or P.M.
CTRL+SHIFT+!: Apply the Number format with two decimal places, thousands separator, and minus sign (–) for negative values
CTRL+SHIFT+&: Apply the outline border
CTRL+SHIFT+_: Remove outline borders
CTRL+B: Apply or remove bold formatting
CTRL+I: Apply or remove italic formatting
CTRL+U: Apply or remove an underline
CTRL+5: Apply or remove strikethrough formatting
CTRL+9: Hide rows
CTRL+SHIFT+( (opening parenthesis): Unhide rows
CTRL+0 (zero): Hide columns
CTRL+SHIFT+) (closing parenthesis): Unhide columns
Keys for editing data
F2: Edit the active cell and put the insertion point at the end of the line
ESC: Cancel an entry in the cell or formula bar
BACKSPACE: Edit the active cell and then clear it, or delete the preceding character in the active cell as you edit the cell contents
F3: Paste a defined name into a formula
ENTER: Complete a cell entry
CTRL+SHIFT+ENTER: Enter a formula as an array formula
CTRL+A: Display the Formula Palette after you type a function name in a formula
CTRL+SHIFT+A: Insert the argument names and parentheses for a function, after you type a function name in a formula
F7: Display the Spelling dialog box
Keys for inserting, deleting, and copying a selection
CTRL+C: Copy the selection
CTRL+X: Cut the selection
CTRL+V: Paste the selection
DELETE: Clear the contents of the selection
CTRL+HYPHEN: Delete the selection
CTRL+Z: Undo the last action
CTRL+SHIFT+PLUS SIGN: Insert blank cells
Keys for moving within a selection
ENTER: Move from top to bottom within the selection (down), or move in the direction that is selected on the Edit tab (Tools menu, Options command)
SHIFT+ENTER: Move from bottom to top within the selection (up), or move opposite to the direction that is selected on the Edit tab (Tools menu, Options command)
TAB: Move from left to right within the selection, or move down one cell if only one column is selected
SHIFT+TAB: Move from right to left within the selection, or move up one cell if only one column is selected
CTRL+PERIOD: Move clockwise to the next corner of the selection
CTRL+ALT+RIGHT ARROW: Move to the right between nonadjacent selections
CTRL+ALT+LEFT ARROW: Move to the left between nonadjacent selections
Keys for selecting cells, columns, or rows
CTRL+SHIFT+* (asterisk): Select the current region around the active cell (the current region is a data area enclosed by blank rows and blank columns)
SHIFT+arrow key: Extend the selection by one cell
CTRL+SHIFT+arrow key: Extend the selection to the last nonblank cell in the same column or row as the active cell
SHIFT+HOME: Extend the selection to the beginning of the row
CTRL+SHIFT+HOME: Extend the selection to the beginning of the worksheet
CTRL+SHIFT+END: Extend the selection to the last used cell on the worksheet (lower-right corner)
CTRL+SPACEBAR: Select the entire column
SHIFT+SPACEBAR: Select the entire row
CTRL+A: Select the entire worksheet
SHIFT+BACKSPACE: Select only the active cell when multiple cells are selected
SHIFT+PAGE DOWN: Extend the selection down one screen
SHIFT+PAGE UP: Extend the selection up one screen
CTRL+SHIFT+SPACEBAR: With an object selected, select all objects on a sheet
CTRL+6: Alternate between hiding objects, displaying objects, and displaying placeholders for objects
CTRL+7: Show or hide the Standard toolbar
F8: Turn on extending a selection by using the arrow keys
SHIFT+F8: Add another range of cells to the selection; or use the arrow keys to move to the start of the range you want to add, and then press F8 and the arrow keys to select the next range
SCROLL LOCK, SHIFT+HOME: Extend the selection to the cell in the upper-left corner of the window
SCROLL LOCK, SHIFT+END: Extend the selection to the cell in the lower-right corner of the window
Tip When you use the scrolling keys (such as PAGE UP and PAGE DOWN) with SCROLL LOCK turned off, your selection moves the distance you scroll. If you want to keep the same selection as you scroll, turn on SCROLL LOCK first.
Keys for extending the selection with End mode on
END: Turn End mode on or off
END, SHIFT+arrow key: Extend the selection to the last nonblank cell in the same column or row as the active cell
END, SHIFT+HOME: Extend the selection to the last cell used on the worksheet (lower-right corner)
END, SHIFT+ENTER: Extend the selection to the last cell in the current row. This keystroke is unavailable if you selected the Transition navigation keys check box on the Transition tab (Tools menu, Options command).
Keys for selecting cells that have special characteristics
CTRL+SHIFT+* (asterisk): Select the current region around the active cell (the current region is a data area enclosed by blank rows and blank columns)
CTRL+/: Select the current array, which is the array that the active cell belongs to
CTRL+SHIFT+O (the letter O): Select all cells with comments
CTRL+: Select cells in a row that don't match the value in the active cell in that row. You must select the row starting with the active cell.
CTRL+SHIFT+|: Select cells in a column that don't match the value in the active cell in that column. You must select the column starting with the active cell.
CTRL+[ (opening bracket): Select only cells that are directly referred to by formulas in the selection
CTRL+SHIFT+{ (opening brace): Select all cells that are directly or indirectly referred to by formulas in the selection
CTRL+] (closing bracket): Select only cells with formulas that refer directly to the active cell
CTRL+SHIFT+} (closing brace): Select all cells with formulas that refer directly or indirectly to the active cell
ALT+; (semicolon): Select only visible cells in the current selection
Keys for selecting a chart sheet
CTRL+PAGE DOWN: Select the next sheet in the workbook, until the chart sheet you want is selected
CTRL+PAGE UP: Select the previous sheet in the workbook, until the chart sheet you want is selected
Keys for selecting an embedded chart
Note The Drawing toolbar must already be displayed.
1.Press F10 to make the menu bar active.
2.Press CTRL+TAB or CTRL+SHIFT+TAB to select the Drawing toolbar
3.Press the RIGHT ARROW key to select the Select Objects button on the Drawing toolbar.
4.Press CTRL+ENTER to select the first object.
5.Press the TAB key to cycle forward (or SHIFT+TAB to cycle backward) through the objects until sizing handles appear on the embedded chart you want to select.
6.Press CTRL+ENTER to make the chart active.
Keys for selecting chart items
DOWN ARROW: Select the previous group of items
UP ARROW: Select the next group of items
RIGHT ARROW: Select the next item within the group
LEFT ARROW: Select the previous item within the group
Keys for working with a data form
ALT+key, where key is the underlined letter in the field or command name: Select a field or a command button
DOWN ARROW: Move to the same field in the next record
UP ARROW: Move to the same field in the previous record
TAB: Move to the next field you can edit in the record
SHIFT+TAB: Move to the previous field you can edit in the record
ENTER: Move to the first field in the next record
SHIFT+ENTER: Move to the first field in the previous record
PAGE DOWN: Move to the same field 10 records forward
CTRL+PAGE DOWN: Move to a new record
PAGE UP: Move to the same field 10 records back
CTRL+PAGE UP: Move to the first record
HOME or END: Move to the beginning or end of a field
SHIFT+END: Extend a selection to the end of a field
SHIFT+HOME: Extend a selection to the beginning of a field
LEFT ARROW or RIGHT ARROW: Move one character left or right within a field
SHIFT+LEFT ARROW: Select the character to the left
SHIFT+RIGHT ARROW: Select the character to the right
Keys for using AutoFilter
Arrow keys to select the cell that contains the column label, and then press ALT+DOWN ARROW: Display the AutoFilter list for the current column
DOWN ARROW: Select the next item in the AutoFilter list
UP ARROW: Select the previous item in the AutoFilter list
ALT+UP ARROW: Close the AutoFilter list for the current column
HOME: Select the first item (All) in the AutoFilter list
END: Select the last item in the AutoFilter list
ENTER: Filter the list by using the selected item in the AutoFilter list
Keys for outlining data
ALT+SHIFT+RIGHT ARROW: Group rows or columns
ALT+SHIFT+LEFT ARROW: Ungroup rows or columns
CTRL+8: Display or hide outline symbols
CTRL+9: Hide selected rows
CTRL+SHIFT+( (opening parenthesis): Unhide selected rows
CTRL+0 (zero): Hide selected columns
CTRL+SHIFT+) (closing parenthesis): Unhide selected columns
Keys for the PivotTable and PivotChart Wizard
UP ARROW or DOWN ARROW: Select the previous or next field button in the list
LEFT ARROW or RIGHT ARROW: Select the field button to the left or right in a multicolumn field button list
ALT+C: Move the selected field into the Column area
ALT+D: Move the selected field into the Data area
ALT+L: Display the PivotTable Field dialog box
ALT+P: Move the selected field into the Page area
ALT+R: Move the selected field into the Row area
Keys for page fields in a PivotTable or PivotChart report
CTRL+SHIFT+* (asterisk): Select the entire PivotTable report
Arrow keys to select the cell that contains the field, and then ALT+DOWN ARROW: Display the list for the current field in a PivotTable report
Arrow keys to select the page field in a PivotChart report, and then ALT+DOWN ARROW: Display the list for the current page field in a PivotChart report
UP ARROW: Select the previous item in the list
DOWN ARROW: Select the next item in the list
HOME: Select the first visible item in the list
END: Select the last visible item in the list
ENTER: Display the selected item
SPACEBAR: Select or clear a check box in the list
Keys for laying out a PivotTable or PivotChart report
1.Press F10 to make the menu bar active.
2.Press CTRL+TAB or CTRL+SHIFT+TAB to select the PivotTable toolbar.
3.Press the LEFT ARROW or RIGHT ARROW key to select the menu to the left or right or, when a submenu is visible, to switch between the main menu and submenu.
4.Press ENTER (on a field button) and the DOWN ARROW and UP ARROW keys to select the area you want to move the selected field to.
Note To scroll to the top or bottom of the field list, press ENTER on the More Fields or button.
Keys for grouping and ungrouping PivotTable items
ALT+SHIFT+RIGHT ARROW: Group selected PivotTable items
ALT+SHIFT+LEFT ARROW: Ungroup selected PivotTable items
Keys to use with the OLAP Cube Wizard
Use these keys to complete Step 2 in the OLAP Cube Wizard.
To move a field from the Source fields list to the Dimensions box
1.Press the TAB key to select the Source fields list.
2.Press the UP ARROW or DOWN ARROW key to select the field you want to move. Because you cannot change the order of a field after you move it, select first the field you want to appear at the top of the Dimensions box.
3.Press the TAB key to select the > button, and then press ENTER.
4.To move other fields, repeat steps 1 through 3.
To move a field to a lower or higher level in the Dimensions box
1.Press the TAB key to select the Dimensions box.
2.Press the UP ARROW or DOWN ARROW key to select the field you want to move.
3.Press CTRL+X.
4.Press the UP ARROW or DOWN ARROW key to select where you want to move the field.
5.Press CTRL+V.
The rewards earned on this comment will go directly to the people( @excelsheets ) sharing the post on Twitter as long as they are registered with @poshtoken. Sign up at https://hiveposh.com.
Congratulations @excelsheets! You have completed the following achievement on the Hive blockchain and have been rewarded with new badge(s):
Your next target is to reach 50 upvotes.
You can view your badges on your board and compare yourself to others in the Ranking
If you no longer want to receive notifications, reply to this comment with the word
STOPSupport the HiveBuzz project. Vote for our proposal!