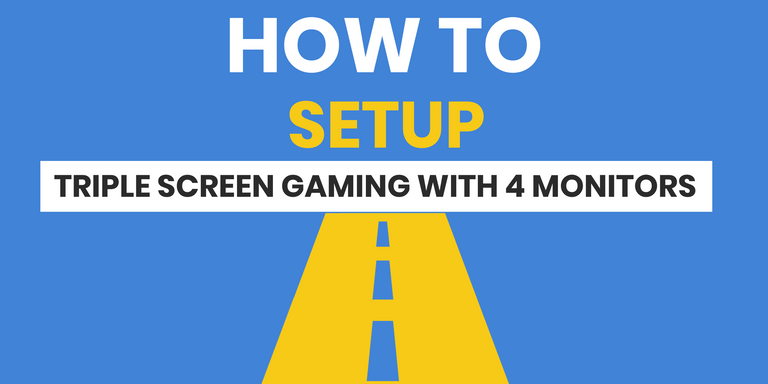
It took me weeks to figure out how to do what most online said was impossible, but today I finally solved how to setup triple screen gaming with four monitors on one PC! There are probably many people who've already figured this out, but for the life of me I could not locate a guide on how to do it.
I've seen videos of people with 4 monitors sim racing on 3 and using the 4th for their telemetry, but no one was showing how they did it or the one's who did were using a 2nd computer for that 4th monitor. And although my requirements are basically the same, I wanted that 4th monitor simply for the HDMI 5.1 audio out to my receiver.

HOW TO
How to setup four monitors for triple screen gaming and use the fourth monitor for 5.1 Audio routed to your audio receiver or simply as an extra monitor to display extra game telemetry or ... midget pr0n, it's up to you! 😉
REQUIREMENTS: Nvidia video card with 4 video out slots & 4 monitors. As far as I know you cannot accomplish this with an AMD card and their Eyefinity software. Believe me I tried!
STEP 1 - Nvidia Software
Install Nvidia's Control Panel software, which usually comes with their auto-detect driver software.
STEP 2 - Windows Overflow
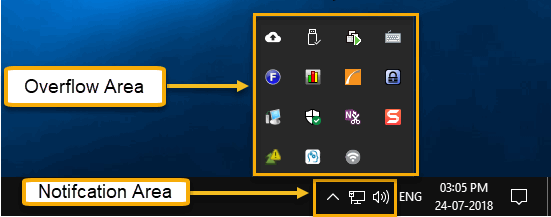
Open Nvidia's control panel software usually found in your taskbar's Overflow area. Simply right-click on the Nvidia icon and choose "Nvidia Control Panel".
STEP 3 - Nvidia Control Panel
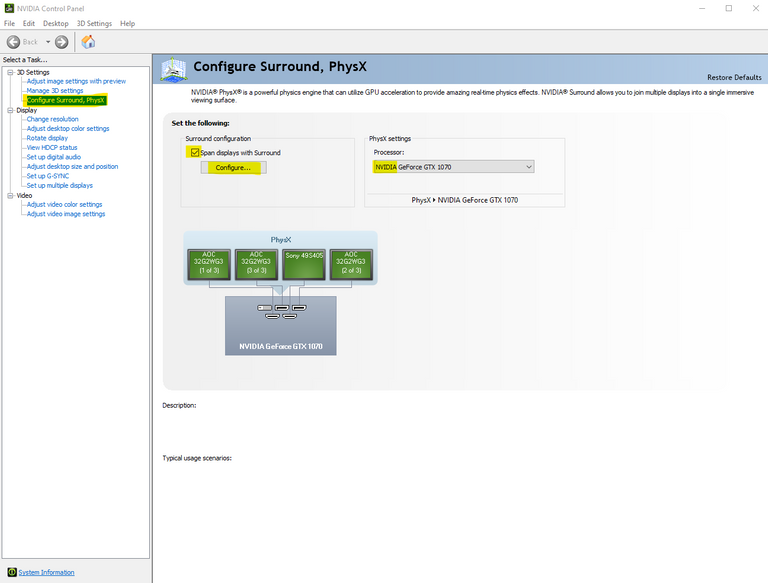
- In the Nvidia Control Panel, select "Configure Surround, PhysX".
- Click the box next to "Span displays with Surround"
- Click the "Configure" button.
STEP 4
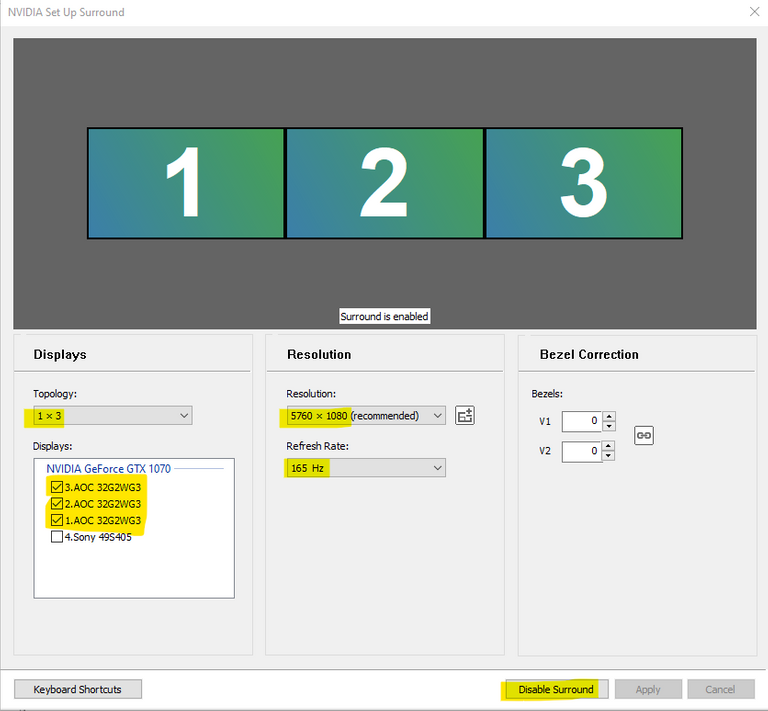
- On the Nvidia Set Up Surround screen select the "Topology 1x3" in the dropdown.
- In the "Display" area, choose the 3 monitors you wish to use for your gaming.
- Set the "Resolution" to 5760x1080 or whatever you desire that will work for you.
- Set the "Refresh Rate" to your preference.1
- Click "Enable Surround" (mine is already enabled in the image).
POSSIBLE ISSUE : After completing the above steps, drag your mouse from side to side across all 3 monitors and make sure the mouse seamlessly goes between them all. If you notice that the mouse cursor stops at the edge of one monitor and doesn't continue to the next monitor, simply drag the arrangement of the monitors (see top of image above) then click "APPLY" to fix the issue.
1 You can use your three gaming monitor's highest refresh rate (assuming they're all identical) and are not limited by the 4th monitor at all. For instance, if you're just running an HDMI cable to your audio receiver or you're 4th monitor is older you'll likely only have 60Hz (or some rate lower than your newer monitors) listed for that 4th monitor in Windows Display options. Going this route does not limit you to that 60Hz rate as it would otherwise. By default most games will use the lowest refresh rate for all monitors if one monitor has a lower refresh rate than the other two.
STEP 5
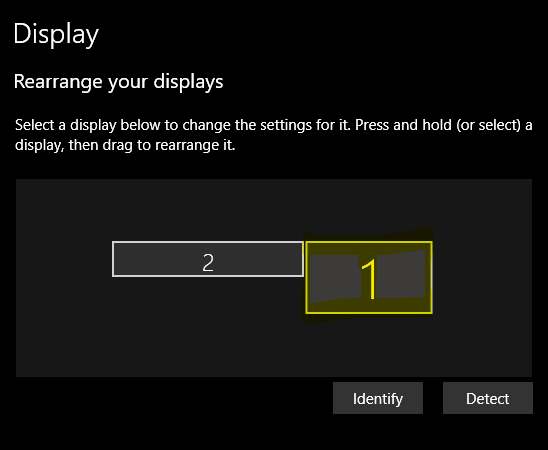
Right-click on your Desktop and select "Display Settings" from the popup menu.
Left-click on the 4th monitor (it will be the one with less width) under "Rearrange your displays".
Scroll down to "Multiple Displays" and select "Extend these displays".
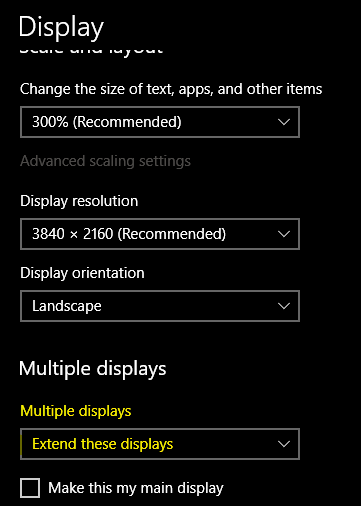
On the popup choose "Keep changes".
POSSIBLE ISSUE : If you don't see the option to "Keep changes" it's likely because it's popped up on the 4th monitor and if that 4th monitor is simply audio out via HDMI, you won't see it at all. So to solve this, after selecting "Extend these displays" wait a few seconds for the screen to refresh, then press the TAB key on your keyboard and then press the ENTER key to lock in the change. You can then confirm the change was made on the same Display option screen.
COMPLETED
And that should do it! If everything went according to plan you now can play games with three screens and use a fourth or more monitor(s) for HDMI audio out or for anything you want to make things even more enjoyable.
If you're using this setup for the HDMI audio out to a receiver, be sure that you have that sound source selected by clicking the Speaker icon in your taskbar and choosing the proper one from the list.
If it didn't work ... don't blame me, call Bill Gates and ask him how to fix it and also ask him why he's trying to depopulate the world with Covid & vaccines and ... oh wait, wrong site. 😏
Nvidia's Surround settings don't play nice with Windows display settings on exit and may disable some of your displays when you disable Surround. A nice workaround for this is this free program called Display Magician.
With Display Magician you can create profiles for your default display setup and your triple screen setup as well as load secondary apps up (like CrewChief for sim racing) then load your game with Surround. On exiting the game it will close the secondary apps and restore your default profile (if you so choose).
There are many options and it makes things a lot easier than doing all of this manually, so if you use the program consider giving the Dev a donation for his work because it's a real time saver.
Glad you were able to sort it. Nice guide too
Thanks bro!
@tipu curate 2
Upvoted 👌 (Mana: 9/49) Liquid rewards.
Your content has been voted as a part of Encouragement program. Keep up the good work!
Use Ecency daily to boost your growth on platform!
Support Ecency
Vote for Proposal
Delegate HP and earn more