前两天需要用到U盘,找到了我的几个U盘,插入电脑,发现空间竟然只有2M多,并且几乎是满的。进去一看里边有个efi目录,下边还有个boot目录,我回想起来,这几个U盘可能是被我做成系统盘了。

(图源 :pixabay)
为了恢复U盘的正常空间,我首先进入Windows的Disk Management工具,发现我U盘的空间是这样的:
Reveal spoiler

按着我以往的经验,我只需在对应的分区上点鼠标右键,然后点“Delete/删除”,就可以删除分区,然后就随便我怎么分区了。
然而,当我在这个2M的分区上点右键,却发现“Delete Volume”菜单项是灰色不可用的:
Reveal spoiler
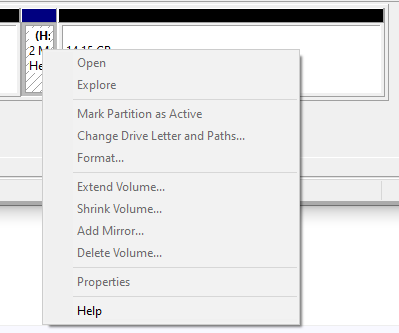
难道是因为我没有用管理员模式的缘故?使用管理员(Run as Administrator)运行Computor Management工具,再选择Disk Management,发现效果依旧。
那要如何删除这个分区,把U盘的空间都利用起来呢?通过搜索“delete efi partition”关键字,我发现在Windows 10系统上无需额外安装其它工具软件就可以解决这个问题,答案就是Diskpart命令行工具。
下面我们来在我的U盘上实际操作一下。
首先,以管理员身份(Run as Administrator)运行命令行提示工具Command Prompt:
Reveal spoiler
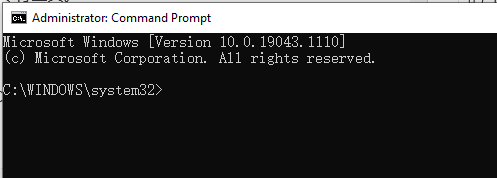
然后输入Diskpart并回车,启动Diskpart工具:
Reveal spoiler
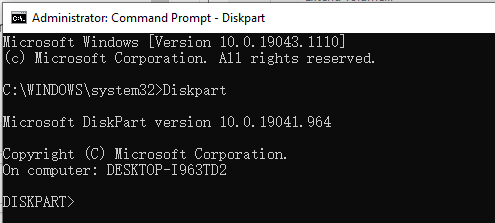
然后可以使用list disk指令来查看我们电脑上的磁盘:
Reveal spoiler
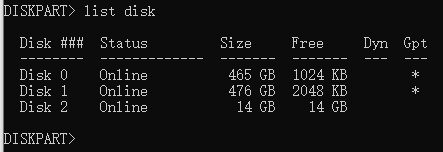
可见我的电脑上现在有三块磁盘,分别的两块500G的SSD以及一块16G的U盘,其中Disk 2对应的是我的U盘。
接下来我们使用select disk 2来选中我的U盘(注意,千万别选错了啊):
Reveal spoiler

我们可以使用list partition来看一下当前磁盘对应的分区情况(这步不是必须哦):
Reveal spoiler
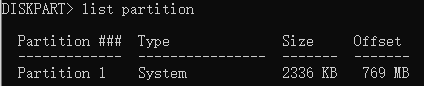
好,现在是放大招时刻了,直接调用clean清除整块磁盘:
Reveal spoiler

再回到Disk Management中,我们会发现,我的U盘已经变成这个样子了:
Reveal spoiler

尝试在其上创建新分区,发现还是用不了:
Reveal spoiler
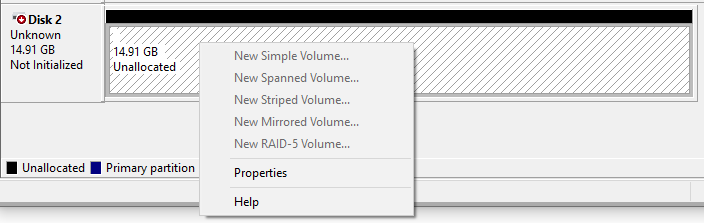
重新插拔也无济于事,但是我注意到Disk 2旁边有个红色向下箭头,并提示“Unknown Not Initialized"。在其上点右键,有如下提示:
Reveal spoiler
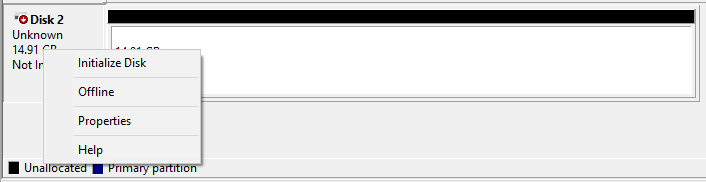
点击Initialize Disk出来如下对话框:
Reveal spoiler
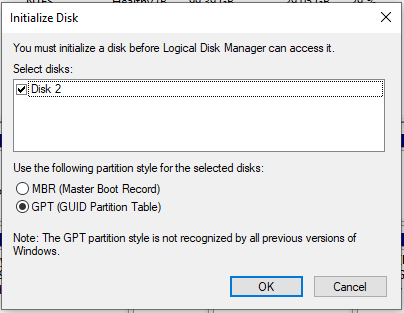
一个U盘而已,好像没必要用GPT,直接选MBR并点击OK,耶,终于搞定了:
Reveal spoiler

剩下的事情,用Disk Management工具就可以全部搞定了,我就不多写了,费尽周折,总算让我的U盘恢复正常的模样啦。
需要注意的是Diskpart工具的clean指令太强大了,操作之前请务必核对选对磁盘并且其上没有重要数据,否则就会欲哭无泪了。
等等,我怎么记得我这个U盘上存着一个比特币私钥,里边还有100个比特币呢?😭/(ㄒoㄒ)/~~