Vessel ist eine leichte Desktop-Wallet, welche eigenständig auf einen Rechner läuft und vielfältige und einfache Möglichkeiten mit der Hive-Brieftasche bietet.
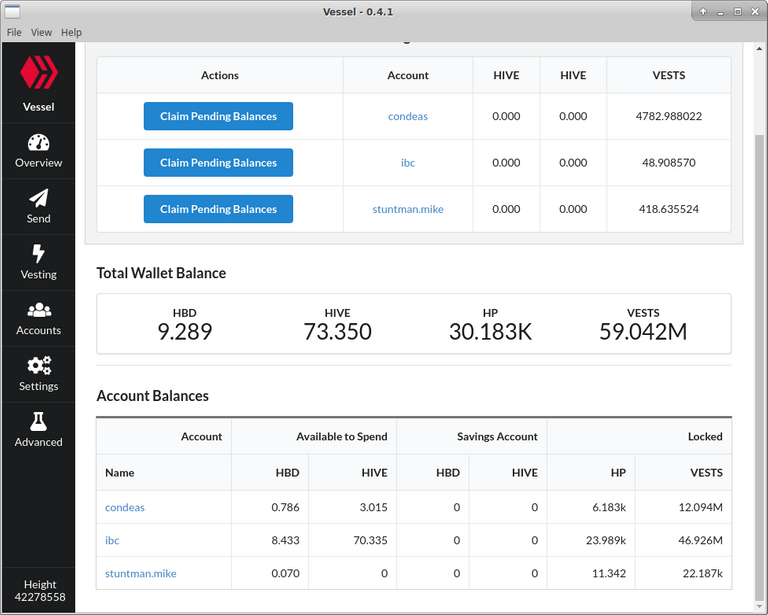
Die Vessel App wurde ursprünglich von @jesta (Aaron Cox) für Steem entwickelt und bis zur Version 0.2.9 (vom 27. Mai 2019) auf GitHub gepflegt.
Ab Mai 2019 wurde die Software von @netuoso auf GitHub gepflegt und ab der Version 0.4.0 für die junge Hive-Blockchain zugänglich gemacht.
Die Funktionen:
- Verschlüsselung der Hive-Wallet (Brieftasche)
- Verwalten der Hive Wallet
- Einfordern von ausstehenden Rewards
- Senden von Hive und HBD Token (auch verschlüsselt)
- Power up und Power down Funktion
- Auszahlung-Routen festlegen / ändern / anzeigen
- Anzeigen von Autorisierungen für den Einsatz eigener Schlüssel durch andere App's
- Delegationen erteilen, ändern oder zurückziehen
- Witness Proxy anzeigen und ändern
- Witness voten
- einfacher Wechsel von Hive auf Steem
Installation
Auf https://github.com/netuoso/vessel/releases kann man jeweils die neuste Version von Vessel entsprechend seines Betriebssystemes herunterladen.
Sie wird für Linux (deb), Mac (dmg), Windows (exe) und für Andere als Source code (zip)
angeboten.
Die Installation ist einfach und verläuft zügig ohne Probleme.
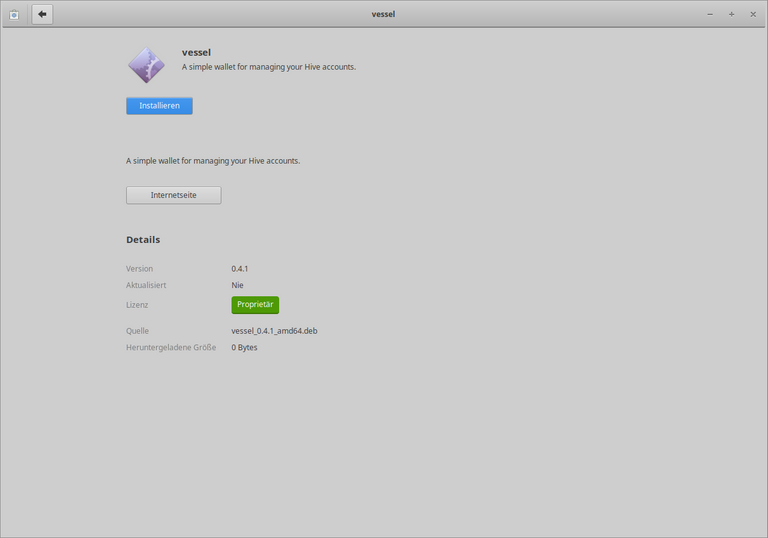
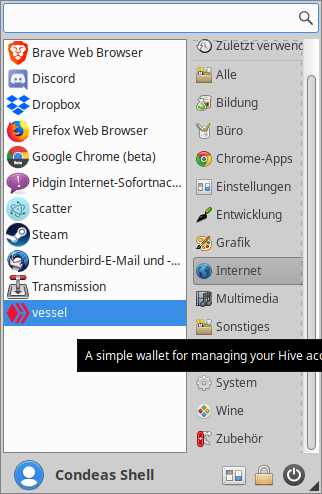
Oberfläche und Handhabung
Nach dem ersten Start der Software, muss man sein Vessel-Wallet erstmal mit Hive-Accounts füllen.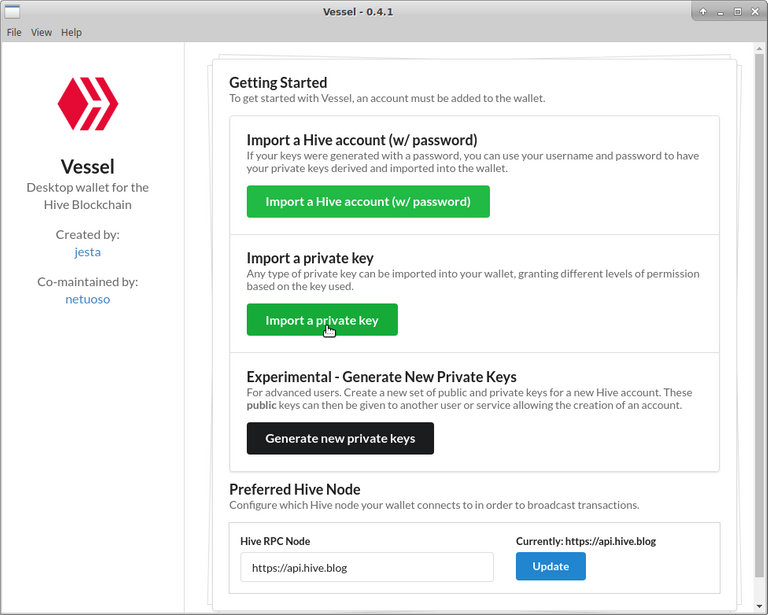
Hier kann man aus drei Optionen auswählen, wie man seine Accounts einrichten möchte.
In der Ersten kann man einen Account importieren, wenn die Schlüssel über ein Passwort generiert wurden.

Diese Möglichkeit empfehle ich nur versierten Leuten und rate daher zur zweiten Option, einen Account durch Importieren von vorhandenen Schlüsseln hinzuzufügen.

Hier wird der Hive-Account-Name im ersten Feld eingegeben und im zweiten Feld ein Schlüssel.
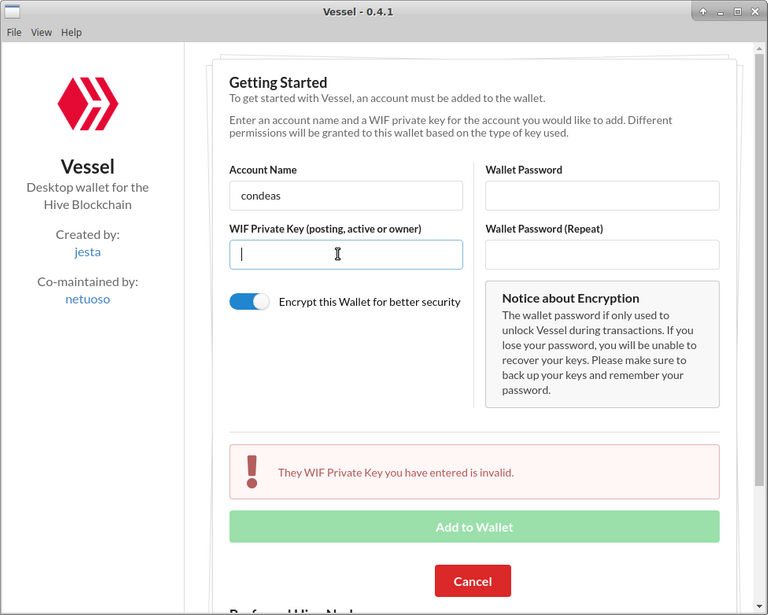
Es können Posting key, Activ key oder Owner key hier gesetzt werden.
Nimmt man den Postinkey, so ist es nur möglich mit Vessel ausstehende Belohnungen einzufordern.
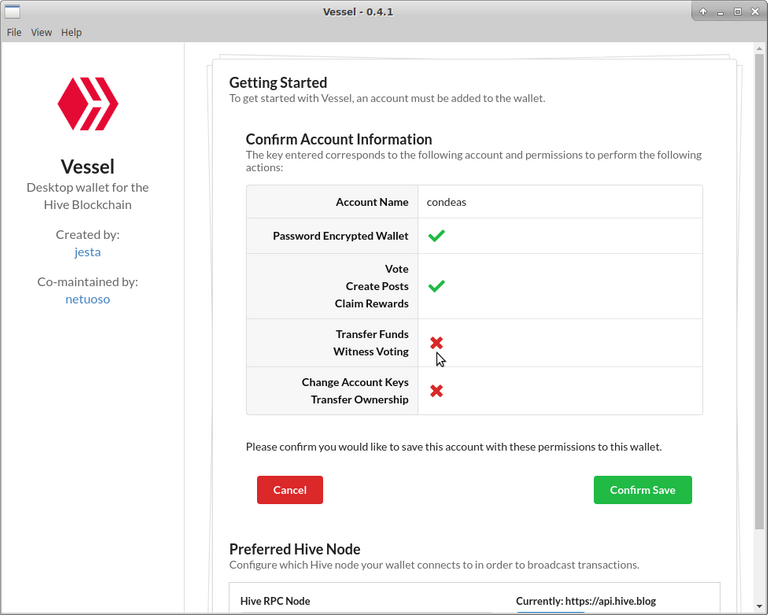
Transaktionen, Delegationen, Power up und Power down sind nicht möglich und erfordern den Activ key.
Damit man den größten Teil über Vessel erledigen kann, empfehle ich den Activkey hier einzusetzen.
Da man den Ownerkey nur zum ändern der Schlüssel benötigt, rate ich dringend davon ab ihn hier zu nutzen!
Hat man Account-Name und Schlüssel eingegeben, muss man auf der rechten Seite noch eine Pin wählen und darunter bestätigen.
Diese Pin sollte man sicher aufbewahren und wird später zum autorisieren der Transaktionen usw. benötigt. - für die einfache Handhabung empfehle ich für alle importierten Accounts die selbe Pin. Sie wird immer nach der ersten Eingabe im Aktion-Fenster gespeichert, so dass man ihn nicht bei jeder Transaktion wiederholt eingeben muss.
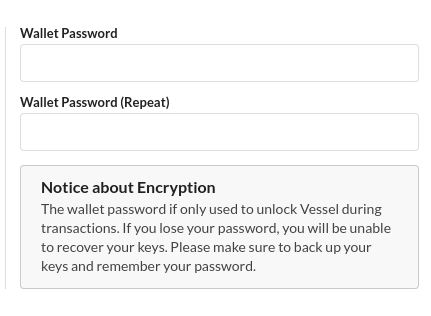
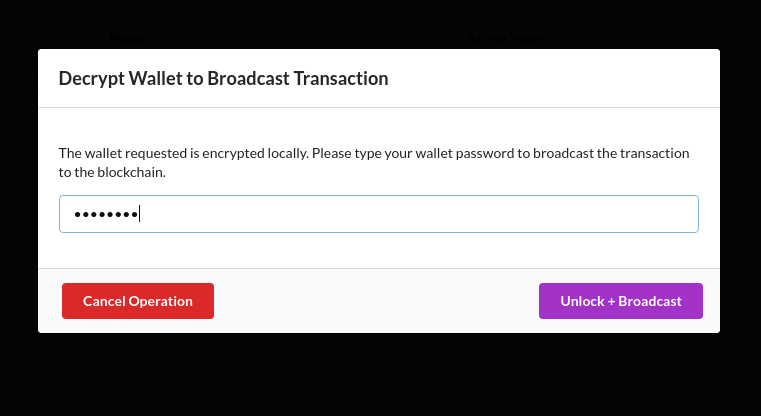
Im nächsten Schritt wird eine Zusammenfassung aller Rechte angezeigt und schließt durch bestätigen den Vorgang ab.
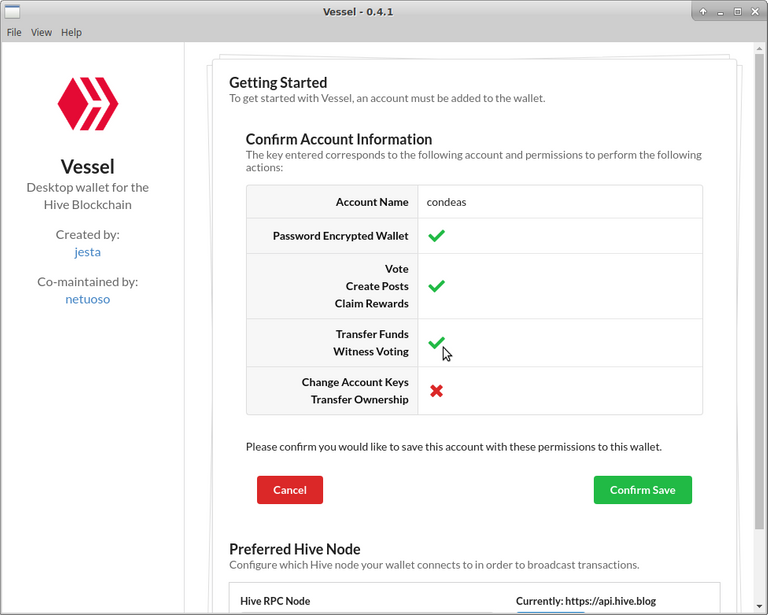
Nun ist Vessel bereit und es können eventuell weitere Accounts hinzugefügt werden.
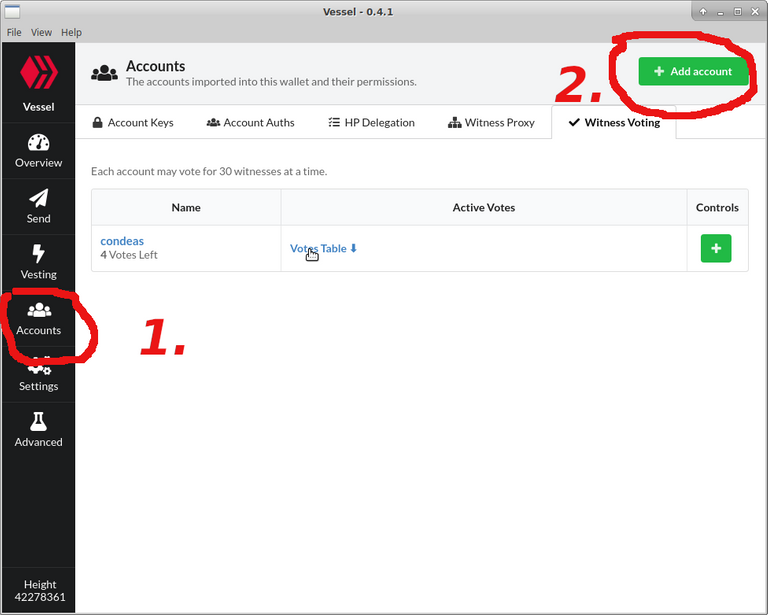
Account-Verwaltung mit Vessel
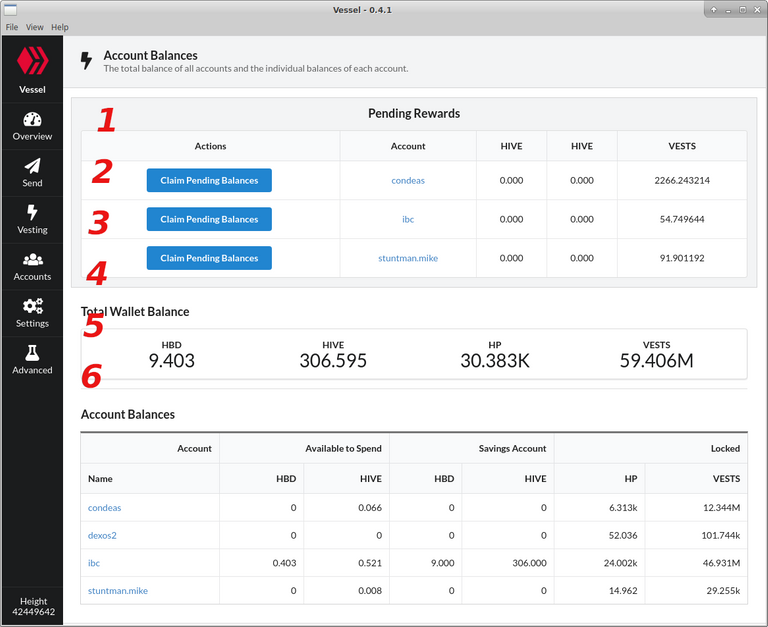
Punkt 1 → "Overview" (Übersicht)
Hier werden alle importierten Konten aufgezeigt und enthält Information über die einzelnen Kontostände.
Desweiteren werden hier die ausstehenden Rewards angezeigt und hier ist es auch möglich, sie einzufordern.
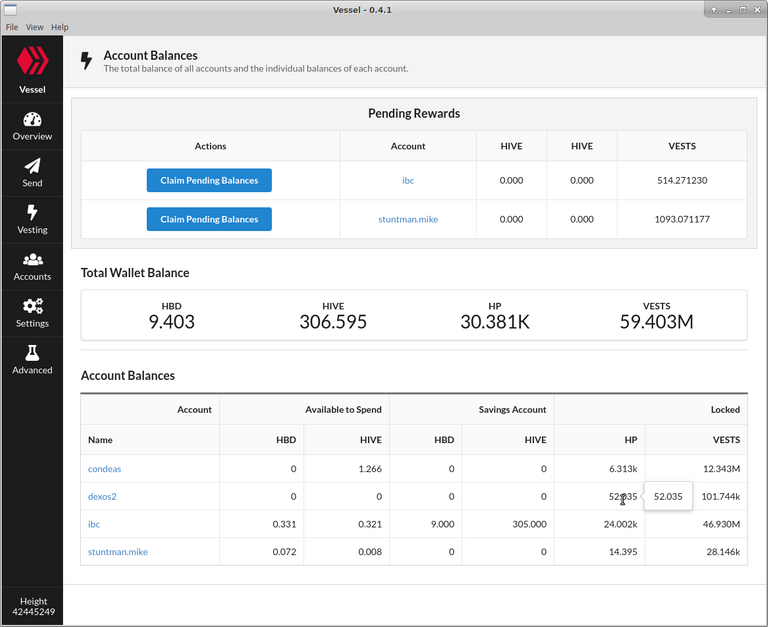
Für diese Zwecke langt es völlig aus, nur den Postingkey für einige oder auch alle Konten, bei der Einrichtung von Vessel zu importieren.
Wer also nur gucken und gegebenen Falls nur Rewards einfordern möchte, benötigt den Activ Key hierfür nicht.
Punkt 2 → "Send" (Versenden von Münzen)
Um Hive oder HBD versenden zu können, muss bei der Einrichtung der Konten der Activ Key importiert werden.
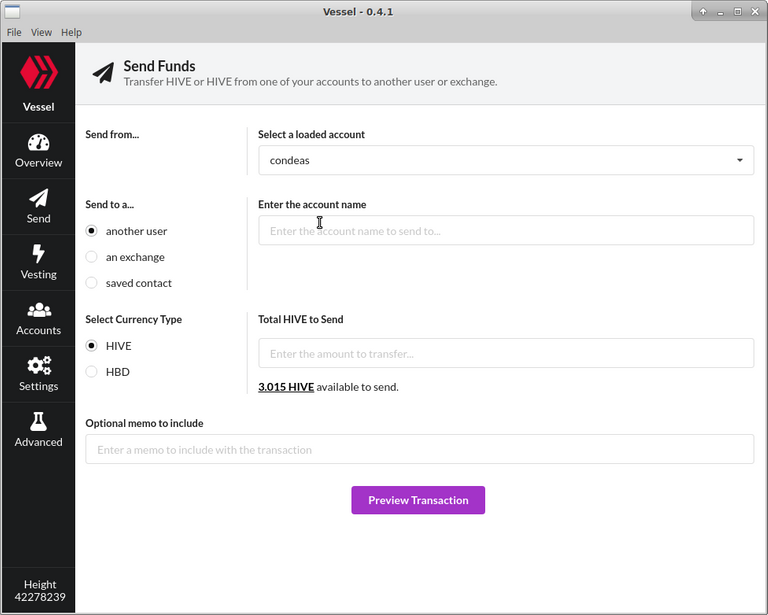
Auf der Linken Seite wählt man zwischen "another user", "an exchange" oder "saved contact".
Standardmäßig ist hier immer "another user" eingestellt und man benötigt diese Einstellung, um Münzen an ganz normale Nutzer zu senden.
Unter dem Punkt "an exchange" wählt man unter "Enter the account name", ein festgelegtes Exchange aus. Zur Zeit ist hier nur Blocktrades gespeichert.
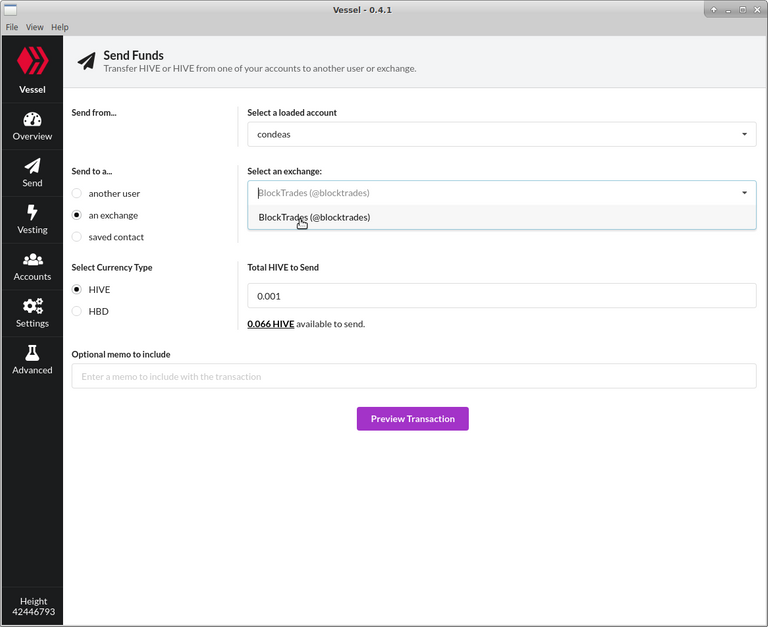
Bei "saved contact" kann man Accounts hinterlegen, an denen man sehr oft etwas sendet. Diese Accounts können hier auch sehr leicht hinzugefügt werden.
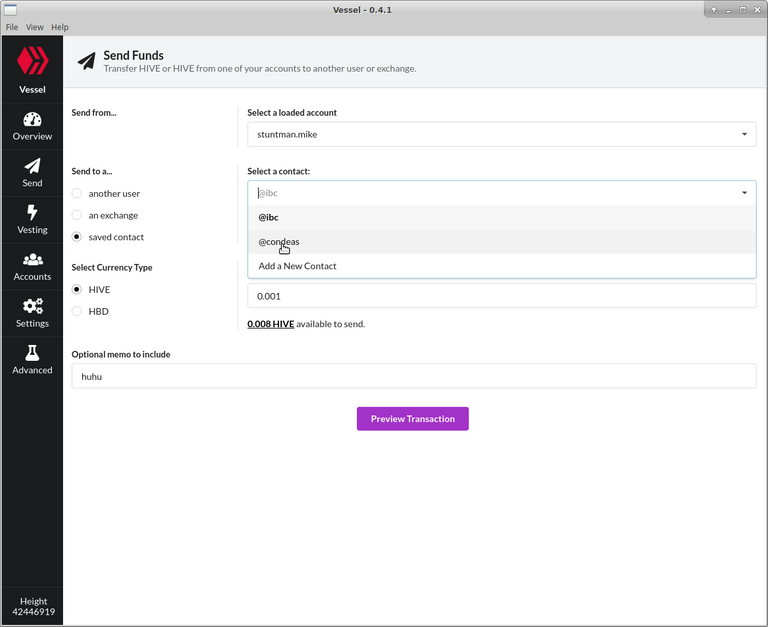
Einfach in der Auswahl "Add a New Contact" aufrufen und ihn im nächsten Dialog hinzufügen.
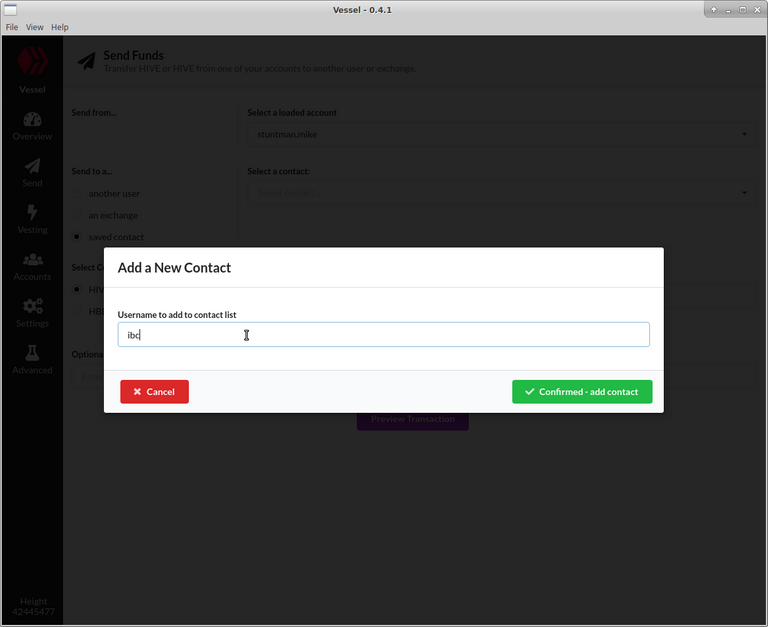
Damit die Änderung wirksam werden kann, muss man diese Aktion mit seinem, bei der Einrichtung festgelegten Pin, bestätigen.
Verschlüsselte Memos ist hier nur über "another user" möglich, wenn man vorher unter der Auswahl "Accounts" (rote 4 im Bild oben), seinen privaten Memo Key hinterlegt hat.
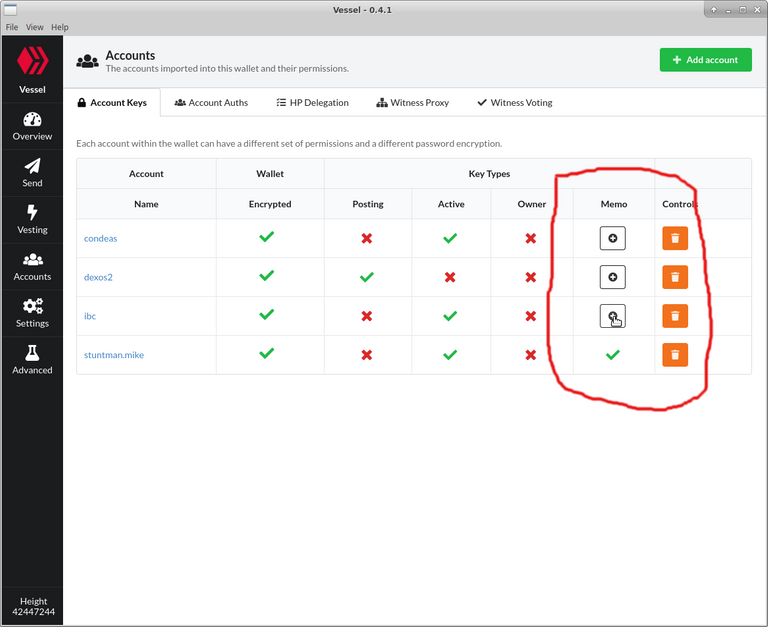
(Ich werde unter "Punkt 4" etwas genauer auf die Einstellungen eingehen.)
Das versenden geht an sich recht einfach. Man wählt unter "Select a loaded account" einen seiner Accounts aus und trägt darunter den Empfänger Account ein.
Links unter "Select Currency Type" wählt man zwischen Hive und HBD.
Optional kann im Feld "Optional memo to include" eine Nachricht an dem Empfänger eingetragen werden und hat man den Memo Key importiert, erscheint darunter eine Box, in der man die Verschlüsselung der Nachricht aktivieren kann.
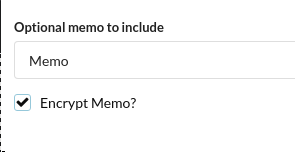
Ist der Memo Key nicht importiert, wird diese Box auch nicht angezeigt.
Wenn alles soweit eingetragen und eingestellt ist, ruft man über den Schalter "Preview Transaction" eine Vorschau mit der Zusammenfassung aller Aufgaben auf.
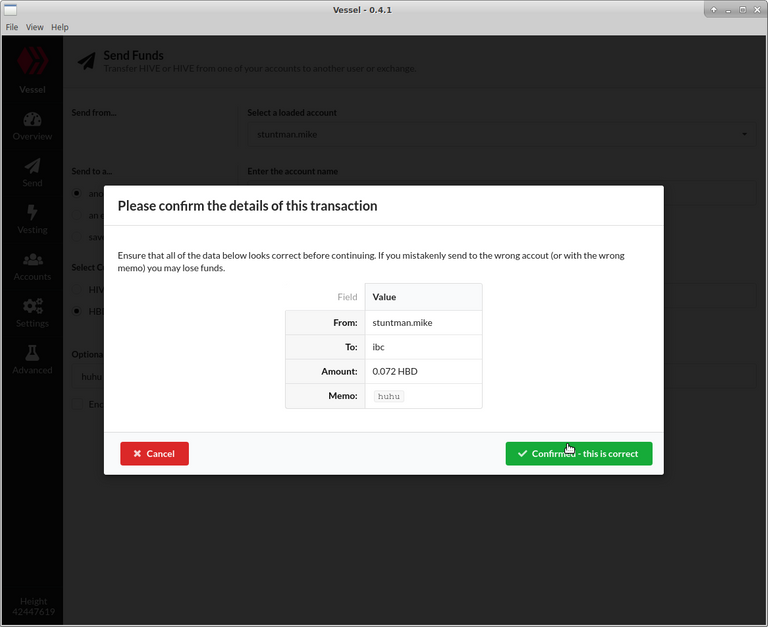
(Hat man die Nachricht verschlüsselt, wird sie in diesem Dialog auch gleich verschlüsselt dargestellt.)
Mit bestätigen des grünen Schalters, gibt man die Transaktion in Auftrag und bestätigt es dieses Mal mit der Eingabe seines Pin.
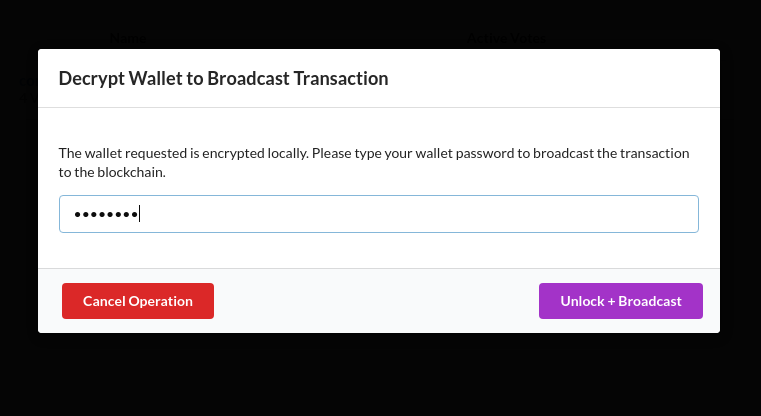
Punkt 3 → "Vesting"
Die Position "Vesting" zeigt einen Überblick der Account-Aktivitäten, bezüglich Power down und Auszahlung-Routen.
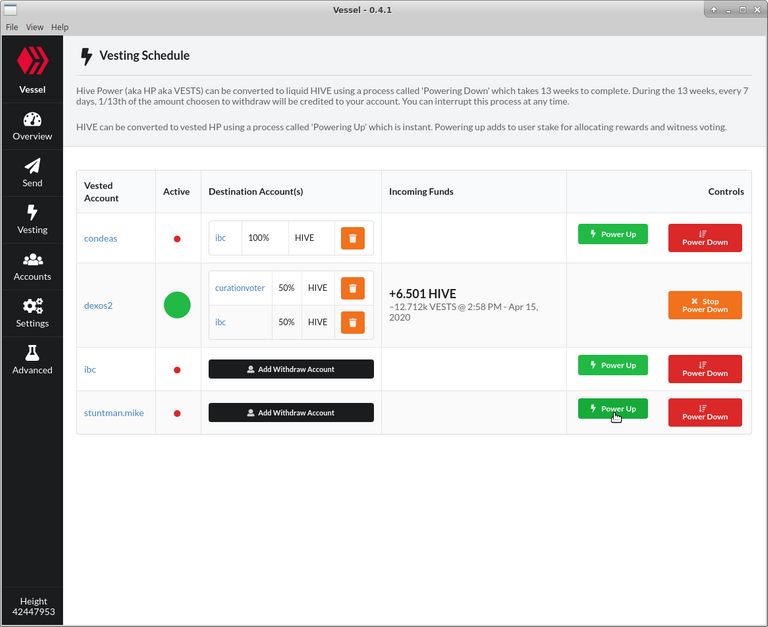
Auch ist es hier möglich einen Power down zu starten oder stoppen und Auszahlung-Routen festzulegen, ändern oder löschen.
Punkt 4 → "Accounts"
Das Menu "Accounts" ist mit eines der wichtigsten und informativsten Seiten auf Vessel.
Unter dem Reiter "Account Keys", werden wichtige Angaben der einzelnen Konten angezeigt.
Man kann schnell erkennen, welche Keys für welche Konten importiert wurden und ob der Memo Key vorhanden ist.

Desweiteren ist es hier möglich, Konten aus Vessel zu entfernen oder den Memo Key hinzuzufügen.
Im nächsten Feld "Account Auths", werden in der Mitte die öffentlichen Schlüssel angezeigt und daneben, welche App's Zugriff haben.
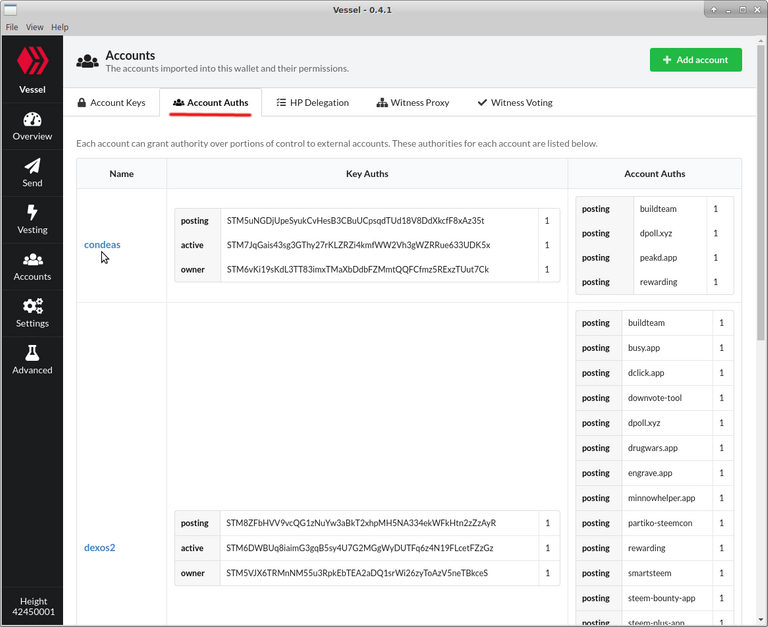
Bearbeiten kann man in diesem Feld nichts.
Im Fenster "HP Delegation", werden ausgehende Delegationen angezeigt und können bearbeitet, gelöscht oder hinzugefügt werden.
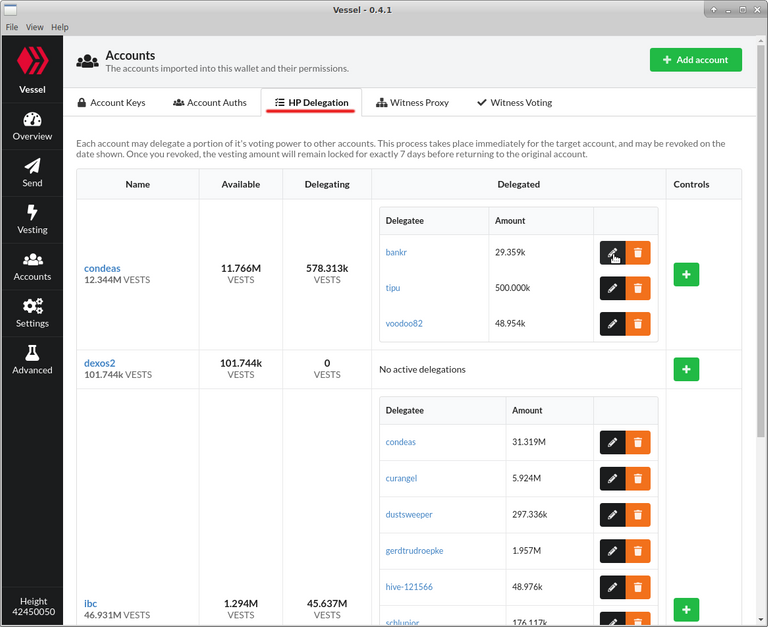
Diese Aktionen erfordern den Activ Key.
Unter "Witness Proxy" erhält man einen schnellen Überblick ob Accounts einen Proxy einsetzen oder selber einer sind.
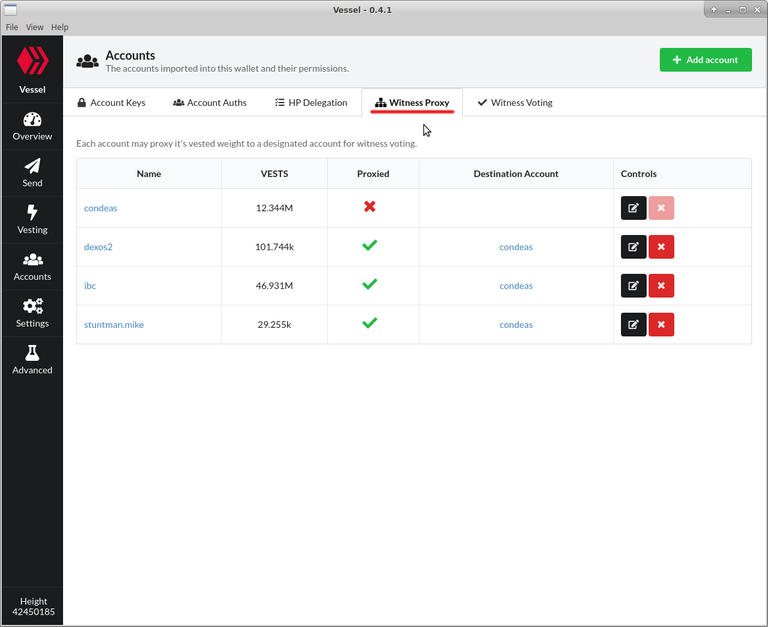
Hier kann man auch bearbeiten, löschen oder setzen.
Einen einfachen und schnellen Überblick bietet das letzte Fenster "Witness Voting".
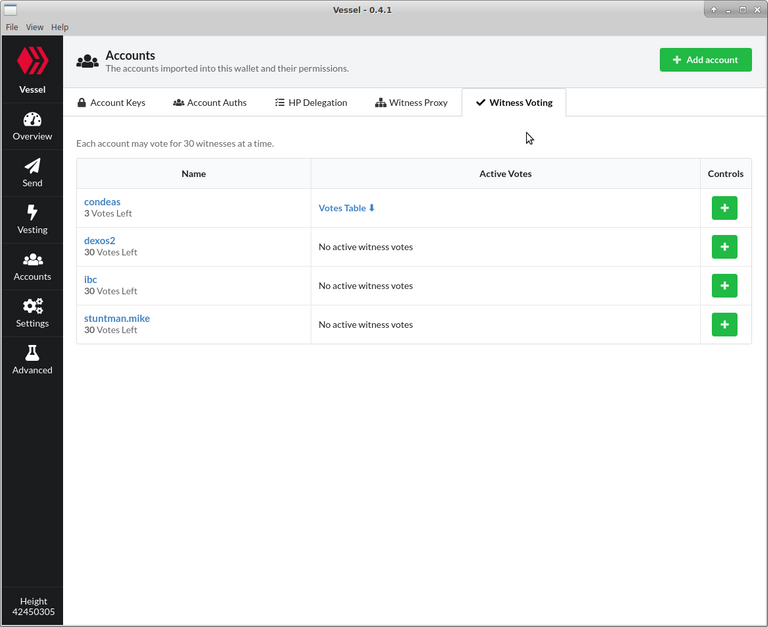
Hier kann man Votes durch drücken auf das Kreuz hinzufügen.
Natürlich sollte man den Entwickler dieser Software, @netuoso, dort hinzufügen.
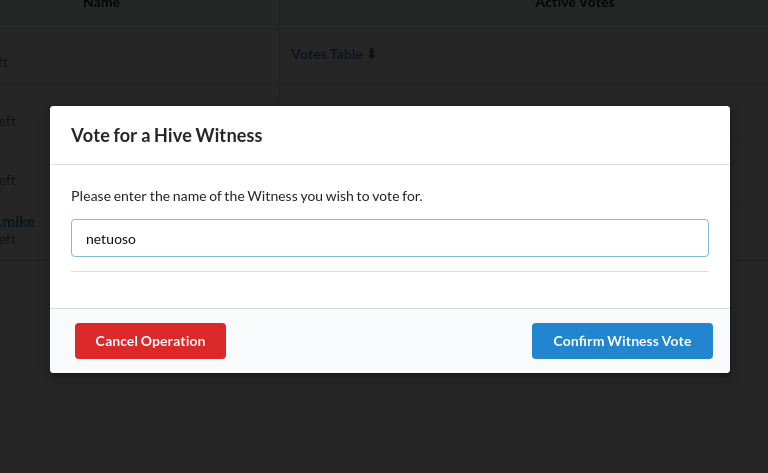
Klickt man in der Mitte auf "Votes Table ↓", bekommt man alle schon vergebenen Votes angezeigt.
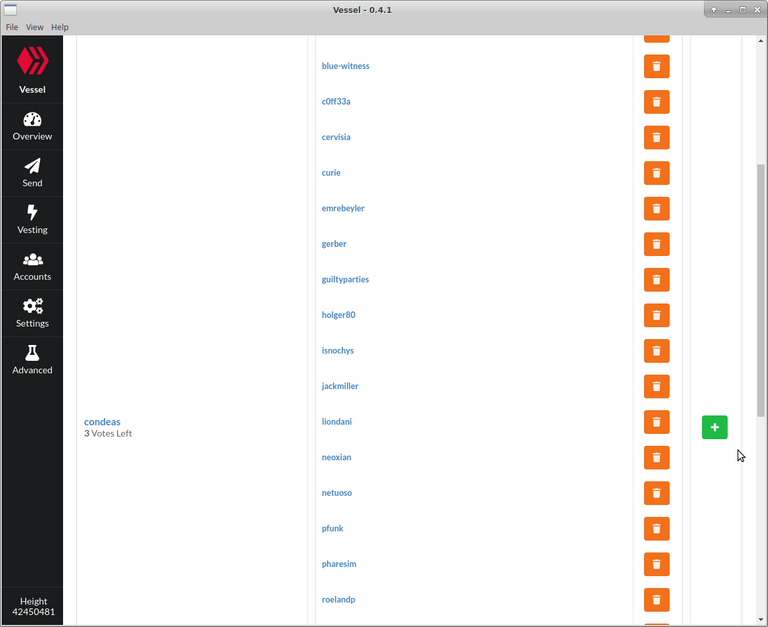
Und kann sie hier löschen, falls es nötig sein sollte.
Punkt 5 "Settings"
Das recht übersichtliche Fenster "Settings", bietet oben die Möglichkeit die URL der Node zu ändern.
Standardmäßig ist hier https://api.hive.blog eingetragen. Möchte man aber mit Vessel auf seine Steemkonten zugreifen, muss man diesen Eintrag nur mit https://api.steemit.com überschreiben und mit "Update" aktivieren.

Nun kann man sich von Vessel die Kontostände seiner Steem-Accounts anzeigen lassen und vorausgesetzt man benutzt die selben Schlüssel, kann man Transaktionen durchführen.
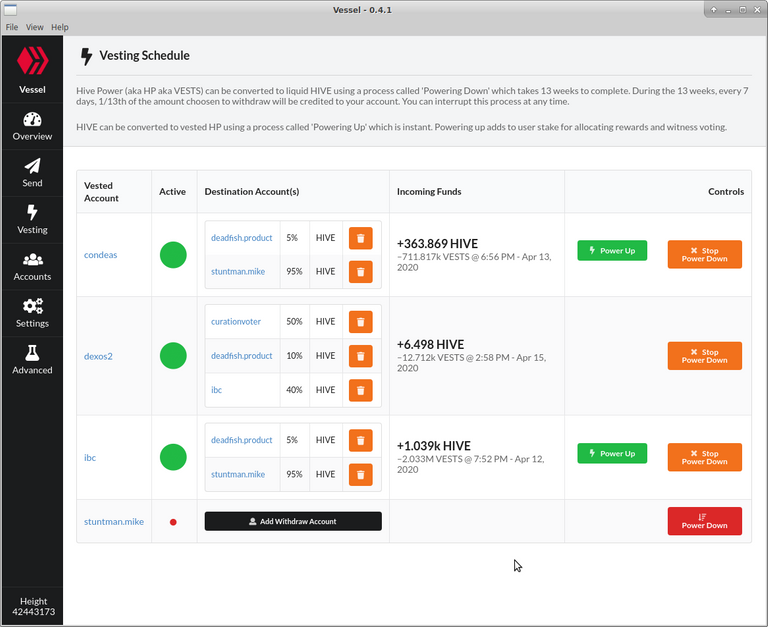
Da Vessel eigentlich nur für Hive weiterentwickelt wird, werden nach der Änderung Hive anstelle von Steem angezeigt.
Ich empfehle auch vor dem Beenden des Programmes, die URL wieder auf https://api.hive.blog umzuändern, da es sonst bei dem nächsten Start die Steem-Konten anzeigt und es zu Verwirrung kommen kann.
Ich hoffe dass ich einen kleinen Einblick über diese Desktop Wallet liefern konnte und dabei geholfen habe, diese Software auch für die D-A-CH-Community attraktiv und interessant zu machen.
In dem Post How to use Hive Vessel Wallet könnt Ihr euch eine ausführliche Beschreibung, in einem etwa 20 minütigen Video ansehen.
Wenn Euch das Programm gefällt und Ihr vorhabt es zu benutzen, bitte ich um Unterstützung des Entwickler mit einem Witness Vote und Unterstützung des Vessel Proposal.
Damit man immer auf dem neusten Stand bleibt, sollte man die Aktivitäten des Entwicklers auf Hive ebenfalls verfolgen.
Alles Gute und bleibt gesund
Condeas
Wow, das ist eine sehr wertvolle Beschreibung!
Du hast dir ja unheimlich viel Arbeit damit gemacht. Herzlichen Dank!
Ich vermute, du hast vergessen, diesen Post zu teilen, denn in deinem Blog wird er nicht angezeigt.
Das ist ja schade für dich.
Ich konnte ihn nur sehen, da ihn mülli reblogged hat.
Liebe Grüße und bleib' gesund!
Ja, genau genommen habe ich für den Post eine ganze Woche gebraucht und wenn ich nicht wegen "Heiserkeit" von meiner Familie Stubenarrest bekommen hätte, wäre er bestimmt erst in der nächsten Woche fertig geworden ;)
Oh, gute Besserung!
Du, ich versteh' nicht, warum dieser Post nicht in deinem Blog angezeigt wird.
Das hat was damit zu tun, dass ich ihn in einer Community veröffentlicht habe. Dann erscheint der Beitrag nicht im Blog, aber durch einen eigenen "Resteem" (Rehive) kann man ihn auch dort sichtbar machen.
Screenshot vorher:
dann mit "Add to Blog" zum eigenen Blog hinzufügen:
und schon erscheint er im eigenen Blog:
Übrigens, unter "All Posts" sollte er auch ohne Rehive aufgeführt sein ;)
Ja, danke, ich mach das mit meiner Kneipe ja auf diese Weise.
Ich hatte mich vielleicht nicht exakt genug ausgedrückt.
Mich hatte es gewundert, dass du nicht reblogged hattest.
Nun hast es aber getan.
Schönen Ostersonntag!
Ich habe ihn unter created/deutsch gefunden wo ich ja meist am kurieren bin. LG Michael
Super guter Bericht. Gleich in die Bookmarks.-
Liebe Grüße Michael
!invest_vote
!jeenger
Dankeschön @mima2606 :-)
Ein jeengervote für dich von @mima2606
@mima2606 denkt du hast ein Vote durch @investinthefutur verdient!
@mima2606 thinks you have earned a vote of @investinthefutur !