
Ich werde diese Woche darauf eingehen wie man (ohne gekaufte VPN) möglichst anonym surfen kann.
Dafür benötigen wir zu erst ein Programm in dem man Virtuelle-Maschinen sog. VM's ausführen kann.
Eine Virtuelle-Maschine ist nichts anderes wie ein zweites Betriebssystem welches sie aus ihrem Hauptbetriebssystem heraus ausführen.
VM's sind so konzipiert das sie von dem Hauptbetriebssystem vollständig abgekapselt sind in dem sie direkt auf der CPU ausgeführt werden und seine eigenen Virtualisierungsfunktionen nutzen. Ausführlicheres zu diesem Thema können sie hier finden.
Ich gehe hauptsächlich auf das benutzen ein.
Die Virtualisierungsfunktionen müssen in vielen Fällen im BIOS/UEFI erst aktiviert werden.
Überprüfen sie daher nun ob die Virtualisierung aktiviert ist in dem sie:
- 1 Einen Rechtsklick auf die Taskleiste machen und dann Taskmanager auswählen.
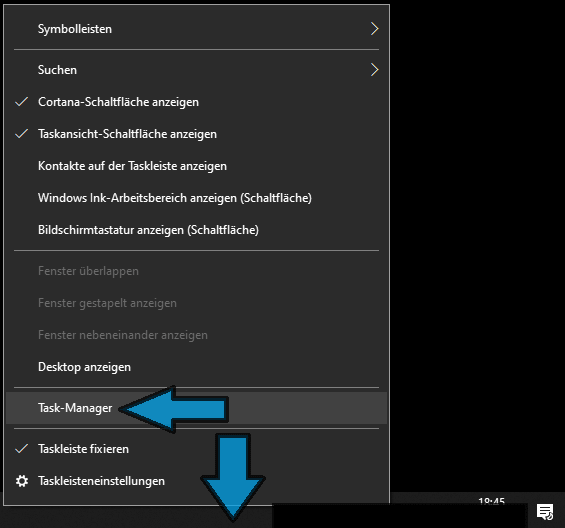
- 2 Wählen sie dann unter Leistung die CPU Leistung aus und schauen sie in der unteren rechten Ecke ob die Virtualisierung aktiviert ist.
Wenn ja dann können sie den Teil mit dem BIOS/UEFI überspringen.
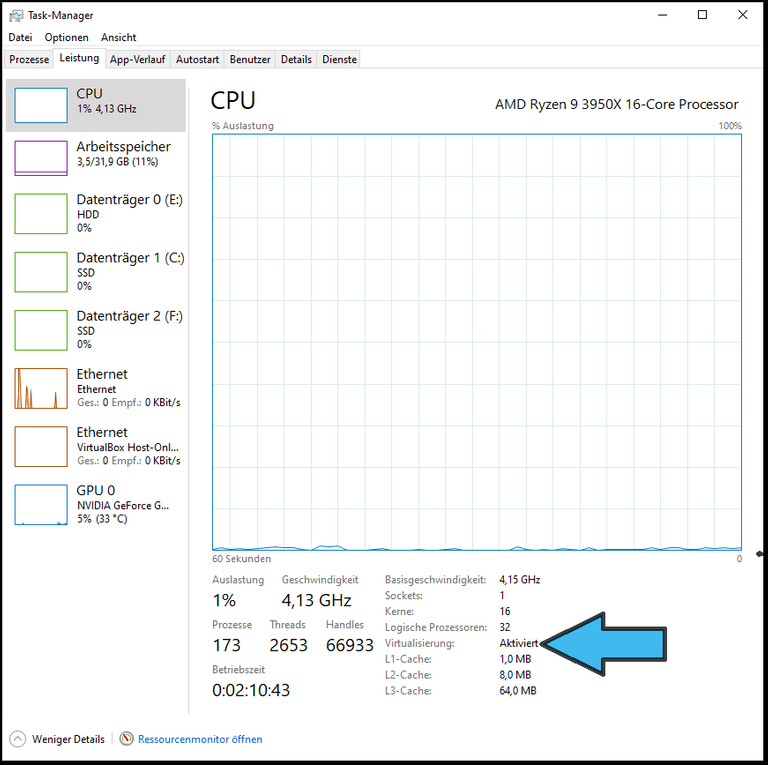
Die Virtualisierung im BIOS/UEFI aktivieren:
Ich habe nur AMD Hardware deshalb kann ich es aktuell nur für ASUS Mainboards mit AMD Prozessor zeigen.
Bei Intel dürfte es aber nicht viel anders sein. Bis schritt 2 funktioniert auf jeden fall alles gleich. Danach müssen sie nach SVM.Mode oder VT-x suchen und dies aktivieren.
- 1 starten sie ihren Computer neu.
- 2 Drücken sie sobald dieses Logo erscheint die F2 oder Entf Taste auf ihrer Tastatur.
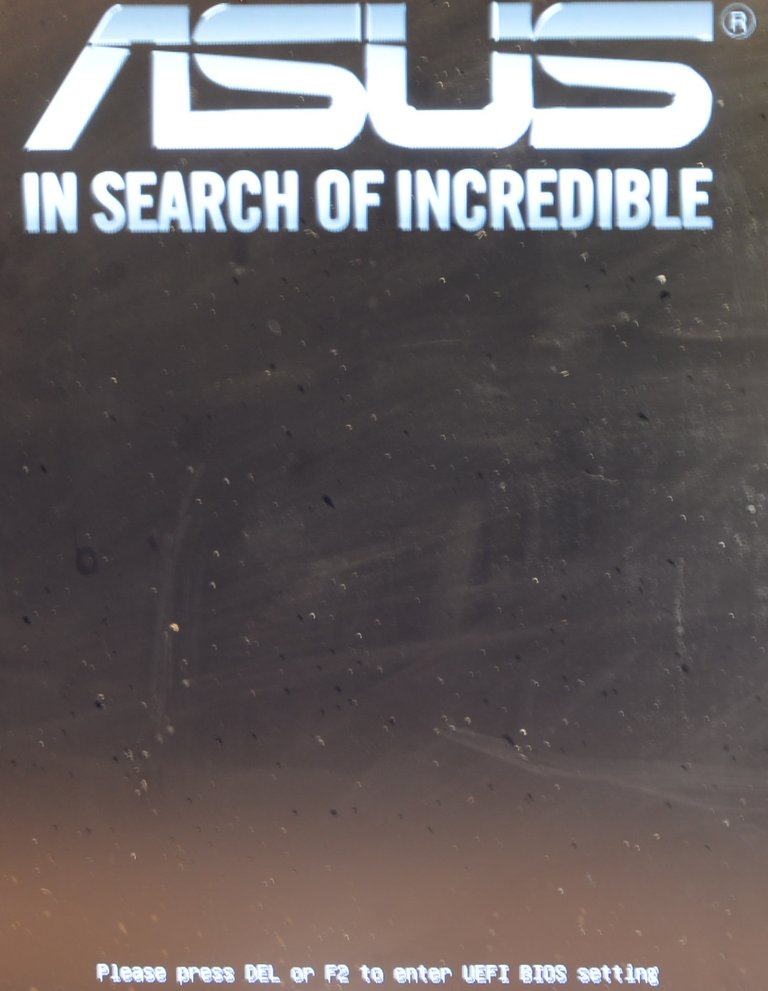
- 3 Sobald sie in diesem Menü angekommen sind klicken sie unten rechts auf Advanced Mode oder drücken sie die Taste F7.
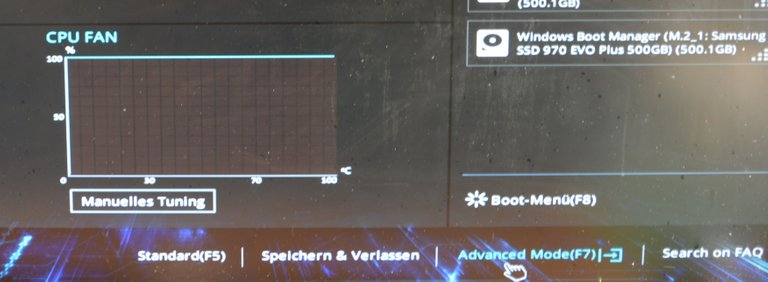
- 4 Wählen sie unter Erweitert CPU-Konfiguration aus.
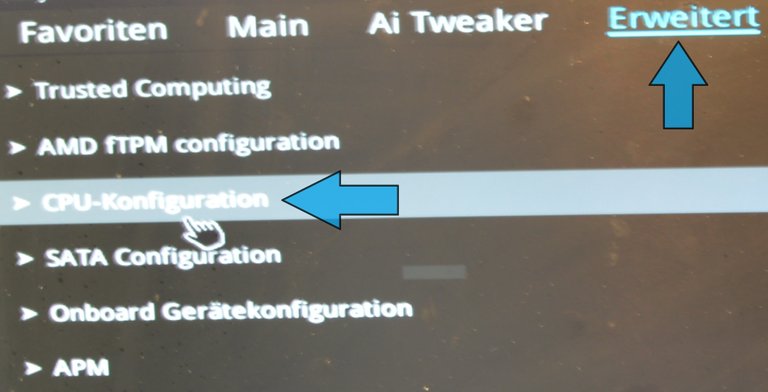
- 5 Aktivieren sie den SVM-Mode und drücken sie danach die F10 Taste um die Einstellung zu speichern.
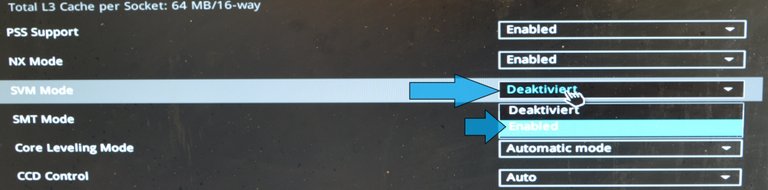
VirtualBox installieren:
- 1 Downloaden sie zu nächst VirtualBox und das Erweiterungspaket hier von der original Website
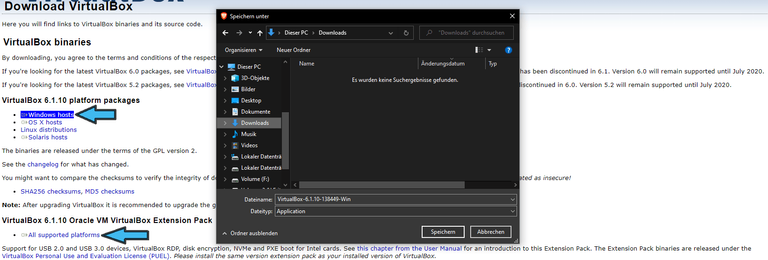
- 2 Starten sie die installation.
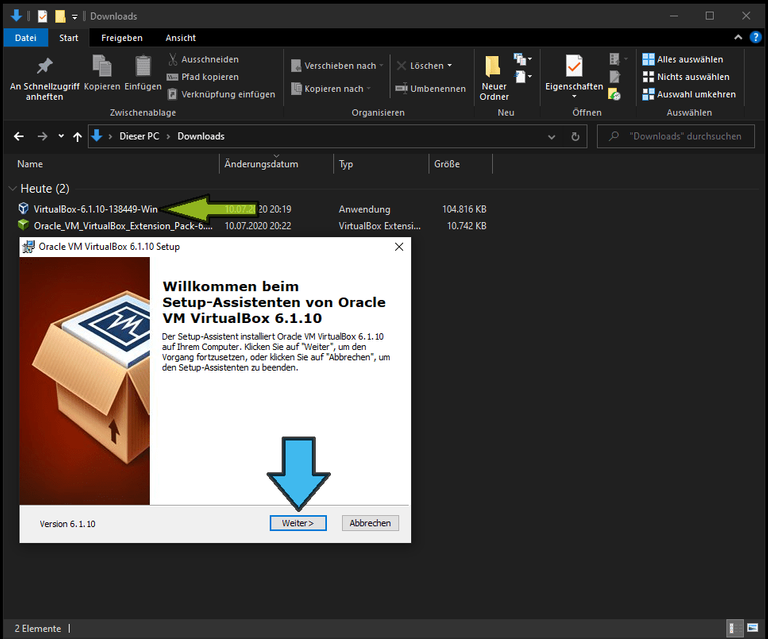
- 3 Hier können sie den Speicherort ändern und Features abwählen. Die Standardeinstellungen sind aber gut.
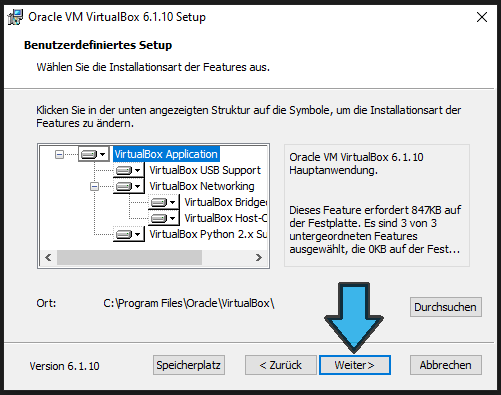
- 4 Diese Verknüpfungsoptionen sind auch standardmäßig gut eingestellt.
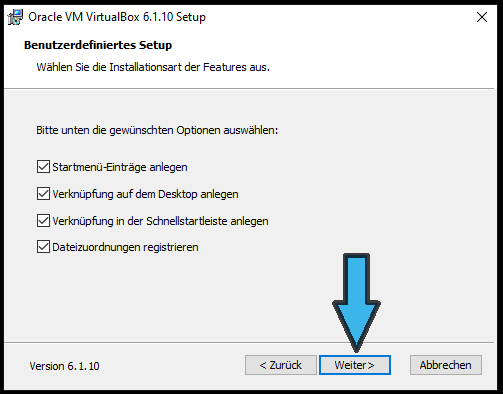
- 5 Warnung das ihre Netzwerkverbindung kurz unterbrochen wird!
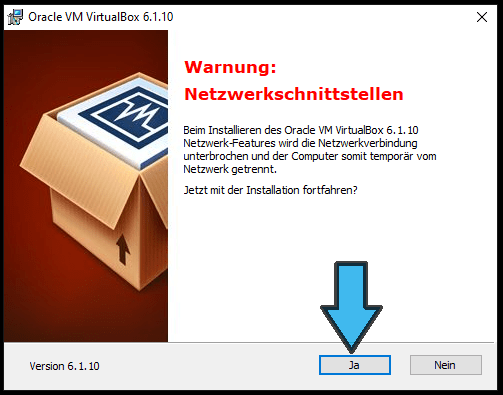
- 6 Bereit zum installieren.
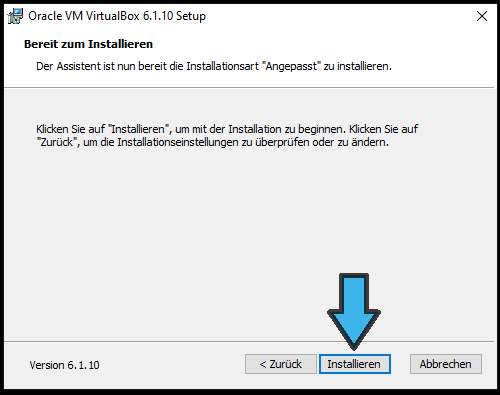
- 7 Installation in der Benutzerkontensteuerung bestätigen. Dann erfolgt die Installation.
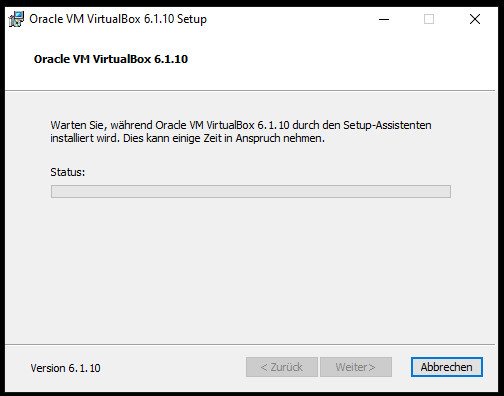
- 8 Nach der Installation dieses Kästchen deaktivieren und fertig stellen.
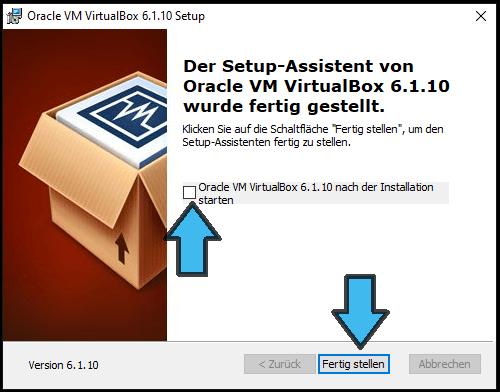
- 9 Nun folgt die Installation des Erweiterungspaketes. Starten sie die Installation mit einem Doppelklick auf das Erweiterungspaket.
VirtualBox fragt sie nun ob sie es installieren möchten:
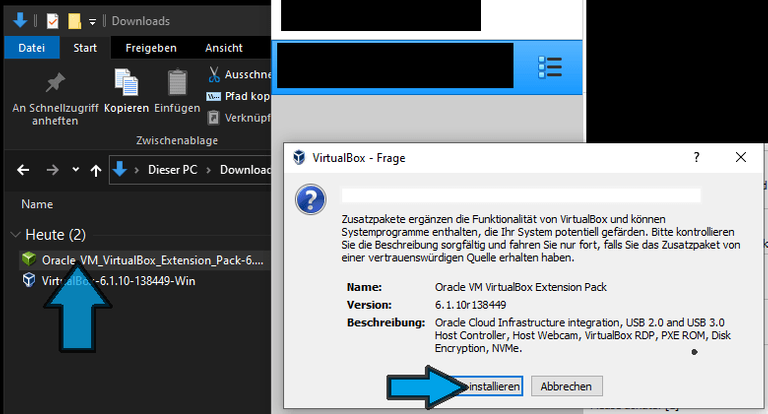
- 10 Lizenzbedingungen runter scrollen und akzeptieren.
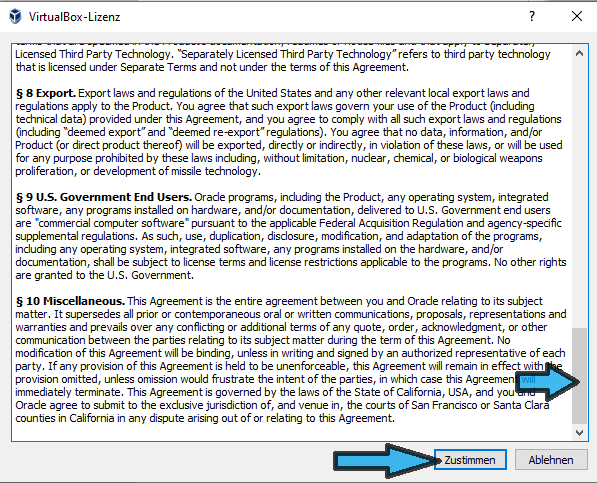
- 11 Das Zusatzpaket wurde erfolgreich installiert.
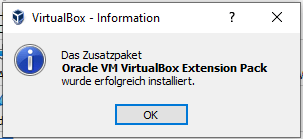
Ich mache gerne ein Tutorial darüber falls ich es kann 🙂.
Auch können sie meinen Hive Referral Link benutzen um sich einen kostenlosen Account auf Hive über @hiveonboard zu erstellen.
Ich habe hierzu auch ein Tutorial erstellt. Darin stehen wichtige Hinweise die für einen Blockchainaccount wichtig sind.
toller und hilfreicher Artikel.
Dankeschön freut mich sehr😀