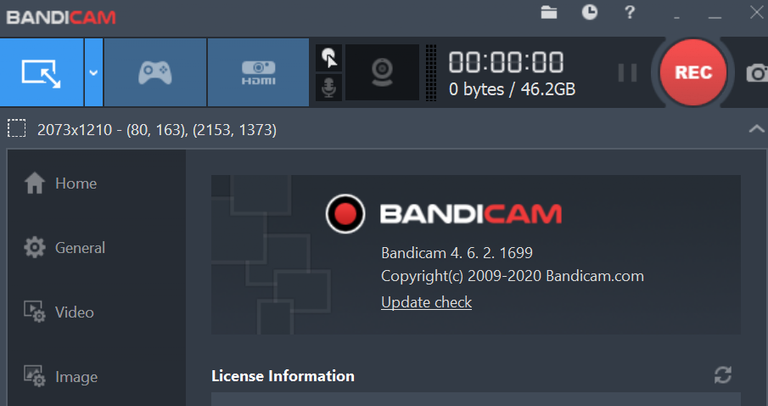In this video I go over some possible fixes to the issue that has arisen in my recent super-long videos in which the OneNote program glitches and blinks to a white screen periodically and annoyingly. The fixes covered include:
- The usual restart or reinstall the application and/or computer in hopes of returning the computer to a previous state before any possible computer bugs.
- Updating the “Group Policy” within Windows 10 to “increase scheduling priority”.
- Manually increasing the task priority of OneNote and other relevant programs to ensure most of the computer resources are directed to the desired tasks.
The first fix only temporarily works while for the second fix I would need more time to assess how well it works but have included it because it was referenced directly by an OneNote engineer on the OneNote subreddit. The third fix is essentially a brute force technique which, although doesn’t completely eliminate any “screen blinking”, it speeds up the processing speed and lowers the lag time when the OneNote (or any other application) is rendering.
Note that I am using a Microsoft Surface Pro 3 with an i5 processor, Windows 10 operating system, OneNote note-taking application, and Bandicam computer recording software.
The topics covered in this video are listed below with their time stamps.
- @ 0:29 - Topics to Cover
- @ 0:52 - OneNote Screen Keeps Blinking
- Possible Fixes
- @ 1:29 - Restarting or Reinstalling OneNote, Computer, and/or Operating System
- @ 2:20 - Updating Group Policy
- @ 8:37 - Increasing the Task Priority
- @ 16:47 - My Computer Specs
Watch Video On:
- 3Speak: https://3speak.tv/watch?v=mes/junmmcqr
- Odysee: https://odysee.com/@mes:8/fix-onenote-screen-blinking-on-windows:f
- BitChute: https://www.bitchute.com/video/0tHlcWsrZnz9/
- Rumble: https://rumble.com/v1tcfo8-fix-onenote-screen-blinking-on-windows-10-increasing-task-priority.html
- DTube: https://d.tube/#!/v/mes/vpgcxthn7v2
- YouTube: https://youtu.be/QGOk0MIC-DY
Download Video Notes: https://1drv.ms/b/s!As32ynv0LoaIiLdDDxqjQatR7F-ETQ?e=nlNHyd
View Video Notes Below!
Download these notes: Link is in video description.
View these notes as an article: https://peakd.com/@mes
Subscribe via email: http://mes.fm/subscribe
Donate! :) https://mes.fm/donate
Buy MES merchandise! https://mes.fm/store
More links: https://linktr.ee/matheasy
Follow my research in real-time on my MES Links Telegram: https://t.me/meslinks
Subscribe to MES Truth: https://mes.fm/truthReuse of my videos:
- Feel free to make use of / re-upload / monetize my videos as long as you provide a link to the original video.
Fight back against censorship:
- Bookmark sites/channels/accounts and check periodically
- Remember to always archive website pages in case they get deleted/changed.
Recommended Books:
- "Where Did the Towers Go?" by Dr. Judy Wood: https://mes.fm/judywoodbook
Join my forums!
- Hive community: https://peakd.com/c/hive-128780
- Reddit: https://reddit.com/r/AMAZINGMathStuff
- Discord: https://mes.fm/chatroom
Follow along my epic video series:
- #MESScience: https://mes.fm/science-playlist
- #MESExperiments: https://peakd.com/mesexperiments/@mes/list
- #AntiGravity: https://peakd.com/antigravity/@mes/series
-- See Part 6 for my Self Appointed PhD and #MESDuality breakthrough concept!- #FreeEnergy: https://mes.fm/freeenergy-playlist
- #PG (YouTube-deleted series): https://peakd.com/pg/@mes/videos
NOTE #1: If you don't have time to watch this whole video:
- Skip to the end for Summary and Conclusions (if available)
- Play this video at a faster speed.
-- TOP SECRET LIFE HACK: Your brain gets used to faster speed!
-- MES tutorial: https://peakd.com/video/@mes/play-videos-at-faster-or-slower-speeds-on-any-website- Download and read video notes.
- Read notes on the Hive blockchain #Hive
- Watch the video in parts.
-- Timestamps of all parts are in the description.Browser extension recommendations:
- Increase video speed: https://mes.fm/videospeed-extension
- Increase video audio: https://mes.fm/volume-extension
- Text to speech: https://mes.fm/speech-extension
--Android app: https://mes.fm/speech-android
🔧Fix OneNote Screen Blinking on Windows 10 + Increasing Task Priority
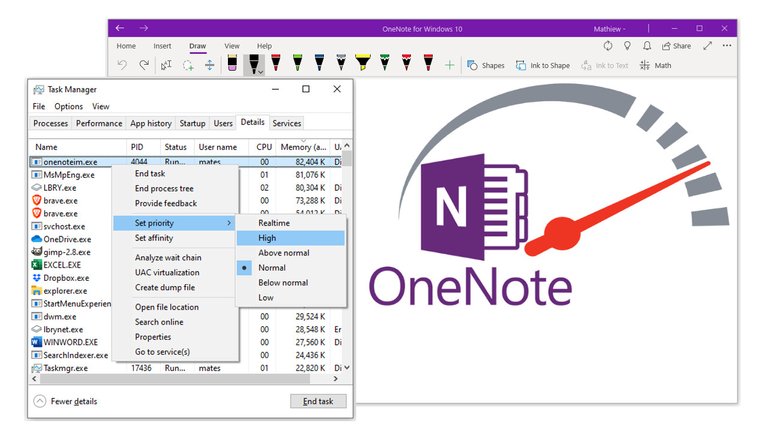
Topics to Cover
- OneNote Screen Keeps Blinking
- Possible Fixes
- Restarting or Reinstalling OneNote, Computer, and/or Operating System
- Updating Group Policy
- Increasing the Task Priority
- My Computer Specs
OneNote Screen Keeps Blinking
Recently I have noticed that when I am recording my videos and start writing on OneNote, the screen glitches in and out by showing a blank white screen and then the writing strokes gradually and periodically reappear.
This occurs much more frequently as the OneNote page gets very large as often arises in my many multi-hour long videos.
Possible Fixes
Here are a few possible fixes that have worked for me, at least temporarily.
Restarting or Reinstalling OneNote, Computer, and/or Operating System
As with most computer problems, the first step in troubleshooting is often just to restart the application or computer.
This may clear some cache, or temporarily stored files, as well as get the computer to a previous state before any possible computer bugs were present.
If that doesn't work, or if other fixes listed below don't work, then you can try uninstalling and then reinstalling OneNote.
But if none of the fixes in this video work for you, or if there are other issues with your computer, then you can try uninstalling and reinstalling (or updating) the Windows operating system itself.
Updating Group Policy
The following fix is from the OneNote subreddit and involves changing the computer "Group Policy".
Since the "screen blinking" has occurred for me periodically, I would need more time to see how effective this fix is.
However, I am including this possible fix because it was stated directly from an OneNote engineer.
https://en.wikipedia.org/wiki/Group_Policy
Retrieved: 13 August 2020
Archive: https://archive.is/NWUGaGroup Policy
Group Policy is a feature of the Microsoft Windows NT family of operating systems that controls the working environment of user accounts and computer accounts.
…
Group Policies, in part, control what users can and cannot do on a computer system. For example, a Group Policy can be used to enforce a password complexity policy that prevents users from choosing an overly simple password.
Retrieved: 12 August 2020
Archive: http://archive.vn/NI7pp
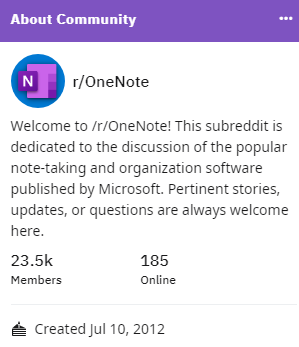
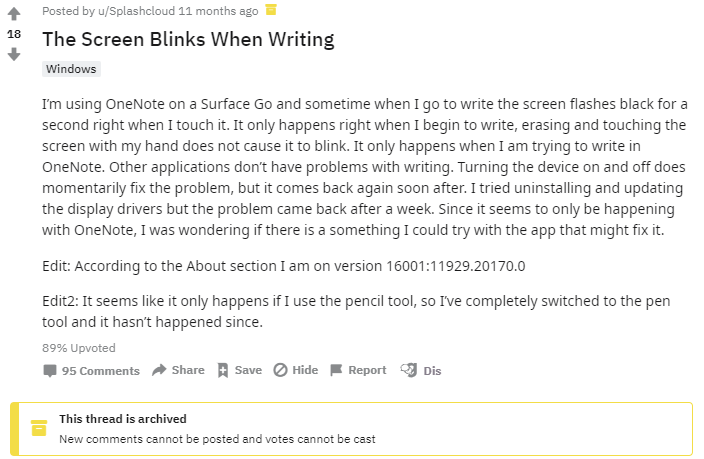
Note that this particular user had the issue only when using the "pencil tool".
The OneNote Engineer states the screen blinking can be fixed by ensuring that the "Group Policy" include "Administrators" and "Window Manager\Window Manager Group" in the "Increase scheduling priority" option.
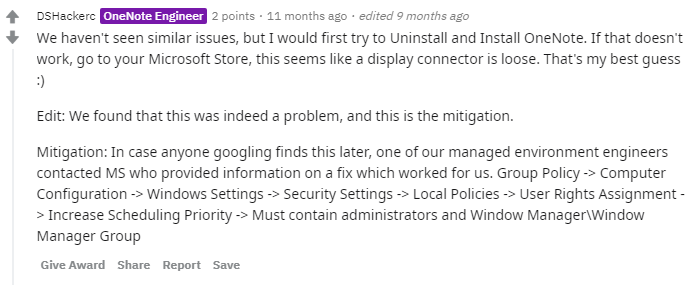
When I located the "Increase scheduling priority" in the Group Policy, it already had "Administrators" and "Window Manager\Window Manger Group".
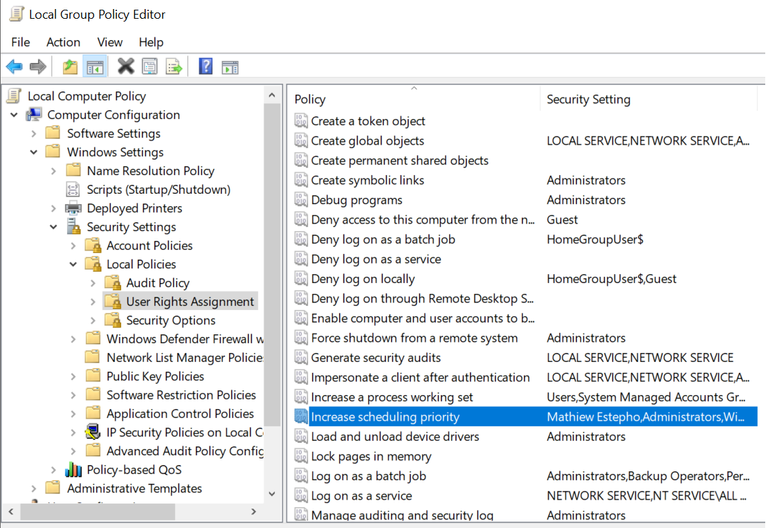
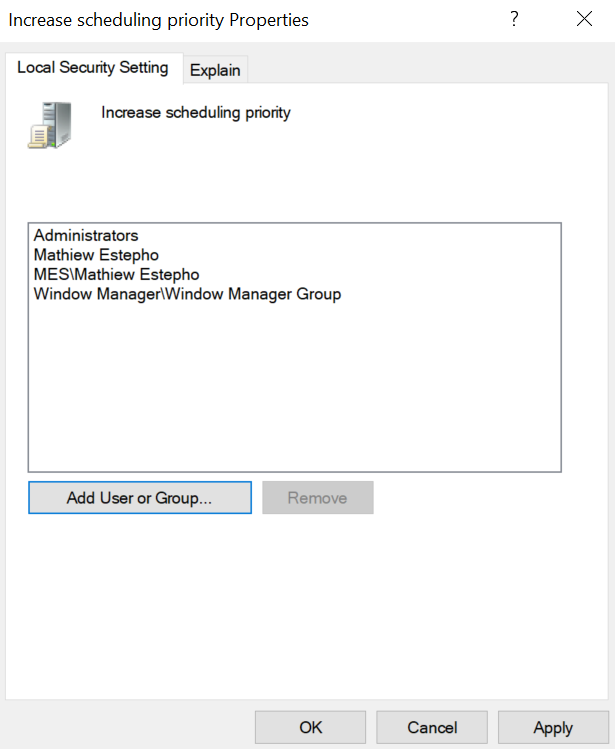
Instead, I added the specific user account that I was using by selecting "Add User or Group" --> "Advanced" --> "Find Now".
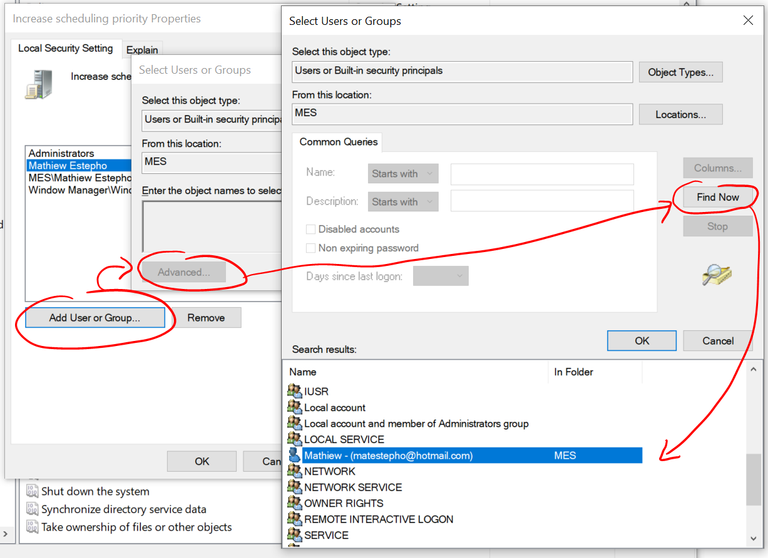
Let me know if this works for you!
Increasing the Task Priority
The following fix can be considered as a brute-force solution and can be used for all other applications.
This involves changing the task priority of OneNote or other applications so that the computer processing power is focused on any specific application and which can greatly increase loading speed.
When I increase the task priority for OneNote (and Bandicam screen recording software) I have noticed that although the screen blinking doesn't completely go away, the screen blinking lag time is greatly decreased to manageable and tolerable levels.
Thus, for all my future videos I have decided to ensure the OneNote and Bandicam are set to an adequate task priority that minimizes any lag time or screen blinking.
Note that I got this idea from the following article which includes some warnings to consider before playing around with the computer's process priority.
https://winaero.com/blog/change-process-priority-windows-10/
Retrieved: 12 August 2020
Archive: http://archive.vn/o8r0KHow to Change Process Priority in Windows 10
As you may already know, Windows shares your computer's CPU resources between running apps. How many resources will be given to a process is determined by its priority. The higher the priority level, the more resources will be allocated to the process. In this article, we will see how to set or change process priority in Windows 10.
There are 6 priority levels available to processes in Windows, as follows:
- Low
- Below normal
- Normal
- Above normal
- High
- Realtime
Normal is the default level. Most apps start with this priority level and run without issues. The user can temporarily change process priority to speed up the app or slow it down and make it consume less resources. A new priority level applied to the app will take effect till the app's process terminates. Once you exit it, the next time it will open with the default priority level (Normal) unless the app itself has a setting to change its priority automatically.
Some apps can adjust their priority automatically. The popular WinRAR and 7-Zip archivers are able to raise its priority to "Above normal" to speed up the archiving process. Or media players like Winamp can raise their process priority during playback.
Before you proceed, you need to know the following. The Realtime priority level is not meant to be set by the user. It can cause system instability. An application running at this priority can consume 100% of CPU and intercept keyboard and mouse input, making the PC unusable.
To change the process priority, go to "Task Manager" --> "Details" --> Right click the task --> "Set priority".
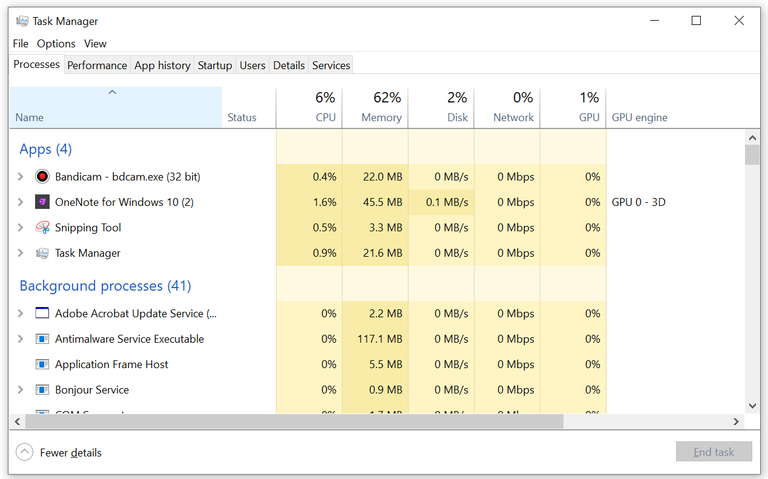
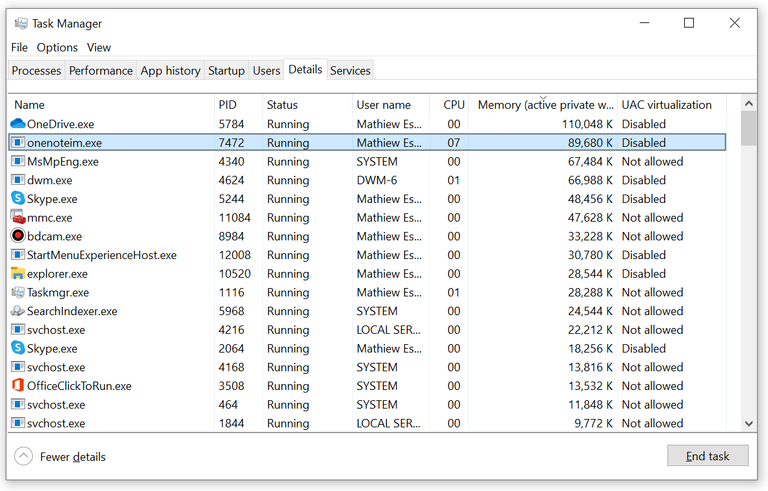
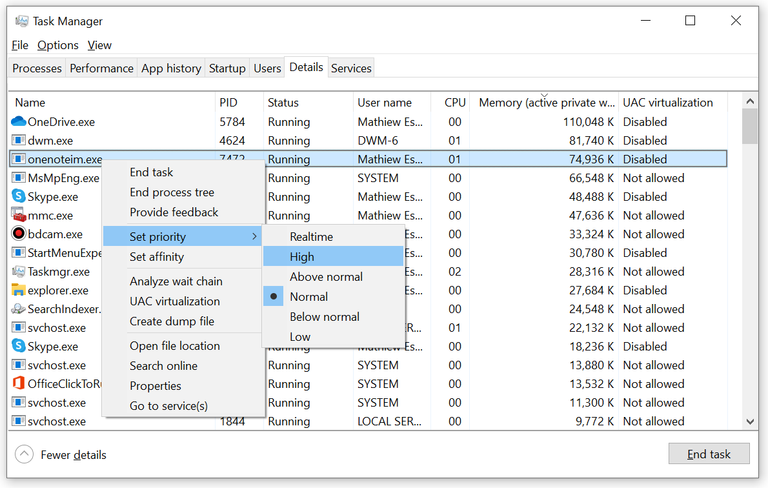
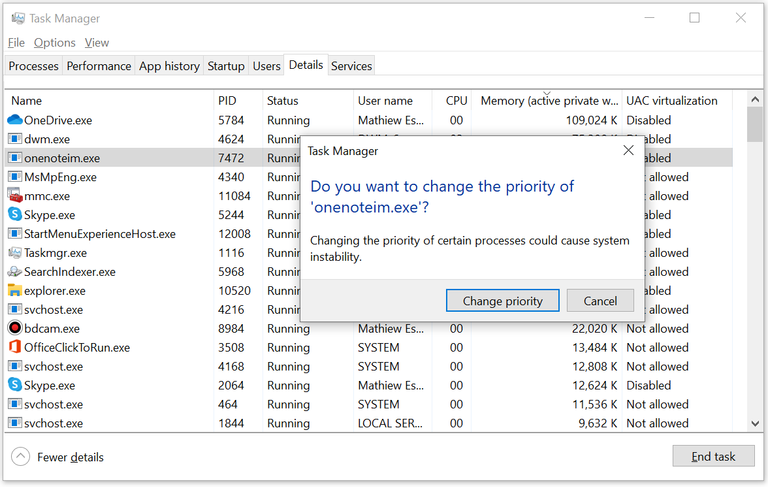
This is a pretty useful way of manually speeding up any application or task or process or background process that you require.
I am starting to use this feature whenever I am recording a video on the computer because I would like to ensure that there are as few computer glitches and as fast loading times as practical because all those will become visible in the final recorded video.
Hope this helps and let me know which fix helped!
My Computer Specs
For reference here are the relevant specifications of the computer hardware and software that I am using.
I am using a Microsoft Surface Pro 3.

The Windows 10 operating system and Surface Pro 3 specs are shown below.
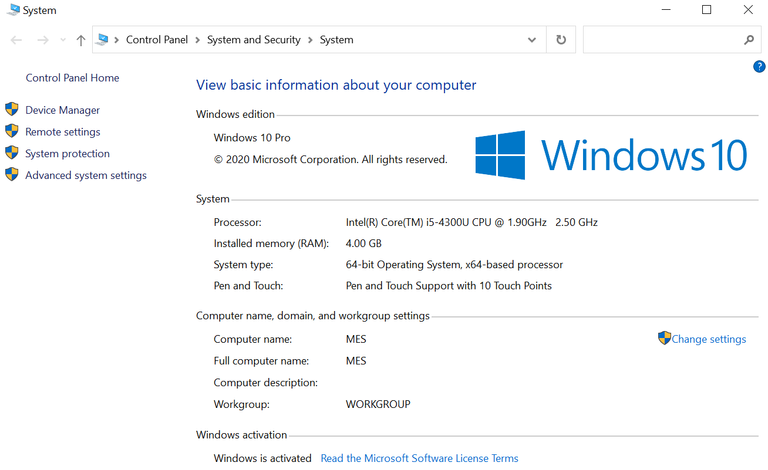
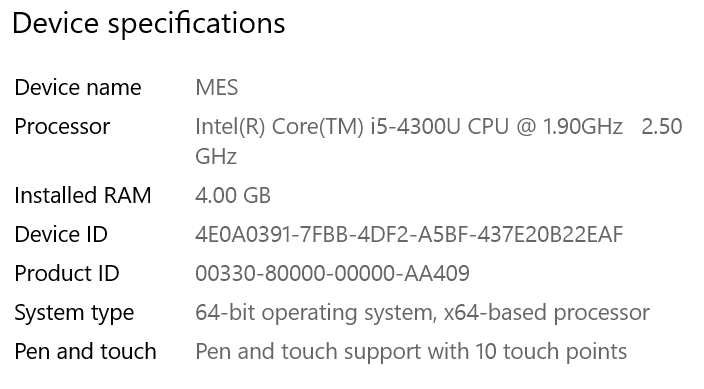
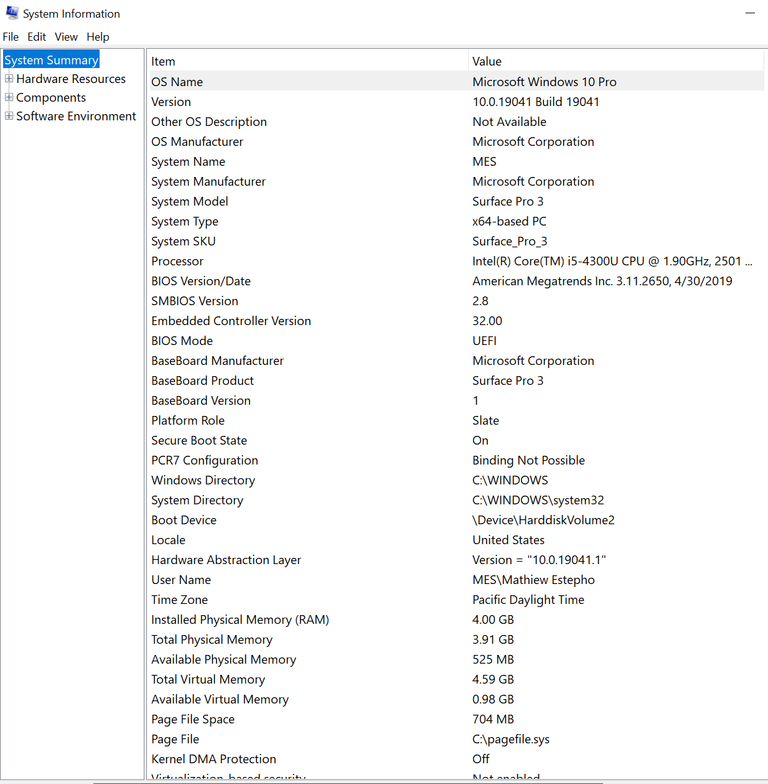
The OneNote application version is shown below:
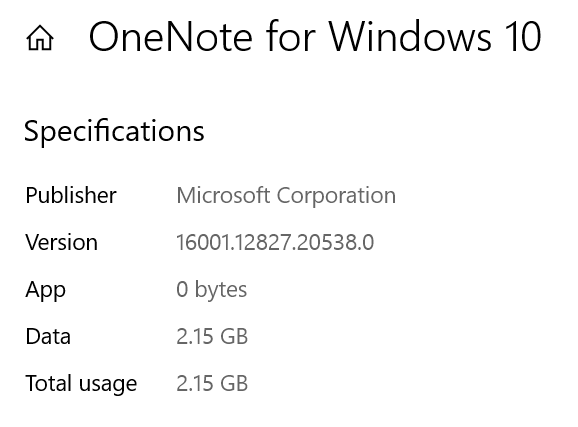
The Bandicam computer screen recording software version is shown below.