Tutorial Nº2. Filtro Cámera RAW
Los formatos de archivos que solemos usar son de gran importancia cuando realizamos fotografía. Por lo general el más común de todos los archivos conocidos de imagen suele ser el JPEG o JPG. Muchos de nuestros dispositivos -ya sean teléfonos inteligentes o cámaras fotográficas- vienen configurados de fábrica con la aplicación de este tipo de archivos, pero con opción de cambio o modificación.
El formato RAW es mucho más preciso y técnico, ya que recoge toda la información que el sensor de nuestros dispositivos captura. El formato JPG reduce esta información y es de baja comprensión de datos, pero visualmente aparecen mejor representados aspectos como nitidez, color, enfoque o contraste. Los archivos en Raw son mucho más complejos y pesados (“en bruto”); son los que al pasar al modo edición presentan muchísimas más opciones de transformación y manejo.

En todo caso, en este segundo tutorial, mostraré cómo utilizar el filtro cámara RAW, un filtro de edición que tiene el Photoshop para archivos que también se presenten en JPG, pero haciendo la advertencia de la diferencia entre estos formatos de archivos y dando a conocer este importante dato.
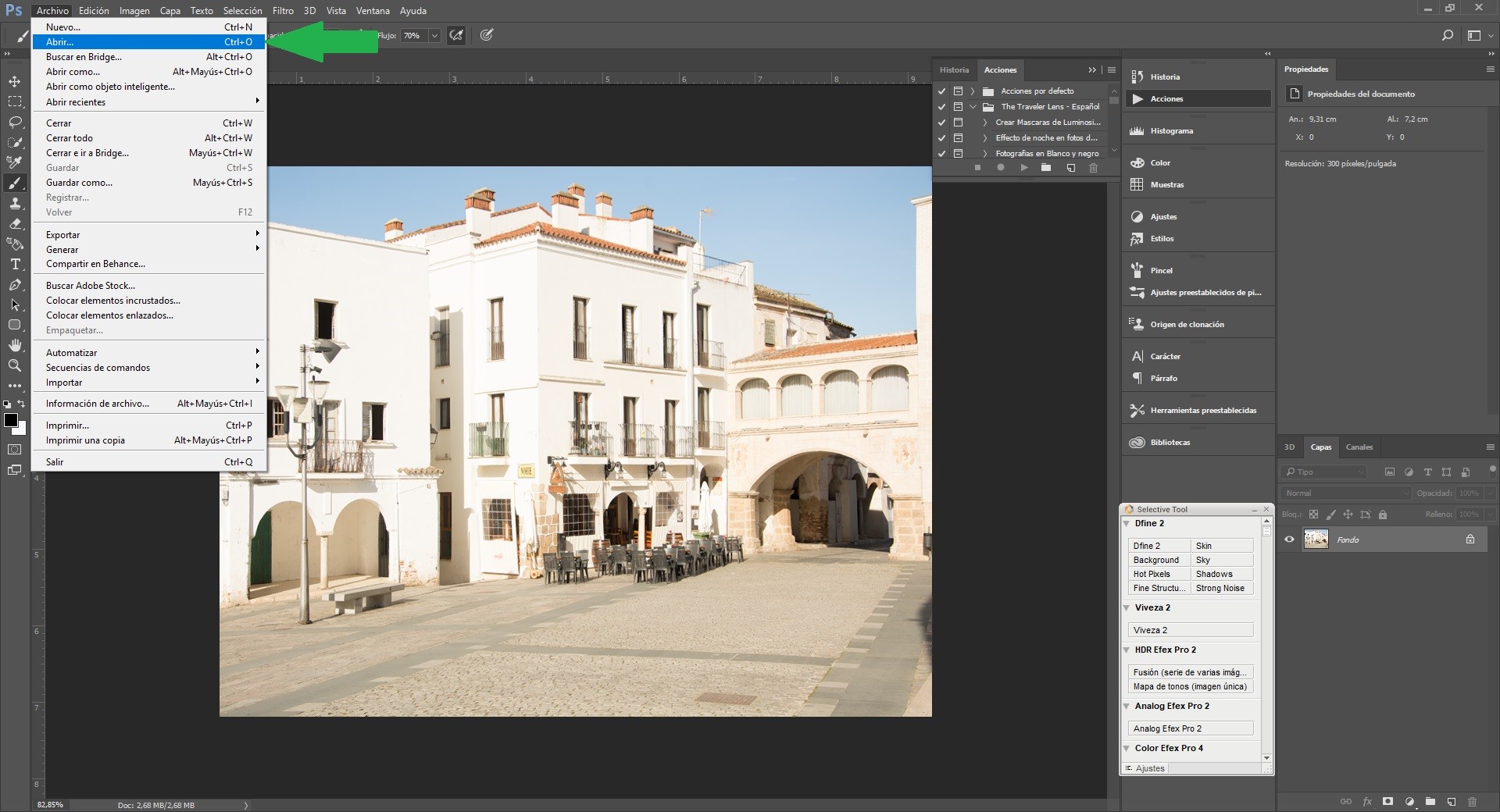
Empezaré este tutorial paso a paso para facilitar que sea fluido con este primer paso, la manera de subir imágenes al Photoshop. Básicamente tengo dos importantes opciones: la primera directamente y la segunda con windows.
Al hacerlo directamente desde el programa en la opción que aquí se muestra nos lleva al lugar donde esta ubicada la fotografía o archivo. La segunda es configurar como modo de apertura del propio archivo la opción de abrir con el Photoshop y hacerla predeterminada para que windows la ejecute.
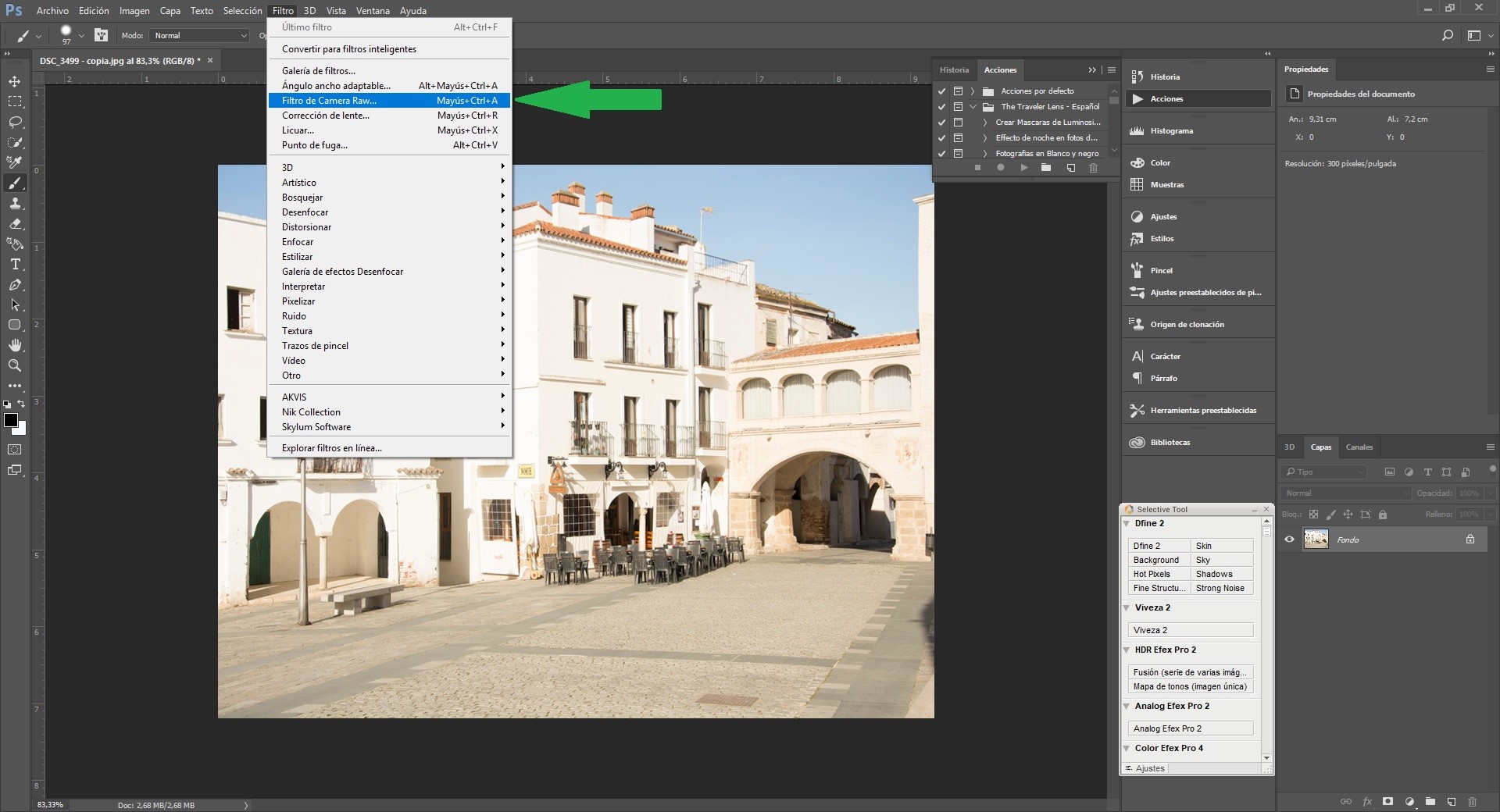
Este es el paso que os quiero enseñar: me voy a la pestaña filtro y le doy para desplegar su menú. Elijo a la opción Filtro de cámara RAW
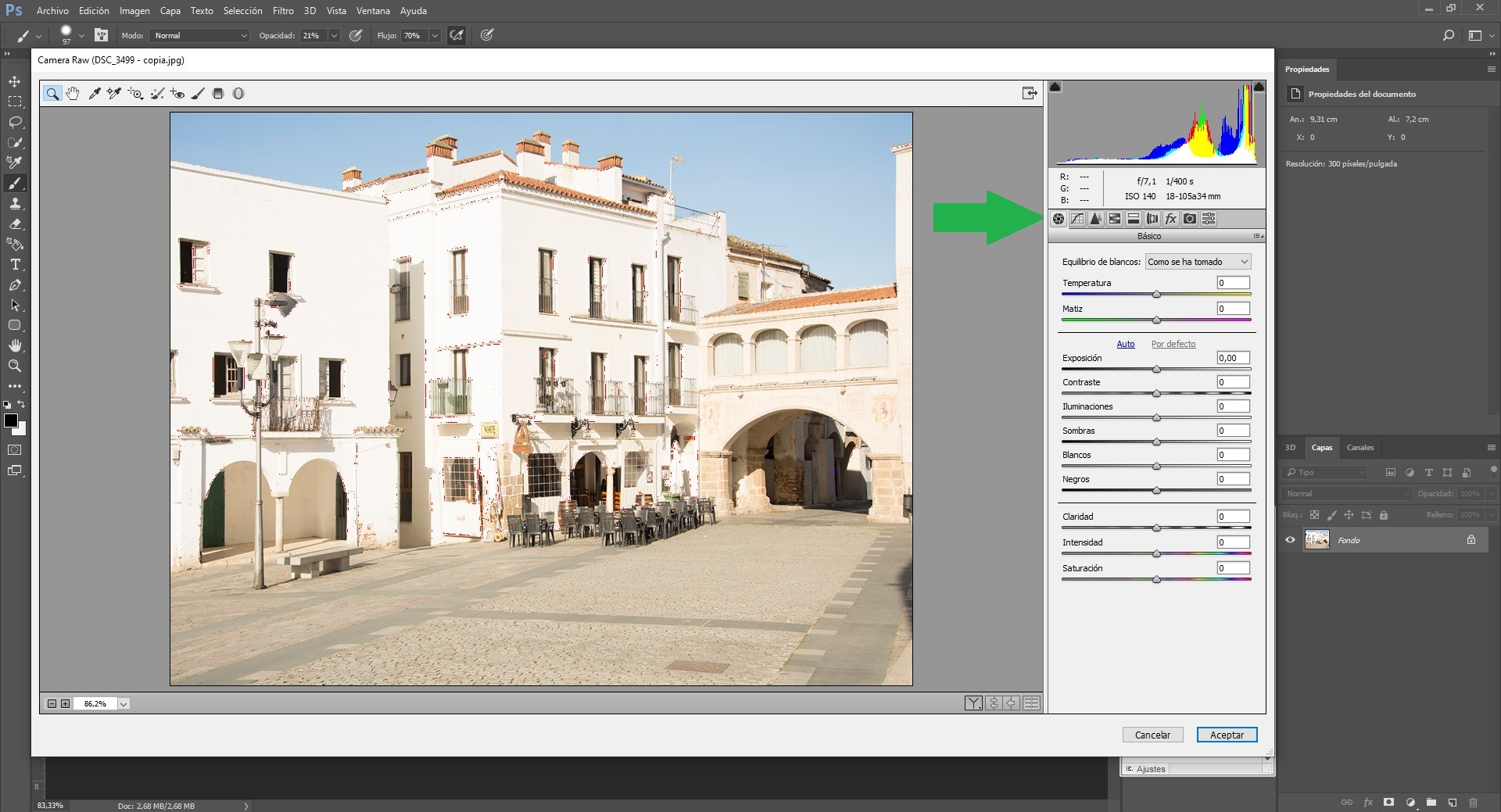
Cuando activo esa pestaña, me aparece la ventana de trabajo del filtro cámara RAW. En mi caso esa ventana me sale directamente, ya que mi cámara está configurada para este tipo de archivos RAW. En este trabajo concreto el archivo es un JPG, pero también es valido para que veáis su función y utilidad. He marcado las opciones que me permite el cámara RAW. Como veis es un completo laboratorio de edición de fotografía.
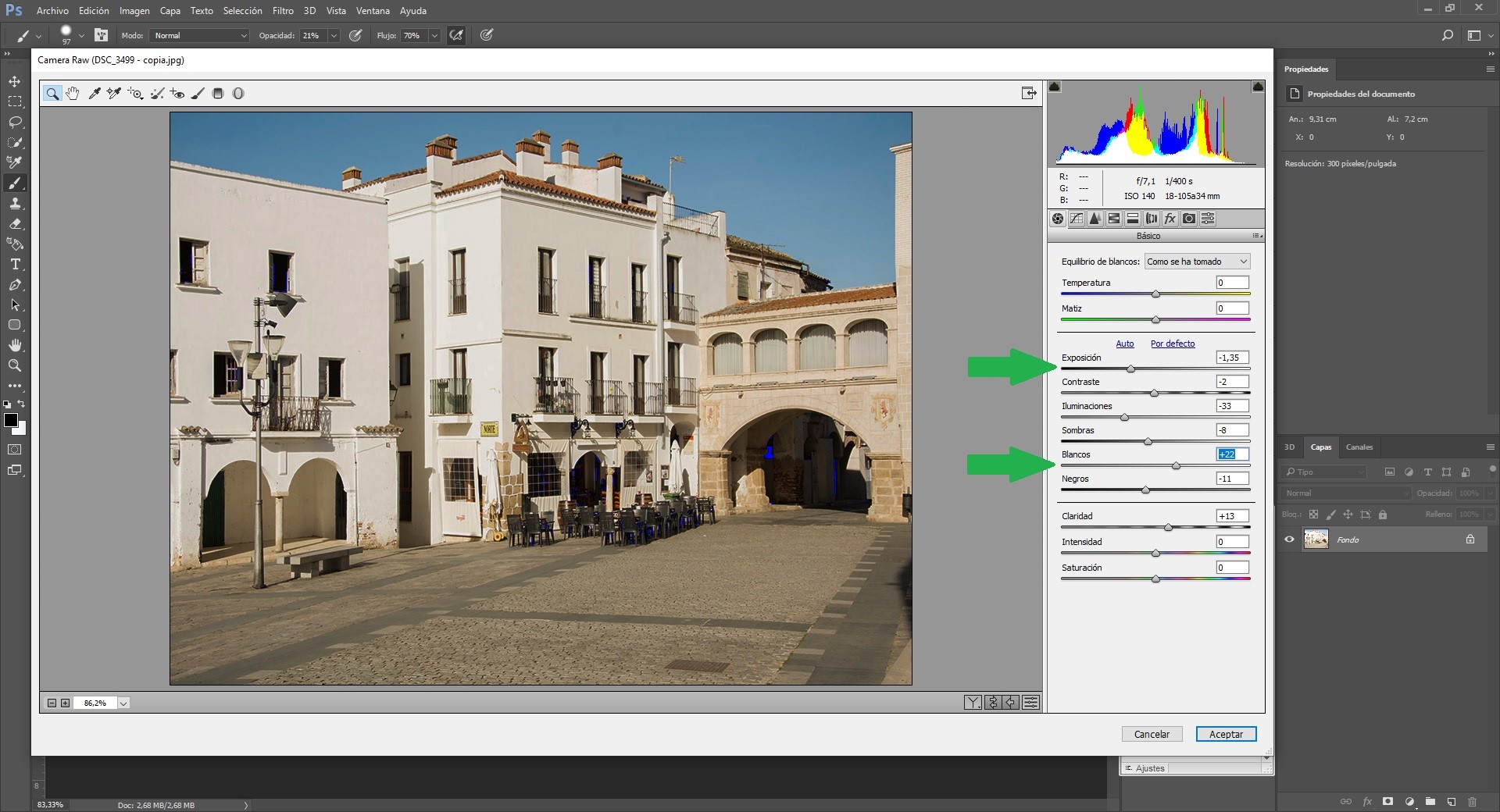
Para iniciar este tutorial y la utilización de este filtro, pondré solo los ajustes básicos y así podéis ver que son un conjunto de parámetros esenciales en edición fotográfica. Selecciono los que me interesa modificar, que en el caso de esta fotografía, al estar sobre-expuesta (demasiada luminosidad), toco principalmente en su exposición. También realizo algún ajuste el los blancos y en la claridad.
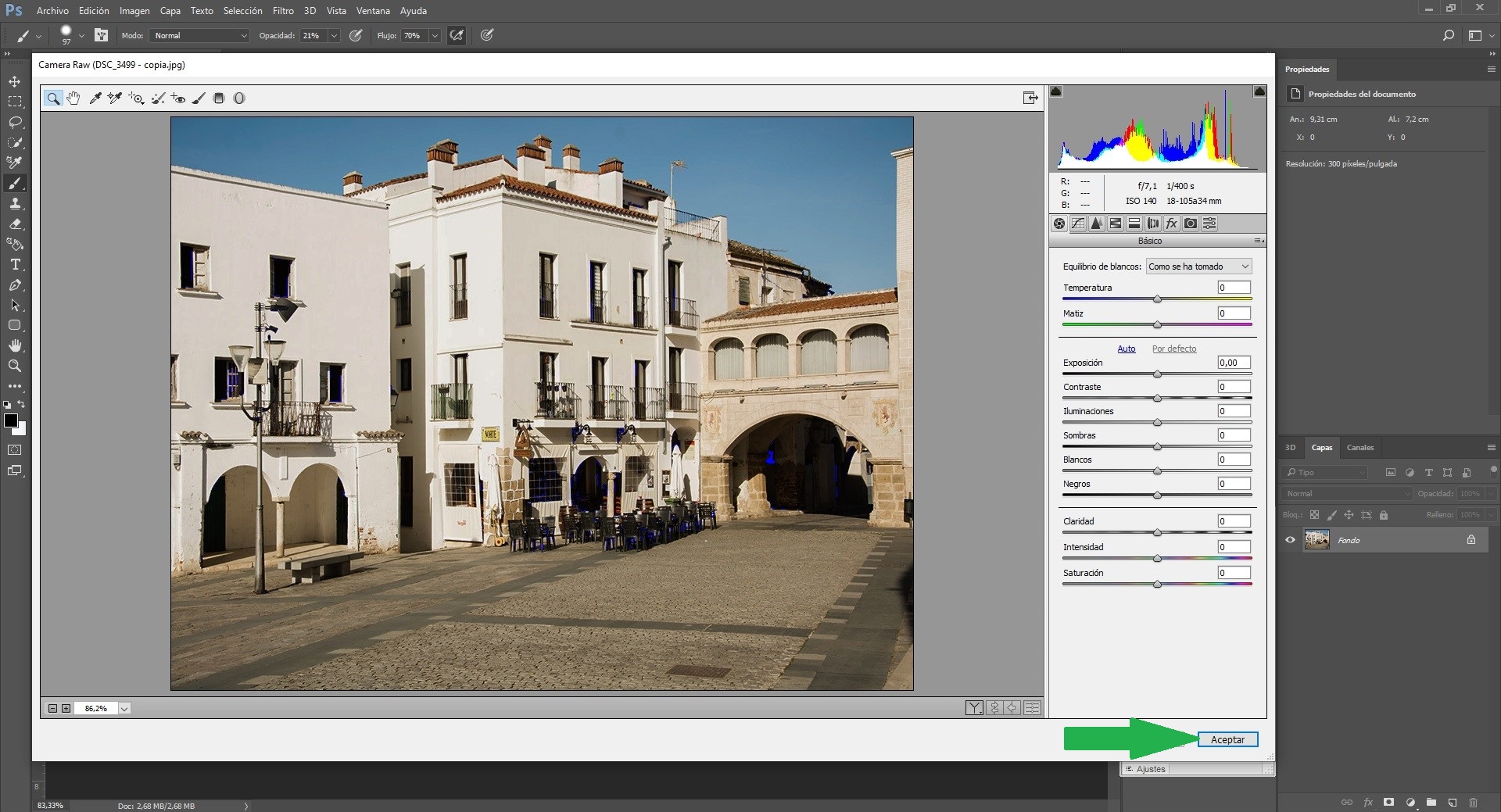
En este juego de la corrección está el gusto de cada uno. Es lo que nos define a cada uno de nosotros en nuestra manera de editar las imágenes. Tengo otras muchas opciones dentro del cámara RAW que ire desarrollando en lo sucesivo y que son, por ejemplo: curvas de tonos, detalle, escala de grises, correcciones de aberraciones en los tonos, etc.
Bien. En este paso estoy satisfecho de cómo me queda la imagen. Me voy a su traslado a la mesa de trabajo del Photoshop aceptando los cambios como indico con la flecha.

Ahora toca guardar mi trabajo y llevármelo a la carpeta. Voy a la pestaña archivo y despliego. Tengo dos opciones de guardado: guardar o guardar como...
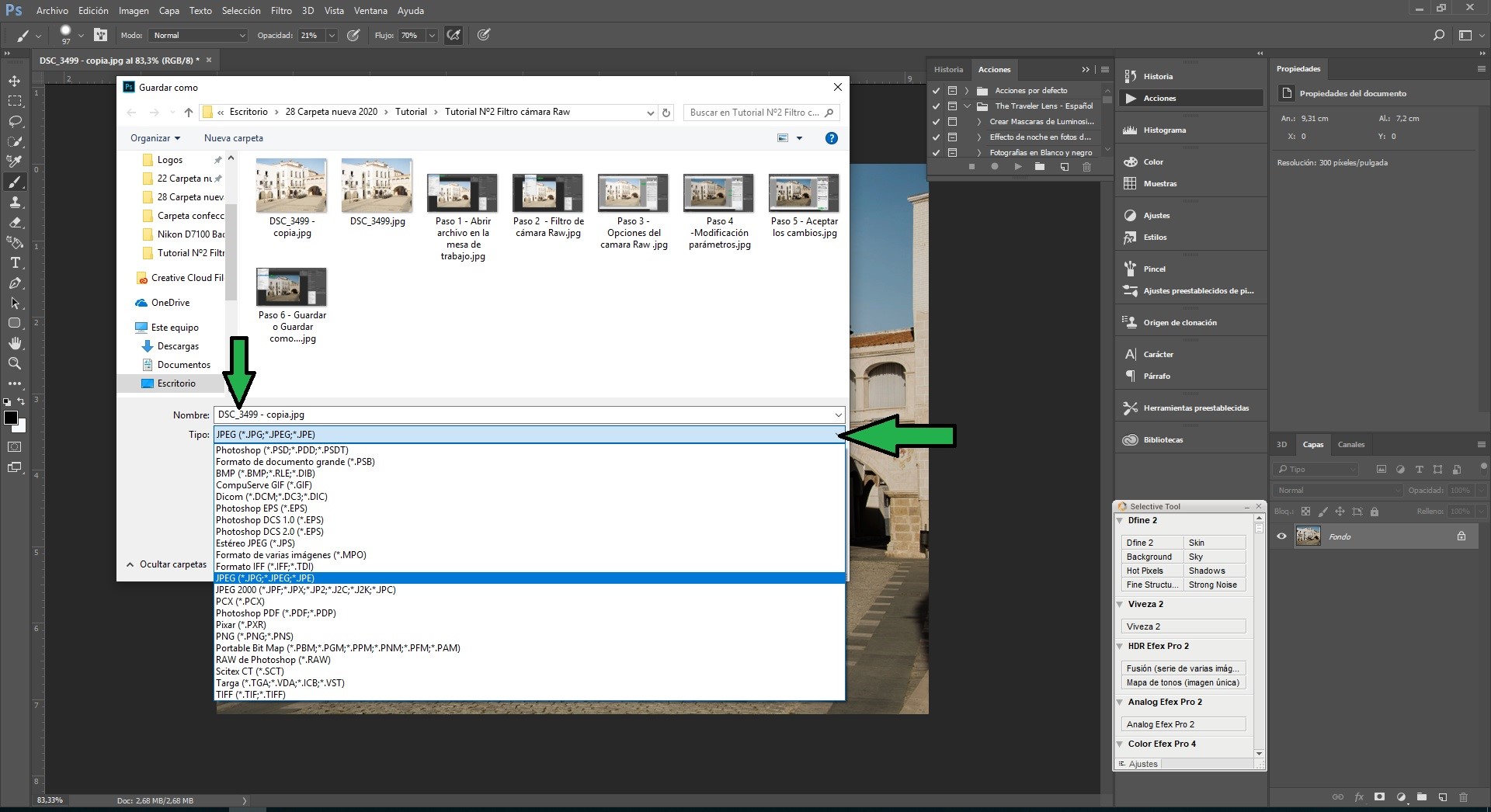
Al darle, se despliega la ventana de opciones. En ella puedo elegir dónde guardarlo, qué nombre ponerle, si quiero cambiarlo y también, algo muy importante, el formato de archivo según para qué lo vaya a necesitar. Acepto los cambios, ejecuto y listo.

| Categoría | Phototalent |
| Ajustes | ISO-100 f/5.6 1/100 |
| Cámara | Nikon D7100 |
| Lente | Nikkor |
| Localización | Cáceres - España |


@phototalent
Image ©oscarps. All Rights Reserved.
Original content by @oscarps


Trabajos fotográficos realizados en formato RAW.
Imágenes editadas y convertidas a formato JPG con Photoshop CC por @oscarps
Otros tutoriales para Photoshop
Nº1 Nitidez
https://hive.blog/spanish/@oscarps/photoedits-oscarps-en-phototalent-tutorial-no1-nitidez-photoblog-d40



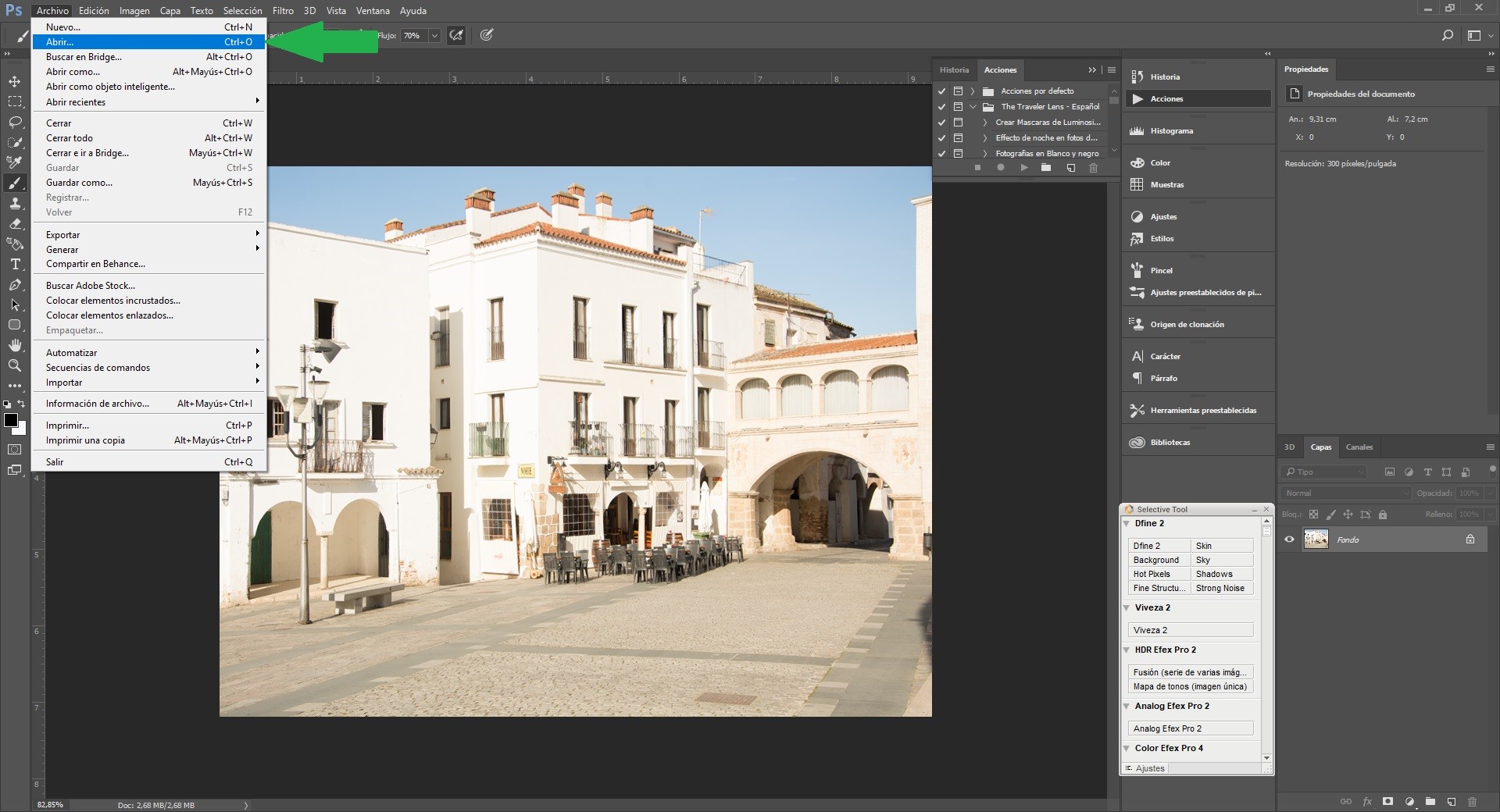
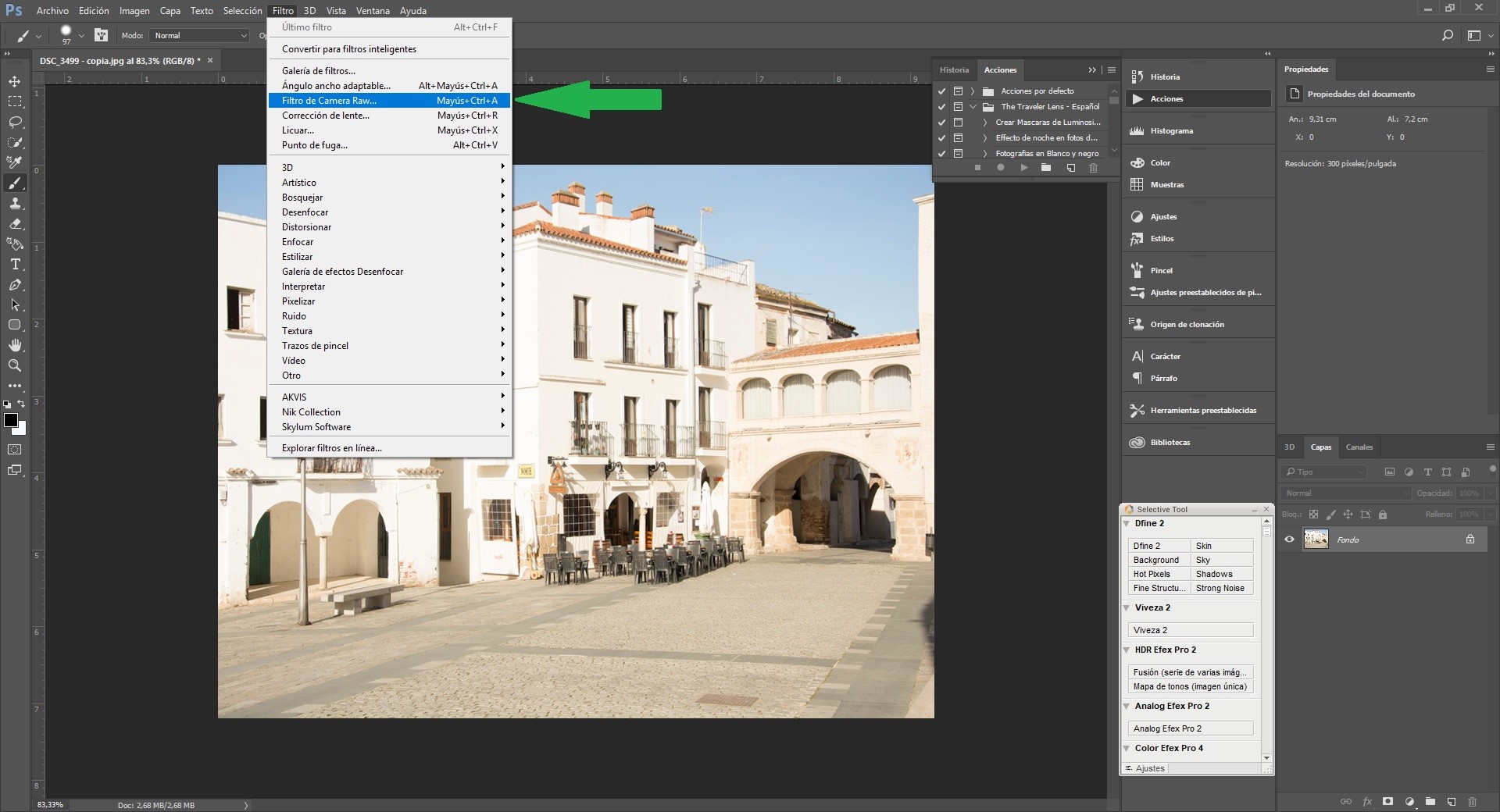
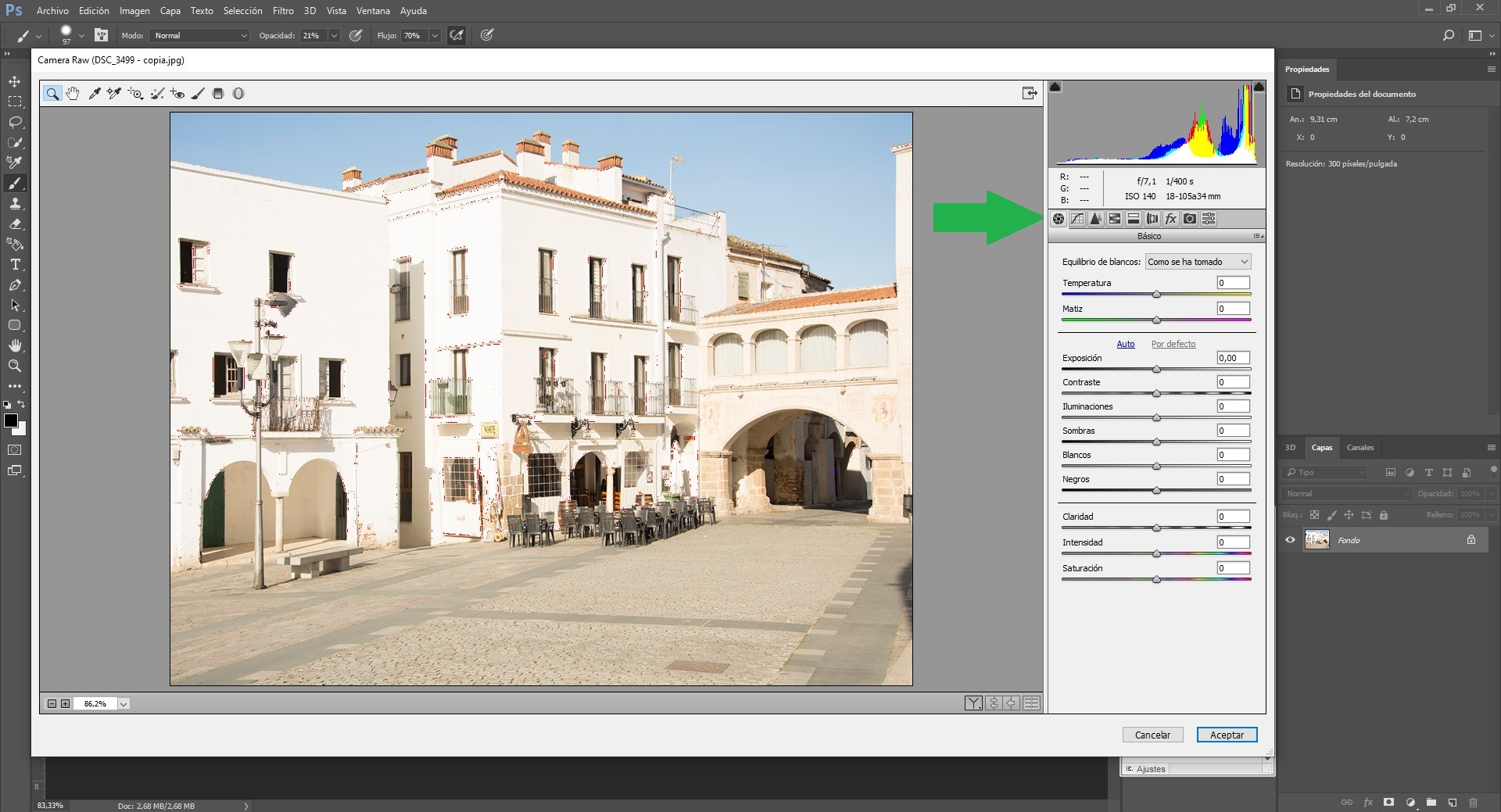
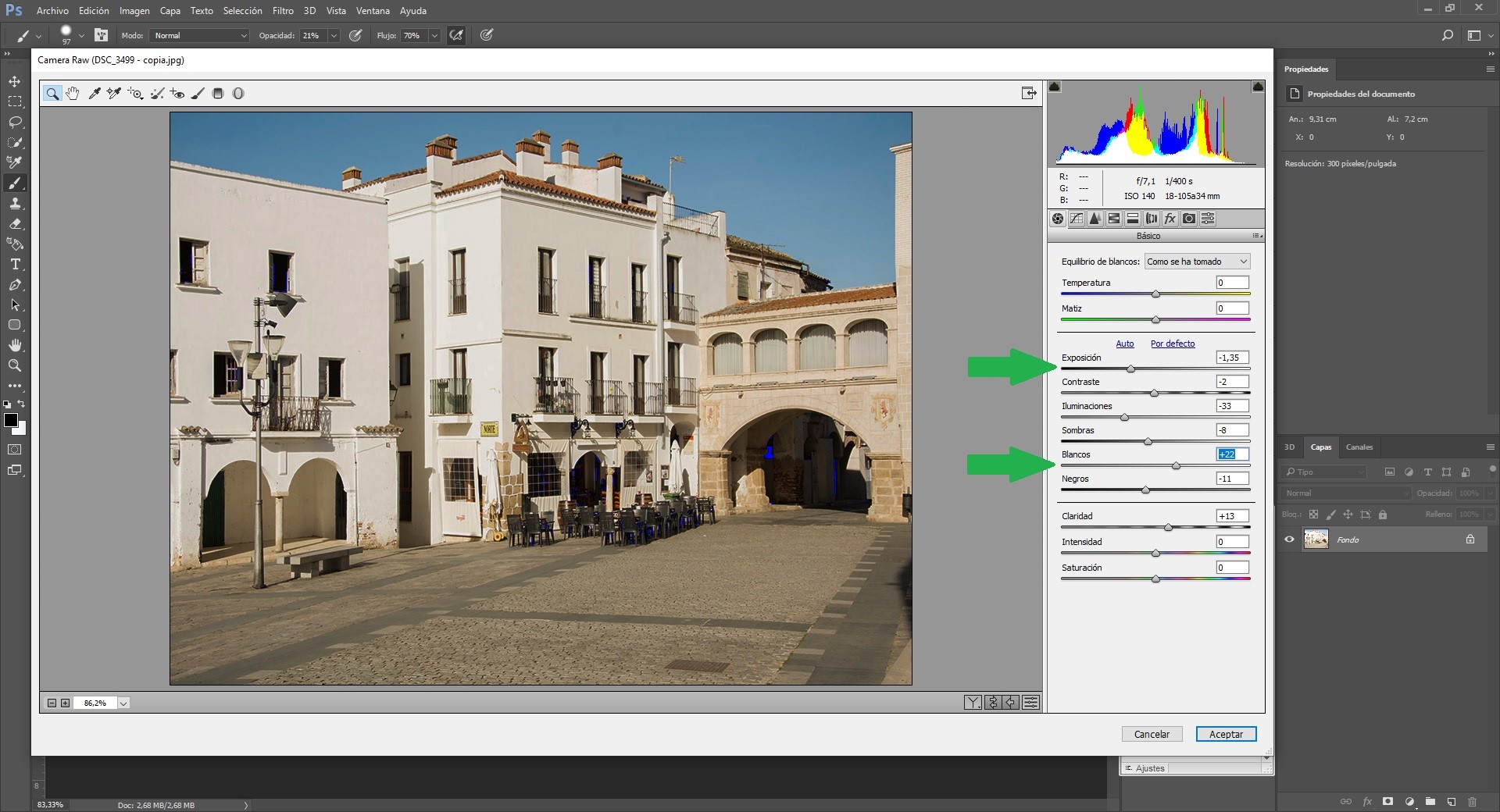
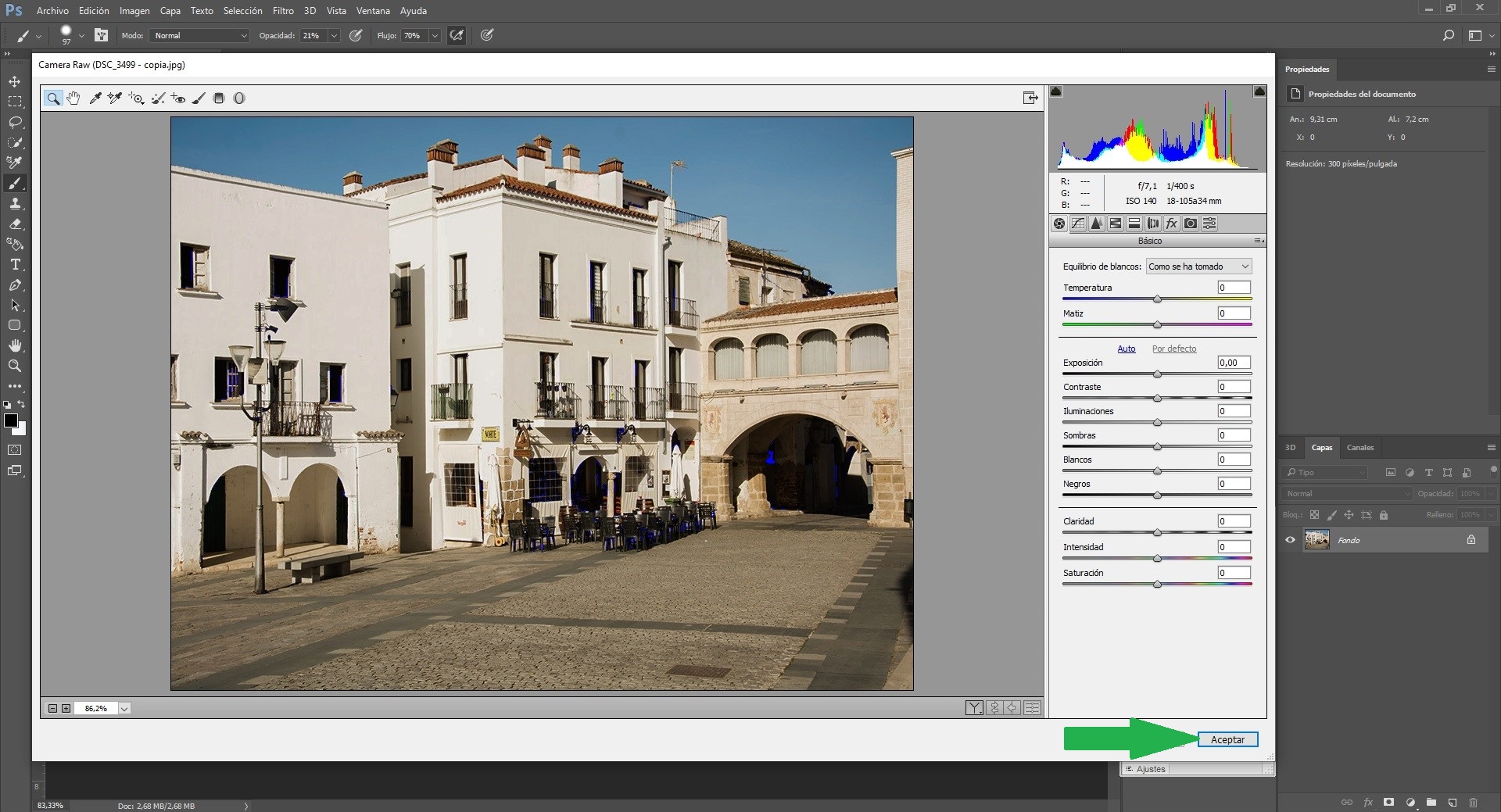

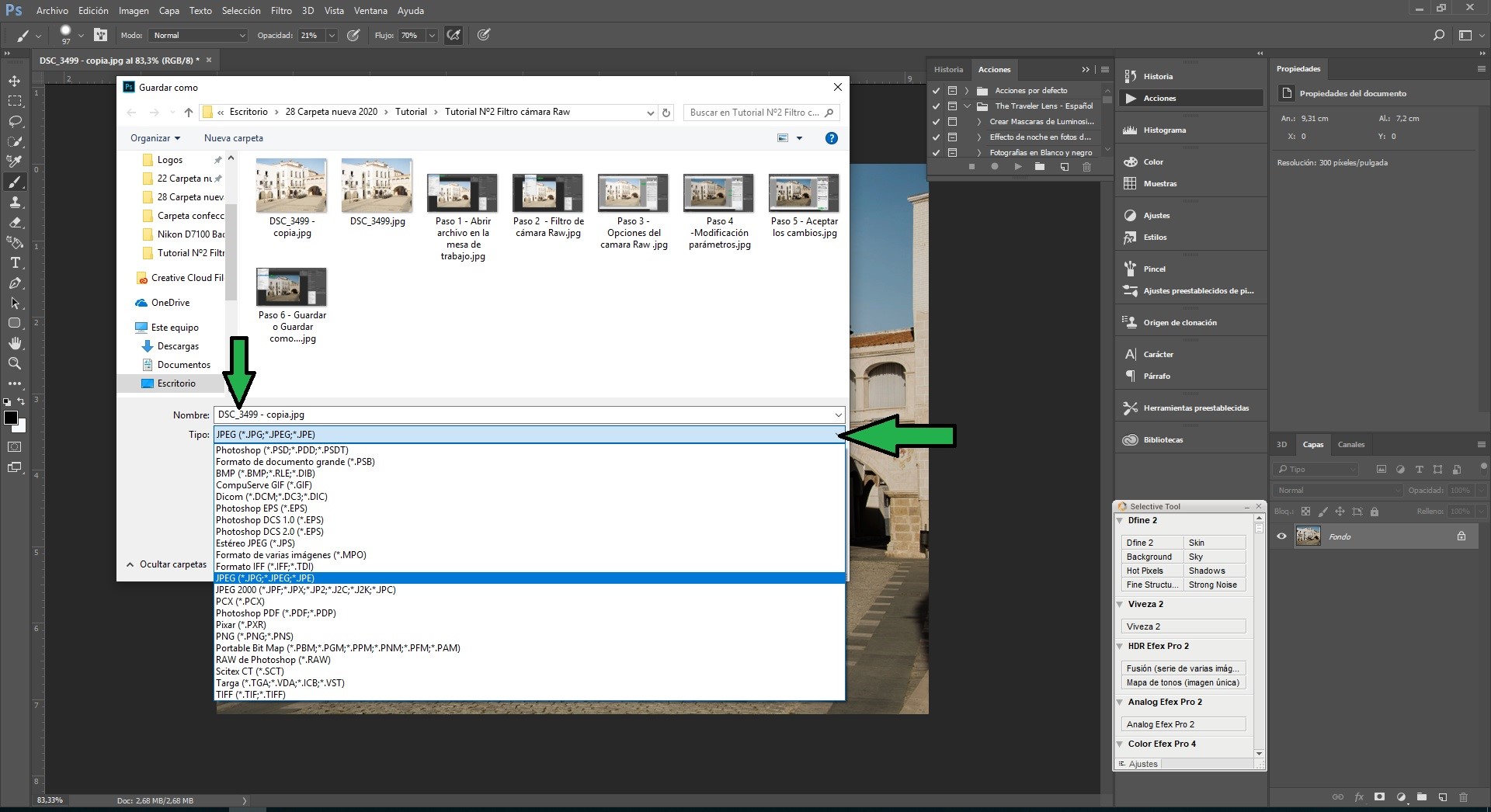









Aaaawwww cómo me gustan estos. Apuntado todito jajajaja. ¡Gracias!
Jajaja, un atajo muy bueno para todos los parámetros. Ojala y les valga a muchas personas para sus fotis. @nelyp
View or trade
BEER.Hey @oscarps, here is a little bit of
BEERfrom @pixresteemer for you. Enjoy it!Learn how to earn FREE BEER each day by staking your
BEER.No tengo Photoshop pero son buenos apuntes para cuando tenga. Voy a probar con Photopea que según es parecido a Photoshop. Gracias amigo. Qué pases un lindo día.
Bueno eso puede tener solución, jajaja, de todas maneras hay muchos programas que se parecen mucho con estas cuestiones. Gracias por la visita @mballesteros
¡Esto es para mí! No tengo Photoshop en mi computadora, voy a mandar a instalarlo ojalá lo soporte :( de todas maneras, voy a tomar nota para poner en práctica luego. Gracias por compartir, @oscarps.
Gracias a ti por tu interés y por la energía que desprendes, saludos @aurodivys
Haz quitado luz y brillo al color blanco!
He quitado exceso de luminosidad. la fotografía elegida tiene un exceso de sobre exposición a la luz lo que la hace idónea para este ejemplo. saludos @oizaguirres.