In one way or another, I find myself doing tech support for people every now and then. I am passionate about it anyway, so I eagerly take problems within my capabilities to solve. This time, it was the installation of MS Office Suite on a new PC—Word, Excel, PowerPoint, and, interestingly, Copilot. Figuring out that the OS was Windows 10—which now looks weird to me having used Windows 11 for nearly three years now—I thought to pimp that up to Windows 11 OS.
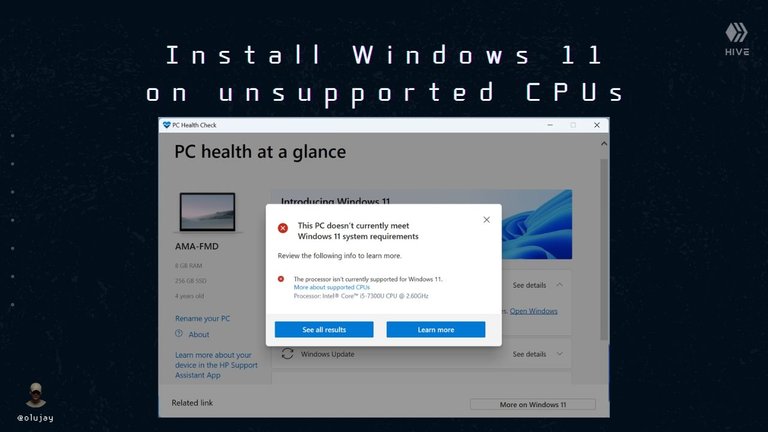
Having seen @starstrings01 share something about an installation procedure for a free MS Office Suite—without the need to activate it with a license key—I reached out to him for it and followed his steps. It was way easier than I thought, but it took longer than I expected to install, and I knew I had fairly fast internet service at the time. Anyway, it worked, and that was what mattered. Please read here for the easy steps to install a free-to-use MS Office Suite and all its apps.
I actually never had MS Office apps on my PC for years. I got tired of using old versions from 2013 and 2016, and I wasn’t going to pay so much money for something that I don’t use often, so I stuck with the online version. Using the online version has interesting and useful perks, and so I was pretty comfortable with it all along. It always has the latest versions and updates, which I found particularly useful in making stellar presentation slides, and it allows me to find my documents on any device I am logged in to. I only need internet connection to use it.
The next thing in line was to install Chrome and a few other useful software. I meant to upgrade the OS to Windows 11 first before doing all these software installations, but the issue I encountered made me delay it. I wasn’t ready to deal with it.

Apparently, Intel processors earlier than the 8th generation are generally not supported for Windows 11 OS upgrade from Windows 10. I was taken aback by such a discovery when I knew just how powerful this new PC was with its specs. It only runs on an Intel i5 7th generation processor. That’s pretty neat for me, including its other specifications, so it shocked me to find the Windows 11 Installation Assistant and PC Health Check tell me, “The PC isn’t supported.”

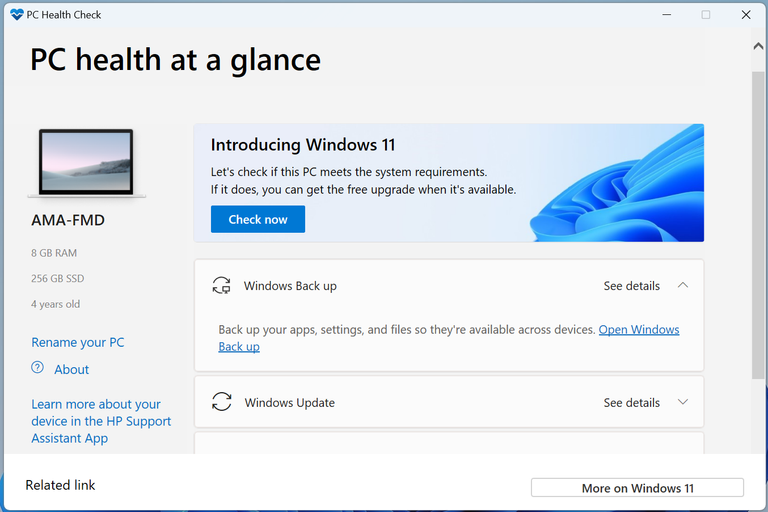
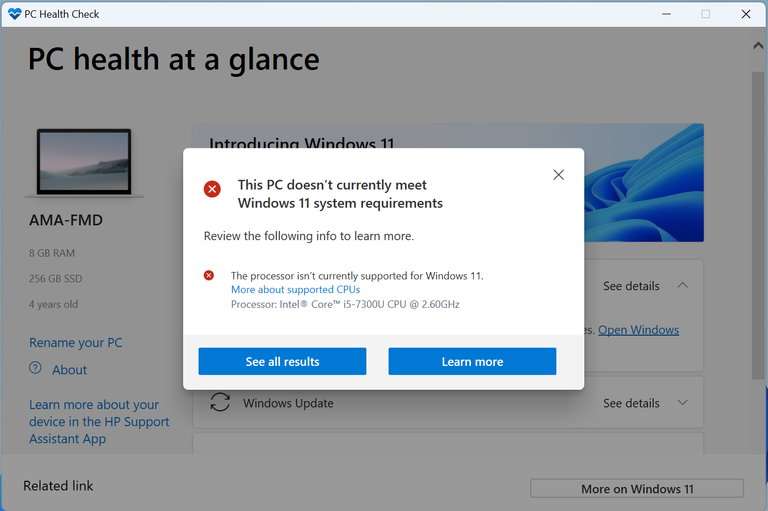
I felt frustrated. This is actually the very version of PC I want to get soon. I am saving up for it. And it is even why I was so enthusiastic about exploring it and checking it out for the things that I am likely to need on it. But this is 2024, and I had a hunch that a workaround must be available somewhere. Before that, though, I thought to carry on with the other installations first, but that turned out to be a mistake, and I will get into that in a minute.
Thankfully, and not surprising, I did find a workaround. It seemed pretty easy and straightforward until it wasn’t straightforward any longer, and then I had to find a workaround for the new issue.

Downloading the Windows 11 ISO file
I chose to download the Windows 11 OS as an optimal disc image (ISO) file since using Windows 11 Installation Assistant wasn’t working as I expected. So I went to this Microsoft page to get it.
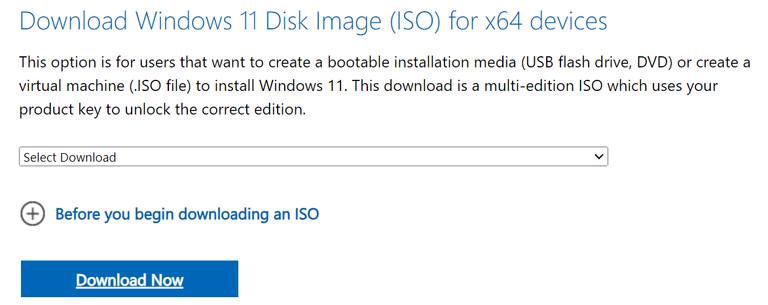
It took about two hours to have all 6GB of the file completely downloaded. I only compressed it so I could copy the file onto my thumb drive to store. Knowing that the installation wouldn’t work by opening the 'setup’ file, however, I had to make some tweaks in the PC with the workaround I learned. And it took me to the PC’s registry’s editor.


Editting the Windows Registry to bypass the CPU check
Search “Registry Editor” in the search box in the navigation tab and select ‘Run as administrator’ to begin.
Paste this → Computer\HKEY_LOCAL_MACHINE\SYSTEM\Setup\MoSetup ←
On the black space on the right, right-click and pick New > DWORD (32-bit) Value. Paste this → AllowUpgradesWithUnsupportedTPMOrCPU ← in the value name and change the value data from ‘0’ to ‘1’ then click ‘Ok” and close the registry editor.
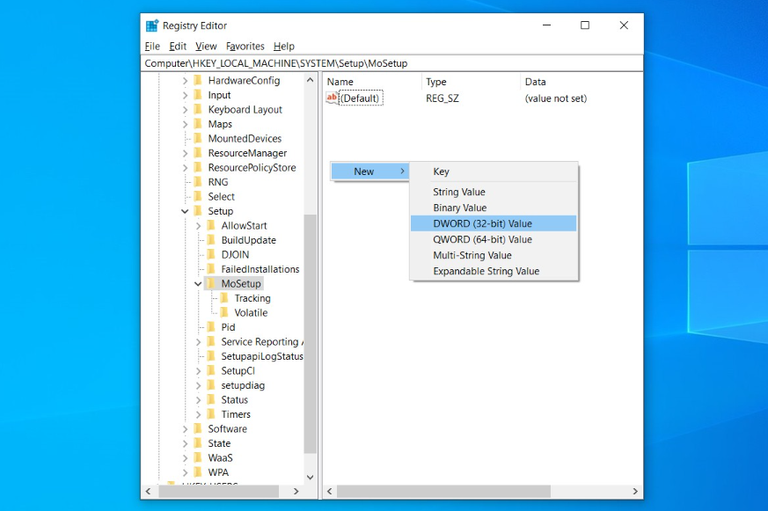 | 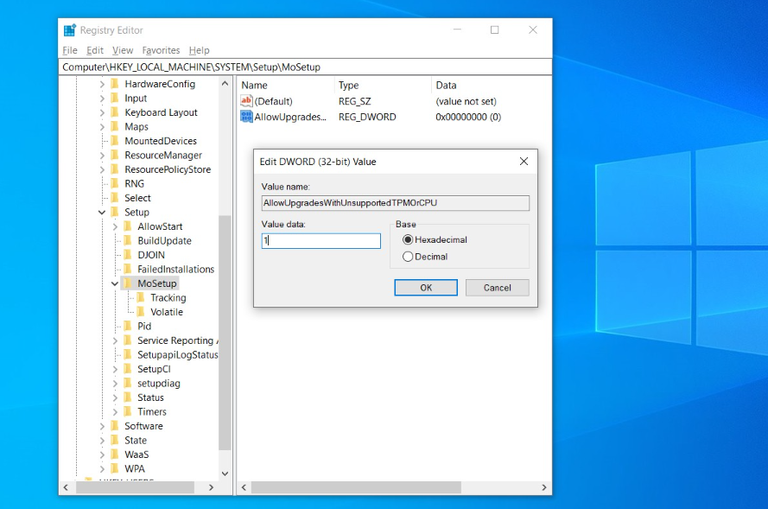 |
Open the ISO file and launch setup
Go back to where the Windows 11 ISO file was downloaded, which is likely ‘Downloads’, right-click it, and open with Windows Explorer.

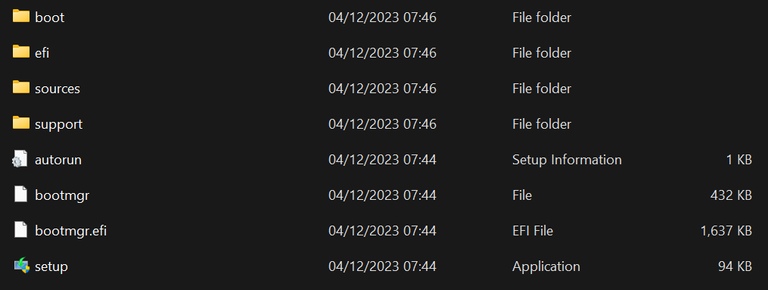
Run the setup file and then begin to install the Windows 11 OS. The PC will pretty much handle the rest afterwards.
But
…if you do not find this location in the directory editor → Computer\HKEY_LOCAL_MACHINE\SYSTEM\Setup\MoSetup ← which was the new issue I had to find a new workaround for, simply paste this instead → Computer\HKEY_LOCAL_MACHINE\SYSTEM\Setup ← then create a new folder under it called ‘MoSetup’ and then continue with the procedure (like it never happened).

After Win 11 OS Installation
You will find a new look and OS, but you will also see that some things do not work well or do not work at all. For example, some buttons weren’t working after the installation, the volume remained mute no matter what I tried, and the UI was a bit slow. I knew the next thing to do was to download and update the necessary drivers and whatever the PC needed in Windows Update & Security in settings.
There were many things to download and install. I didn’t expect that, but it had been almost three years since I did something like this anyway, so I didn’t remember.
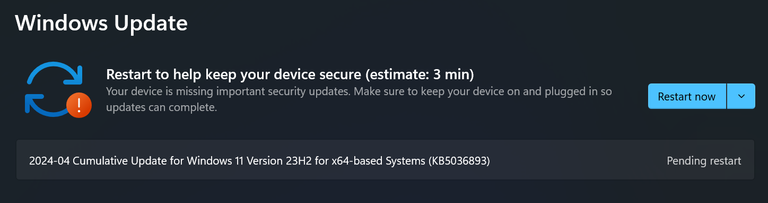
Afterwards, I went on to restart the device. And I was done with that one. I said earlier...
Before that, though, I thought to carry on with the other installations first, but that turned out to be a mistake, and I will get into that in a minute.
And the mistake was that I couldn’t keep the apps previously installed. So the MS Office suite and the rest vanished. I could only keep the files on the PC. Usually, one would be able to keep the apps and files during an OS upgrade, but that option was greyed out for me. Maybe it has to do with the tweak I did in the registry editor. It didn’t matter much anyway, since the PC hasn’t been used much. I only had to go over the installation process again.

And there we have it. A full system OS upgrade and software installation on a new PC was a pretty exciting set of 12 hours, although I spent half of it asleep and looking for where to use electricity to work.
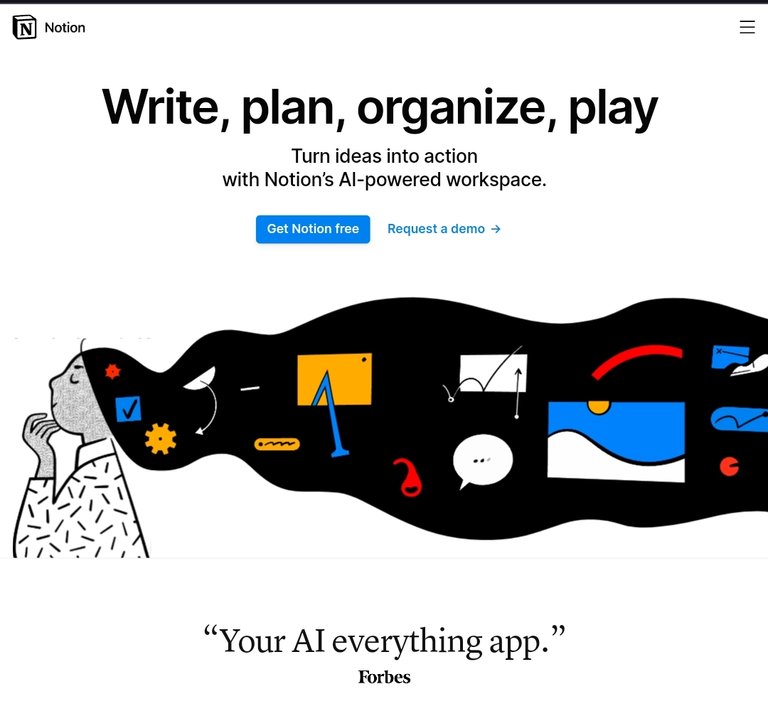
By the way, I wrote this post on a productivity software I exploring, Notion. It’s actually really powerful, and comes in handy as a note-taking app. I’ll share about it here soon in the Digital Lifestyle community, a hub for interesting, insightful, and useful things that could potentially improve how you do things in this digital world. Check it out, will you? Read more here.
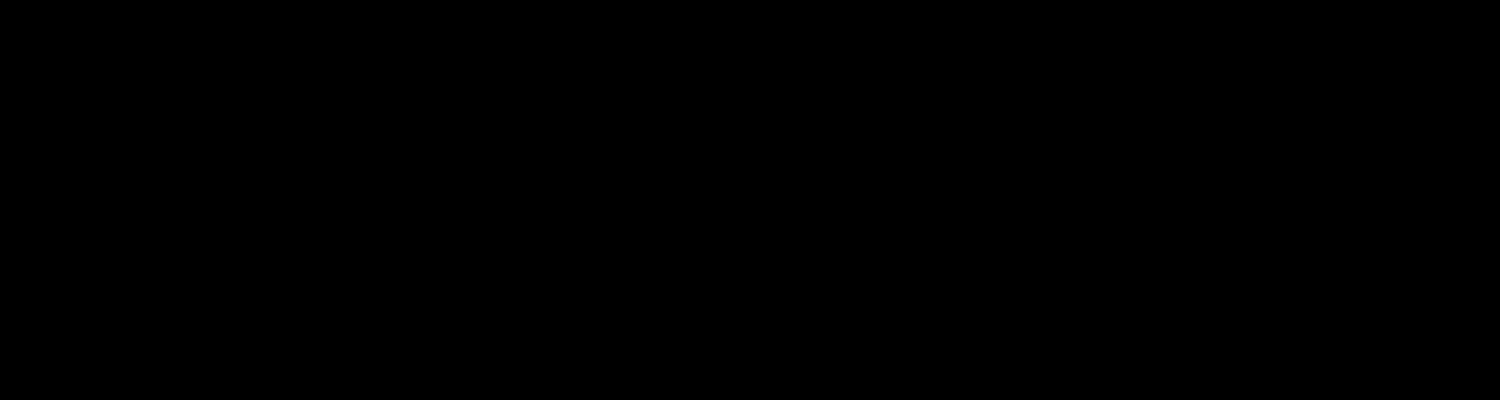
Posted Using InLeo Alpha