在 Windows 內安裝單機版 Ethereum 節點 Ganache
緣由
我們在進行以太坊智能合約開發時,因為部署到以太坊的主網相當花錢,且部署到以太坊測試網也會遇到效能問題(仍要等到區塊被挖出時才部署完成)或是隱私權問題(不想被別人看到自己的智能合約)。
而 Truffle 團隊為了此情況,有為以太坊社群的開發者釋出一套免費的單機版以太坊節點 Ganache。開發人員就可以透過 Ganache 進行安全且快速的以太坊智能合約開發。
而本文章即教大家如何在 Windows 作業系統上安裝 Ganache,並用 Metamask 錢包與 Ganache 連接,那麼就開始吧!
(1)在作業系統中安裝 Google Chrome 瀏覽器。
https://www.google.com/chrome/?system=true&standalone=1&platform=win64
###(2)使用 Google Chrome 瀏覽器連線至 MetaMask 官網,並點選【GET CHROME EXTENSION】鈕
MetaMask 官網位址:https://metamask.io/
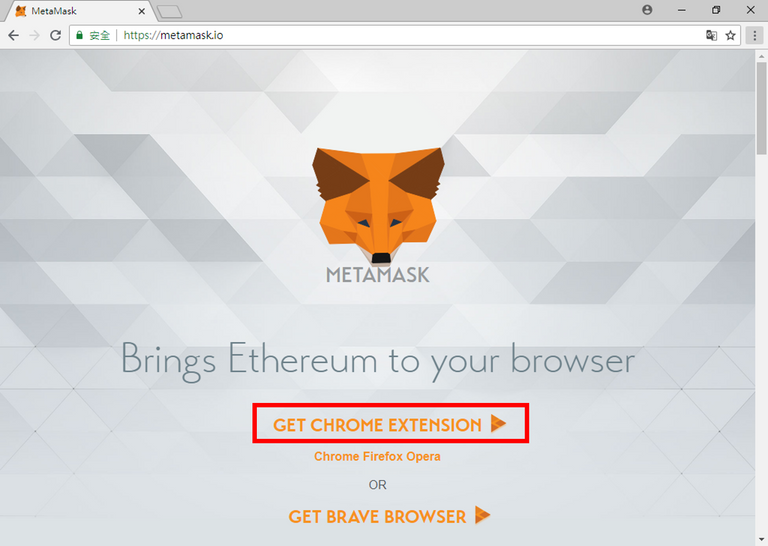
(3)點選【+ 加到 CHROME】。
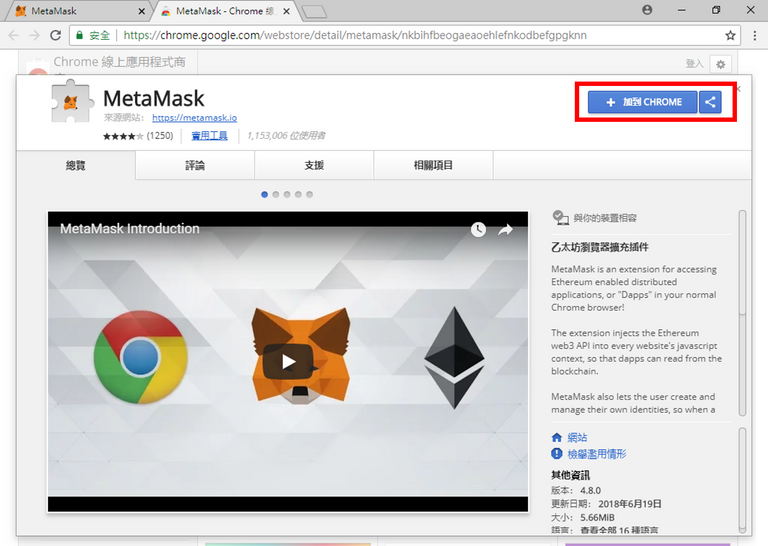
(4)點選【新增擴充功能】將 MetaMask Chrome 擴充套件安裝好。
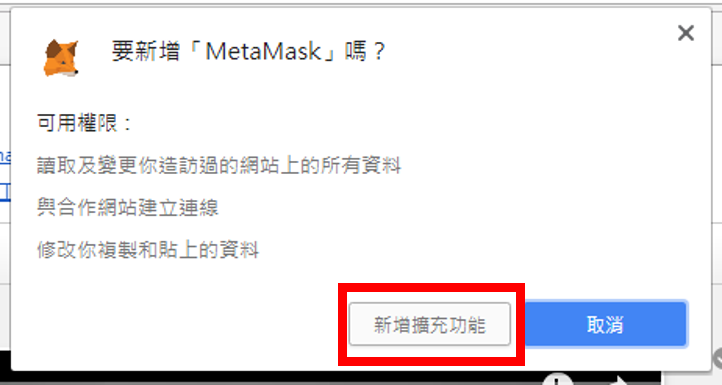
(5)點選 Google Chrome 右上角【MetaMask】圖示來建立一組預設的私鑰及錢包。
接著閱讀完「使用條款」後(【捲軸】捲到最下方)→ 點選【Accept】。
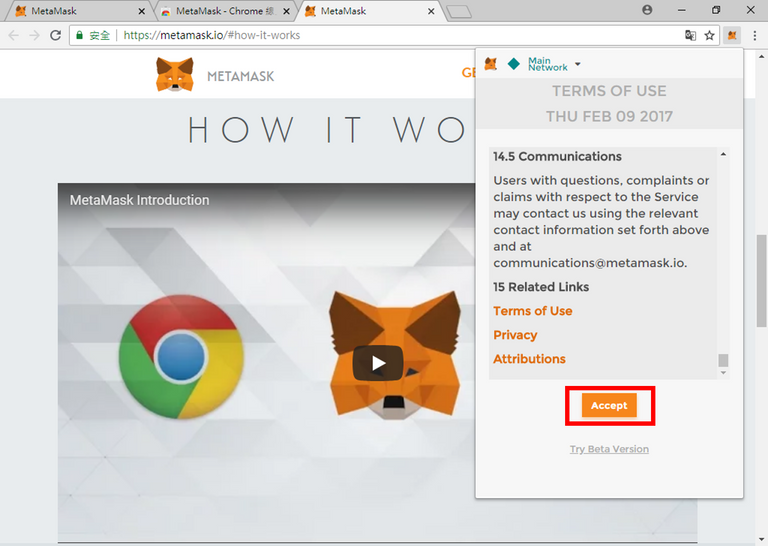
(6)再點選【Accept】同意「隱私聲明」。
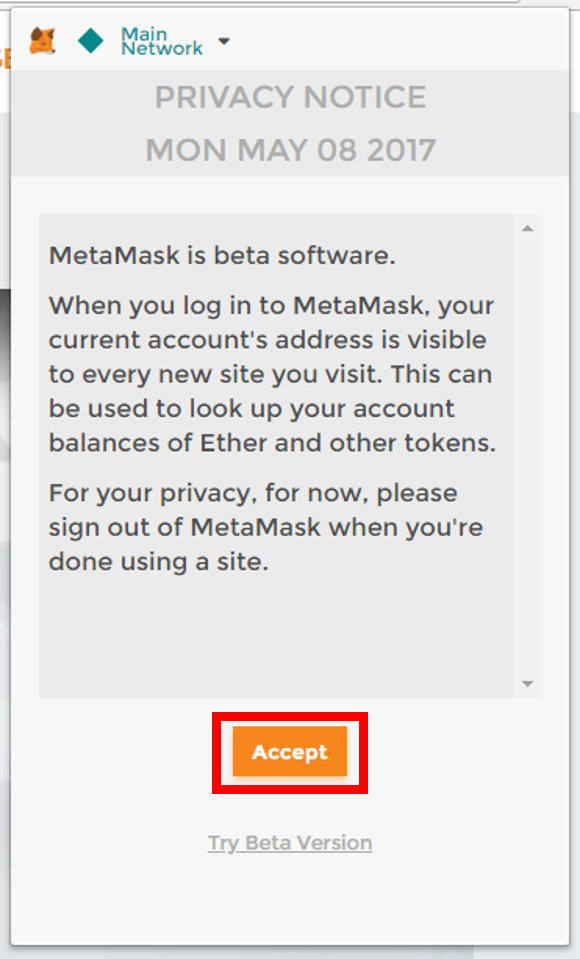
(7)接著閱讀完「網絡釣魚警告」後(【捲軸】捲到最下方)點選【Accept】。
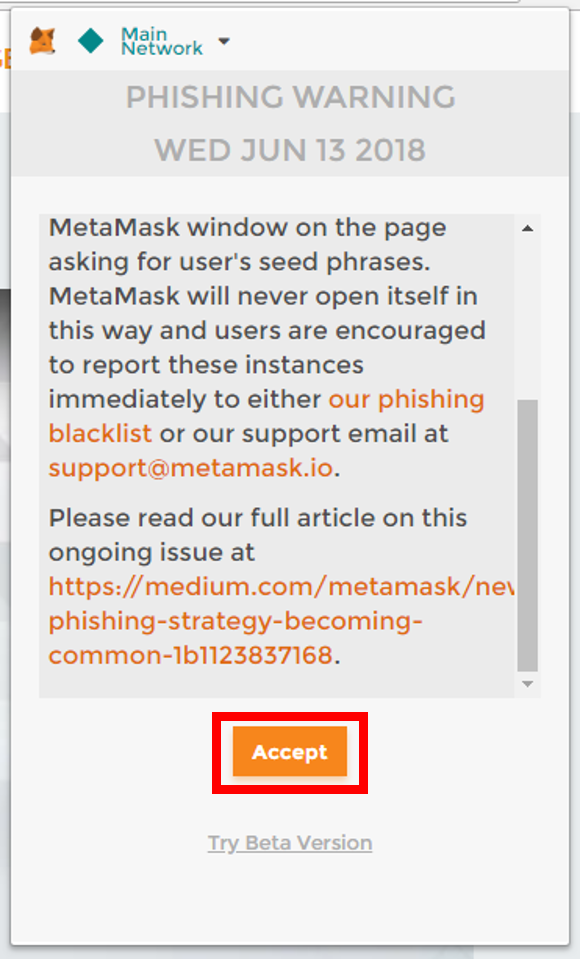
(8)接著請在「New Password (min 8 chars)」及「Confirm Password」中輸入錢包的保全密碼 → 完成後點選【CREATE】。
註:MetaMask 錢包會在閒置一段時間後自動鎖定,鎖定後會要求輸入現在設定的密碼。
註:未來若想將已建立的錢包帳號還原,則可點選【Import Existing DEN】後來輸入「Seed Words」。
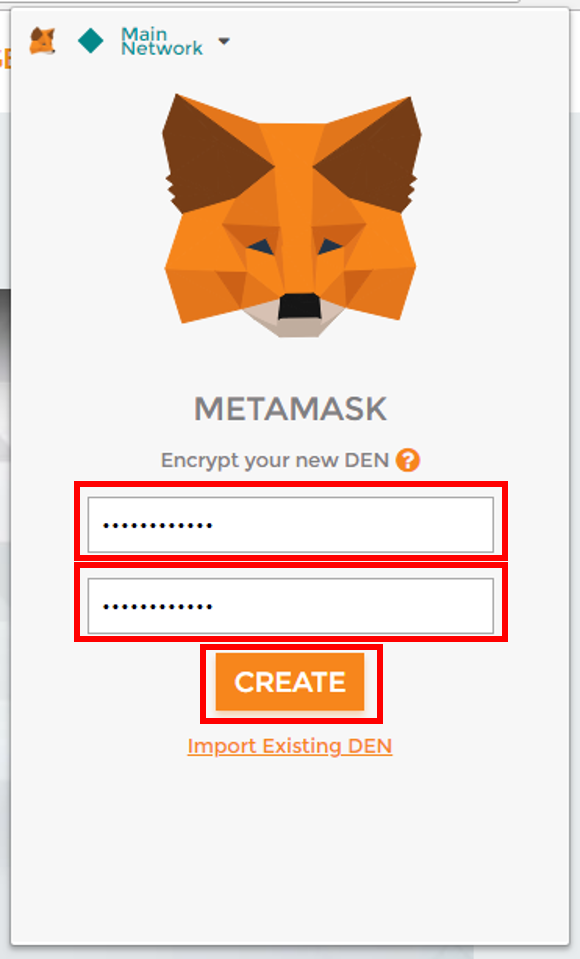
(9)在建立全新錢包帳號(及地址)前,需建立對映此「錢包地址」的「私鑰(Private Key)」,這 12 組英文為「Seed Words」等同於該「錢包地址」的「私鑰」。
請先點選【SAVE SEED WORDS AS FILE】將「私鑰」keystore 儲存好 → 再點選【I'VE COPIED IT SOMEWHERE SAFE】進到錢包帳號管理介面。
注意:擁有此「Seed Words」的人將可控管此錢包內的所有財產,故必須妥善保管好。
註:這邊以此 Seed 為例:
people stand vicious engage cruel solve error power camera cousin maple use
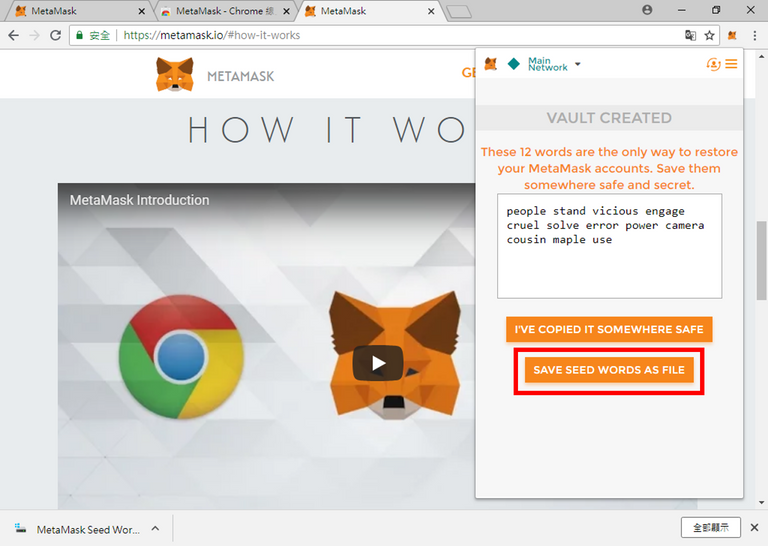
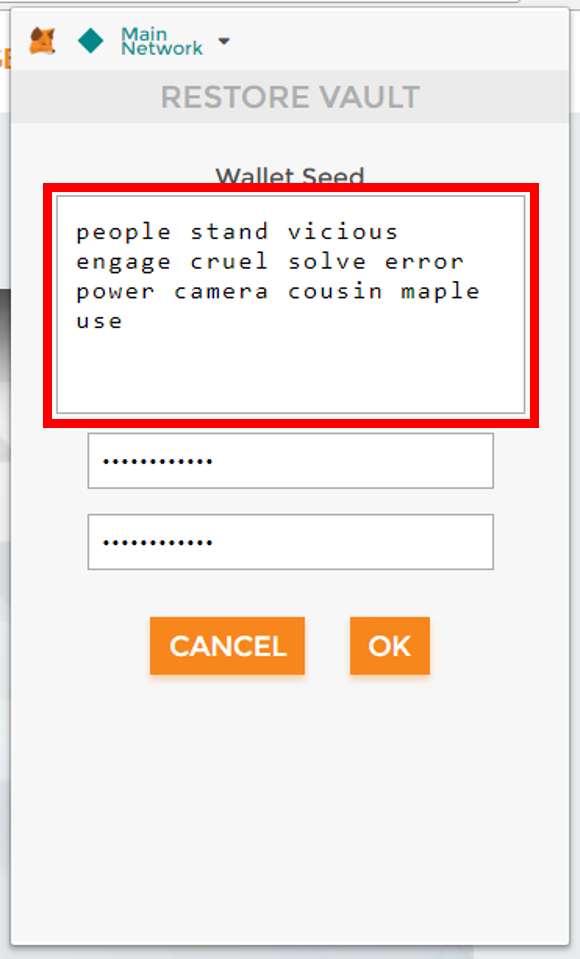
(10)接著進到此畫面可看到「Account 1」即為目前選擇的錢包帳號,只要在瀏覽器中有要進行以太坊 Ethereum 交易,並呼叫 MetaMask 錢包時,就會以目前的「Account 1」為預設交易帳號。
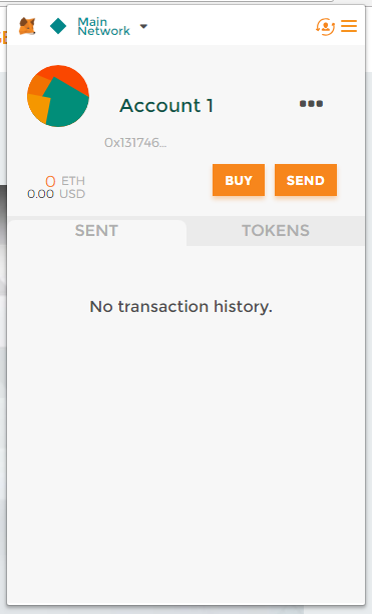
(11)接下來要安裝單機版的 Ethereum Node,因為需要安裝第三方套件 Ganache,所以需先允許 Windows 作業系統可安裝第三方套件。
首先點選左下角【Windows 符號】→ 點選上方【設定符號】。
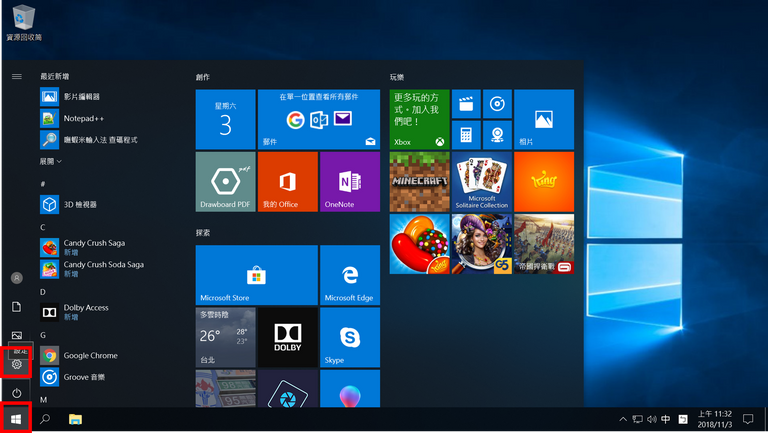
(12)出現「Windows 設定」視窗,點選【更新與安全性】。
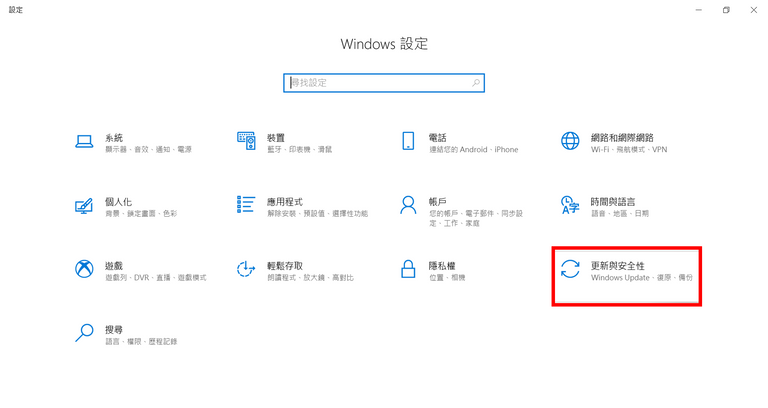
(13)點選左側【開發人員專用】→ 點選允許安裝【側載應用程式】。
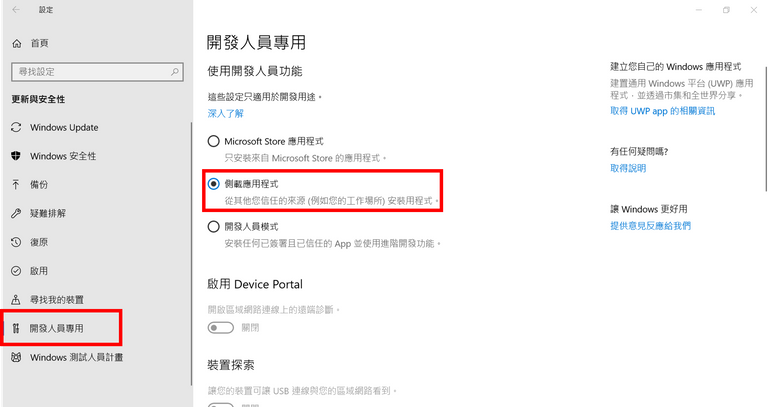
(14)點選【是】完成設置→ 點選右上角【關閉符號】將「Windows 設定」視窗關閉。
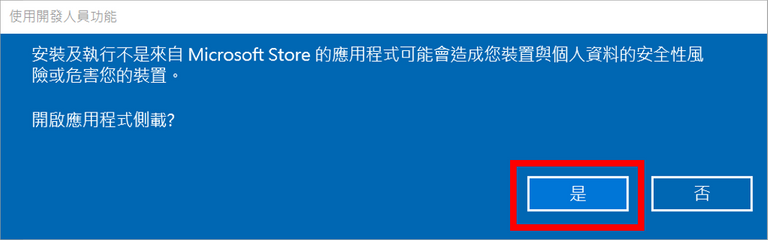
(15)使用網頁瀏覽器連至「Ganache」官網 → 點選【DOWNLOAD(WINDOWS)】。
註:這邊將 Ganache 安裝程式下載至「%USERPROFILE%\Downloads\」目錄中。
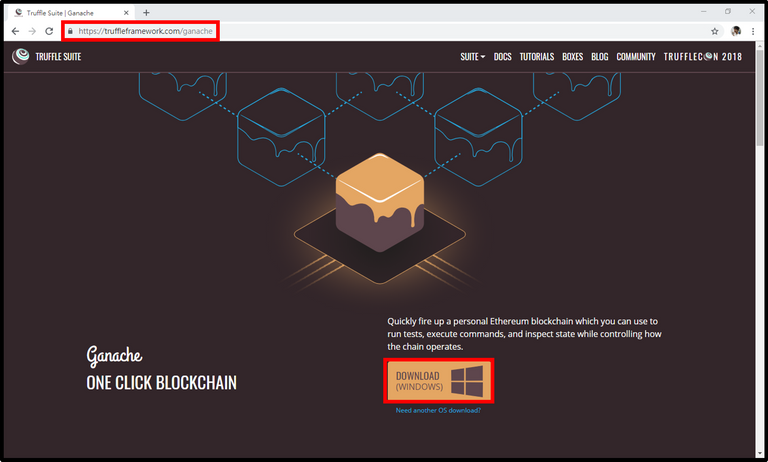
(16)至「%USERPROFILE%\Downloads\」目錄 → 點選【Ganache-*.exe】開始進行安裝。
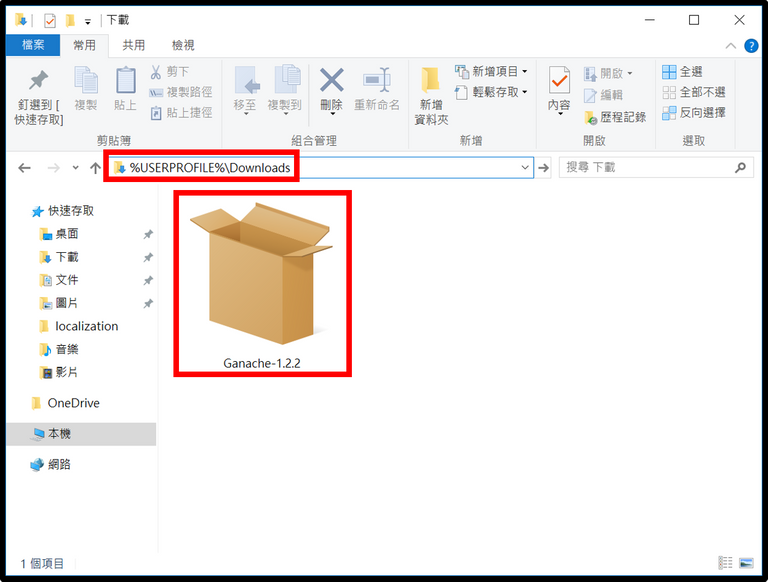
(17)取消勾選【就緒時啟動】選項(稍後會在手動啟動)→ 點選【安裝】。
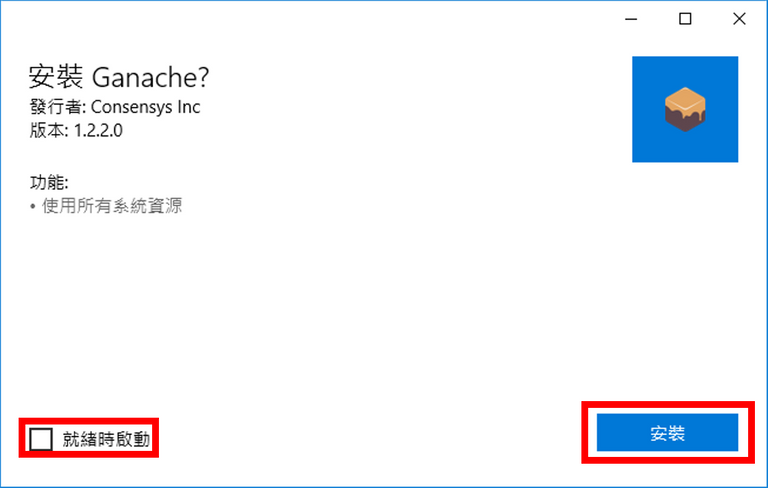
(18)點選【執行】來確認這個是安全的安裝程式。
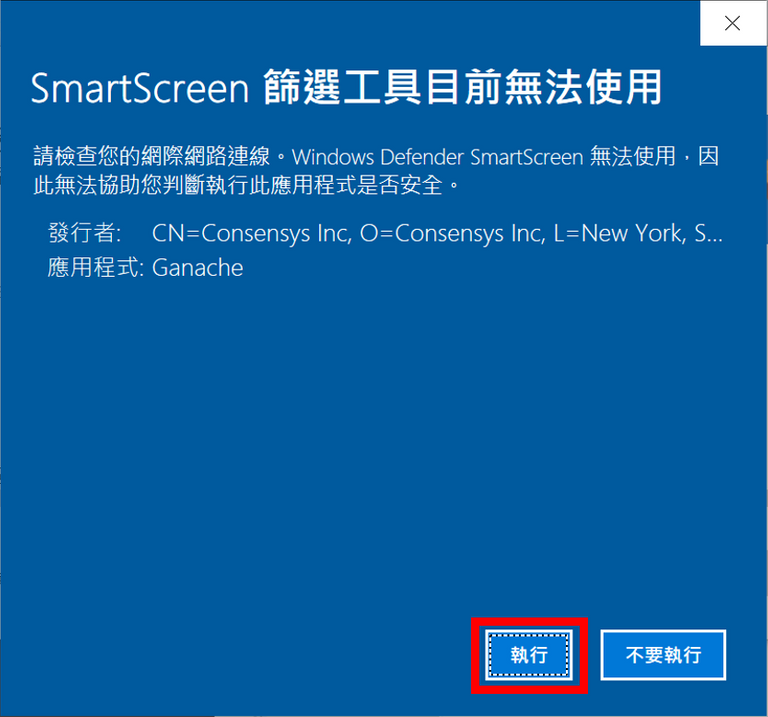
(19)安裝完成後,先點選右上角【關閉符號】來關閉 Ganache 安裝程式。
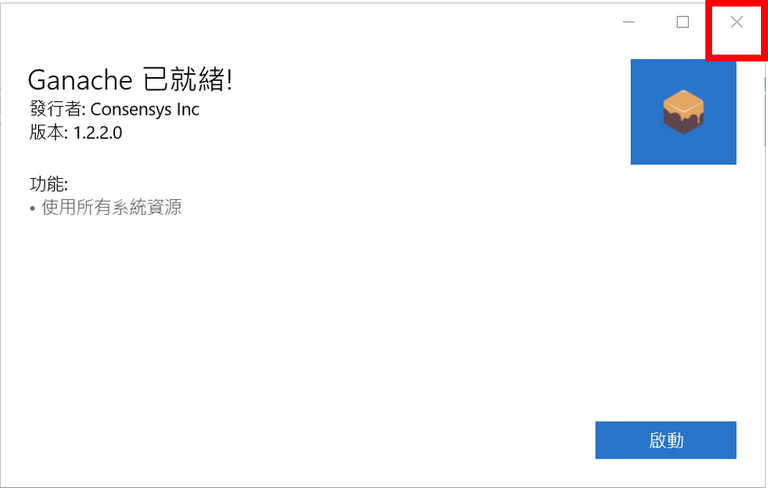
(20)點選左下角【Windows 符號】→ 點選【Ganache】來執行 Ganache。
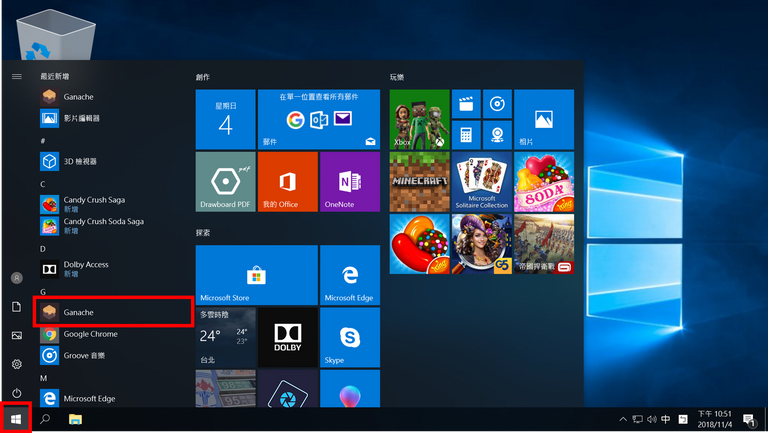
(21)取消勾選【Analytics enabled. Thanks!】選項,以拒絕將相關資訊傳送回官網(可在設定中重新開啟)→ 點選【CONTINUE】以啟動 Ganache。
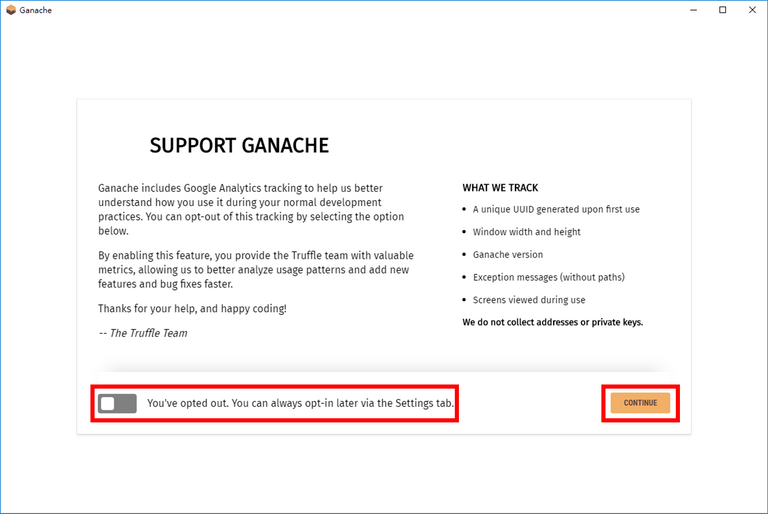
(22)接下來我們要設置連入 Ganache 的連接埠,點選右上角【設定符號】。
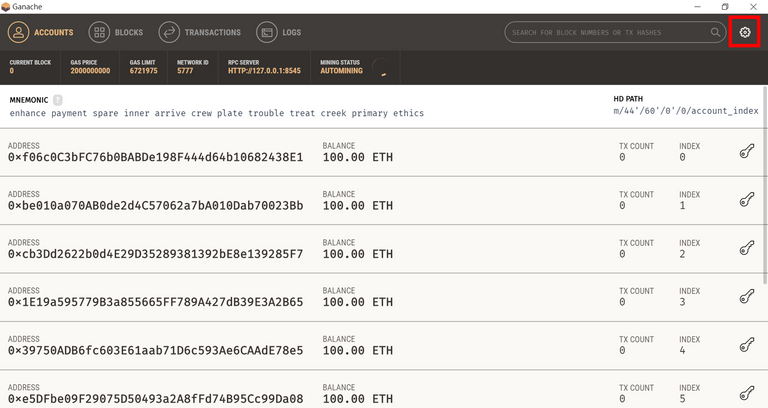
(23)在「PORT NUMBER」中將原本的「7545」改成通用的【8545】埠 → 點選【RESTART】使設置生效。
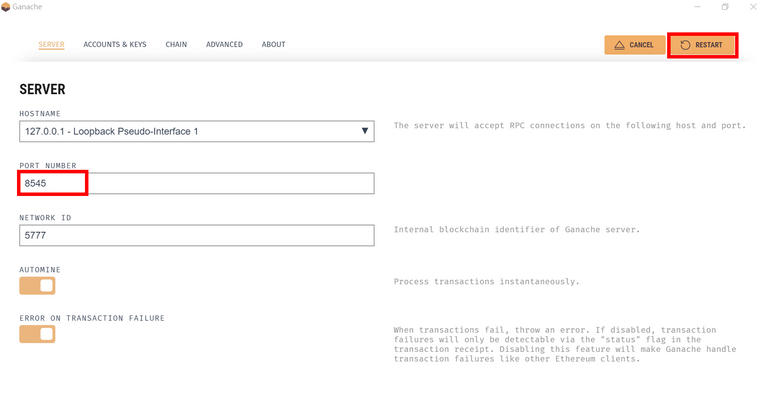
(24)完成之後接著要使用 Metamask 連接至 Ganache,點選第一組帳號右側的【Show Keys】鈕。
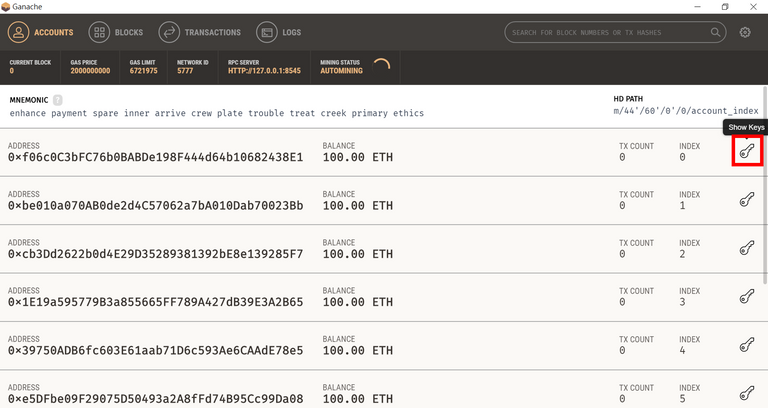
(25)使用滑鼠將顯示的 64 個私鑰字元圈選起來 → 點選鍵盤上的【Ctrl】+【C】複製 → 點選【Done】關閉視窗。
註:這邊以此 Private Key 為例:
d448043bd8e72e23bff14f5e8de97d45a17a0efaee19cc52bf76ebf95f675247
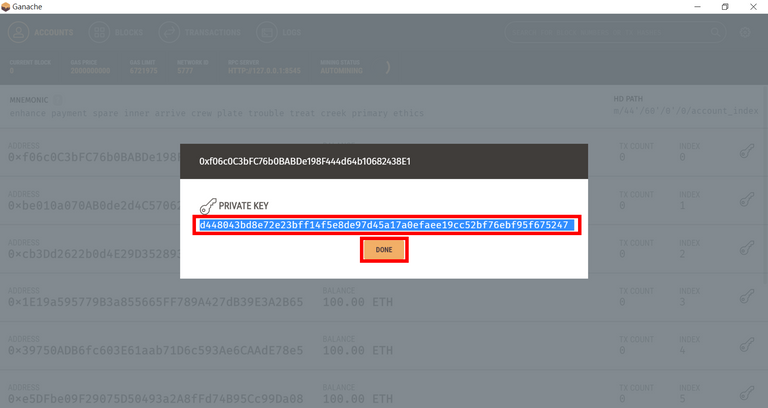
(26)回到 Google Chrome 瀏覽器,點選右上角的【Metamask 符號】。
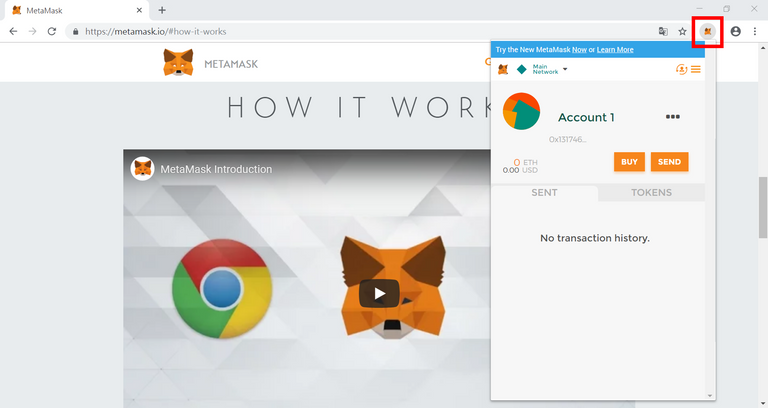
(27)此時要連至 Ganache,點選左上角的【Main Network】→ 點選【Localhost 8545】即可連線上剛才設定連入 8545 埠的 Ganache 了。
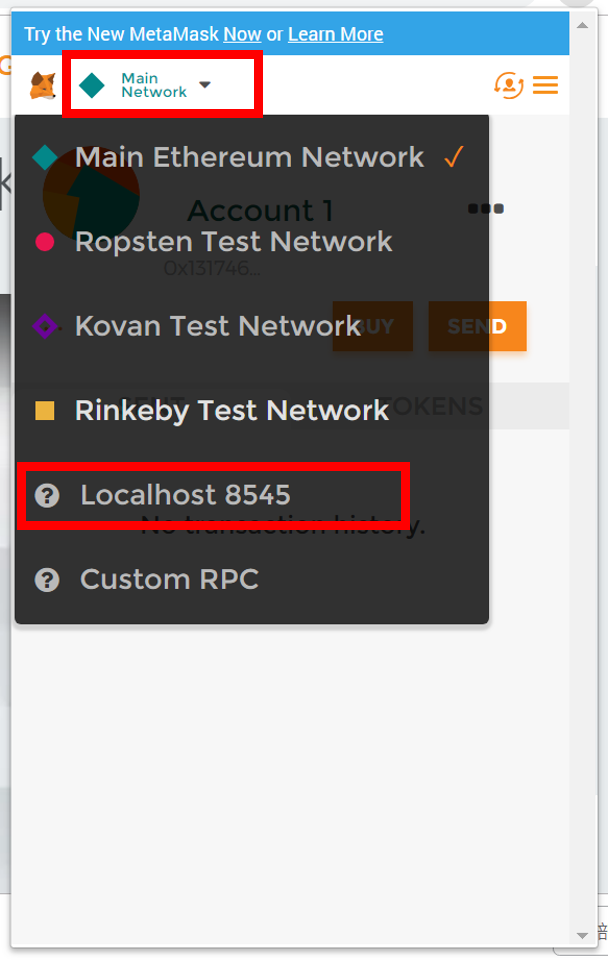
(28)再來要將剛才複製的 Account 匯入 Metamask,點選右上角【改變 Account 符號】→ 點選【Import Account】。
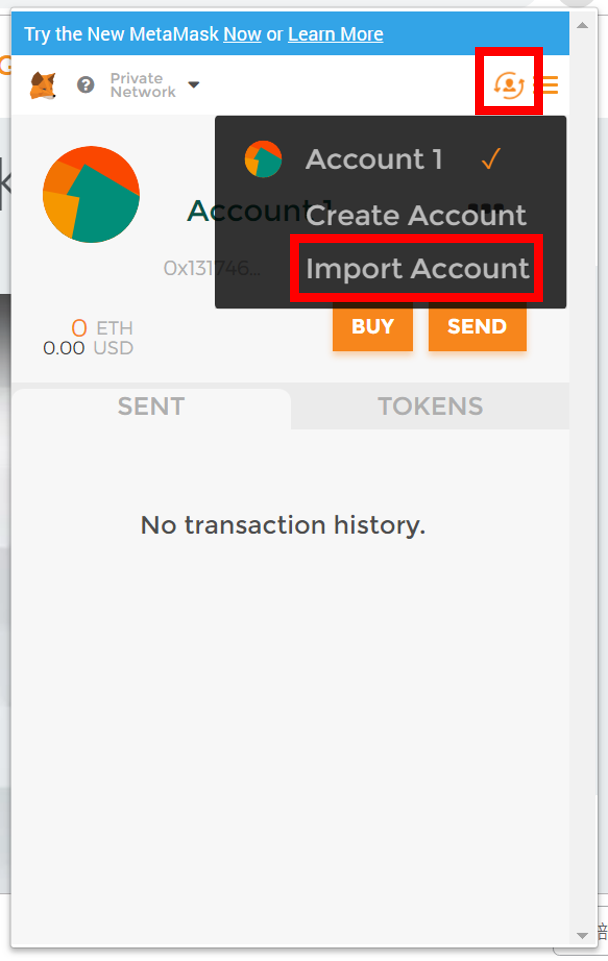
(29)在「SELECT TYPE」中點選【Private Key】→ 並且在「Paste your private key string here」中填入剛才複製的【64 個私鑰字母】→ 點選【IMPORT】。
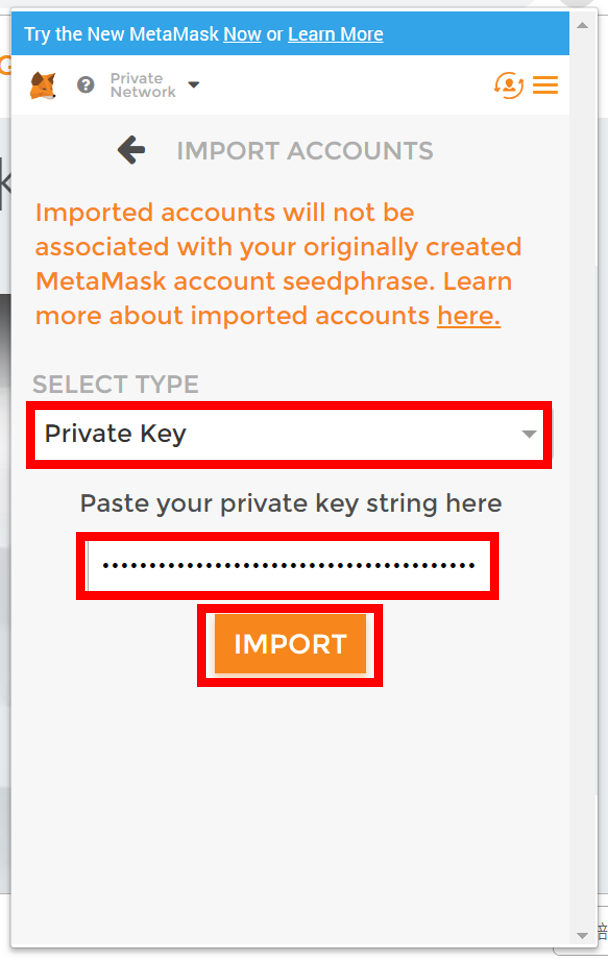
(30)可以發現我們成功的將 Ganache 的帳戶匯入,並且擁有預設的 100 顆 ETH 幣了。
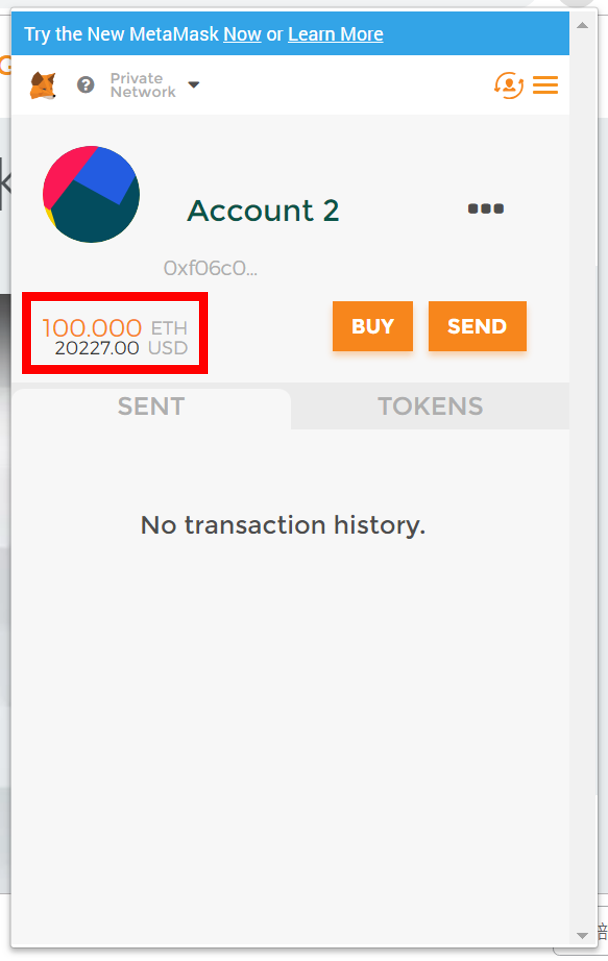
後記
完成了將 Matamask 連接至 Ganache 後,因為 Ganache 是自己建立的以太坊測試節點,我們甚至還可以自訂帳號數量,以及帳號的以太幣數量,就不用像稍早發佈的在測試網發行 ERC20 的文章,還需要到特定的網站來要取有限的以太幣了,大大減少開發智能合約的開發時間。
Donate ADA:
DdzFFzCqrhsup2Q4nnhKJJZ5BRuPkYUSPqDJn72t2dtHtVqsz5kQQmopMQR16Sv9qS5NC4w8Kv5P8XrDH2n2FD2akxtrntjc8hbgAmTz
Hi! I am a robot. I just upvoted you! Readers might be interested in similar content by the same author:
https://steemit.com/rinkeby/@oneleo/metamask-chrome-ethereum