

안녕하세요, 디온(@donekim)입니다. 오늘은 저번 포스팅에 이어 이오스 계정의 액티브키(Active key)와 오너키(Owner key)를 어떻게 분리하여 사용하거나 변경할 수 있는지에 대해서 설명을 드리도록 하겠습니다. 본 포스팅은 액티브키와 오너키를 다르게 설정할 때 뿐만 아니라 혹시라도 계정의 키가 유출된 것으로 의심되는 경우 계정에 연결된 키를 변경할 때 참고하셔도 좋습니다.

#1. 권한(permission) 변경 준비하기
① 먼저 새로운 키쌍(퍼블릭키, 프라이빗키)을 발급받기 위해서 여기를 클릭하여 EOS Key Generation 사이트에 접속해주세요.
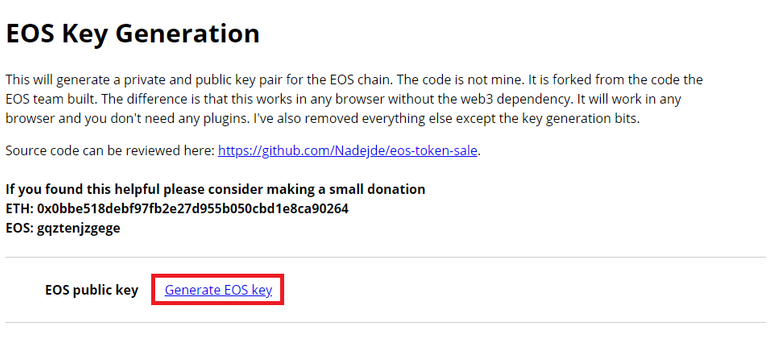
② 위와 같은 화면이 나타나면 Generate EOS key라는 문구를 클릭해서 새로운 키쌍(퍼블릭키, 프라이빗키)를 생성해주세요.
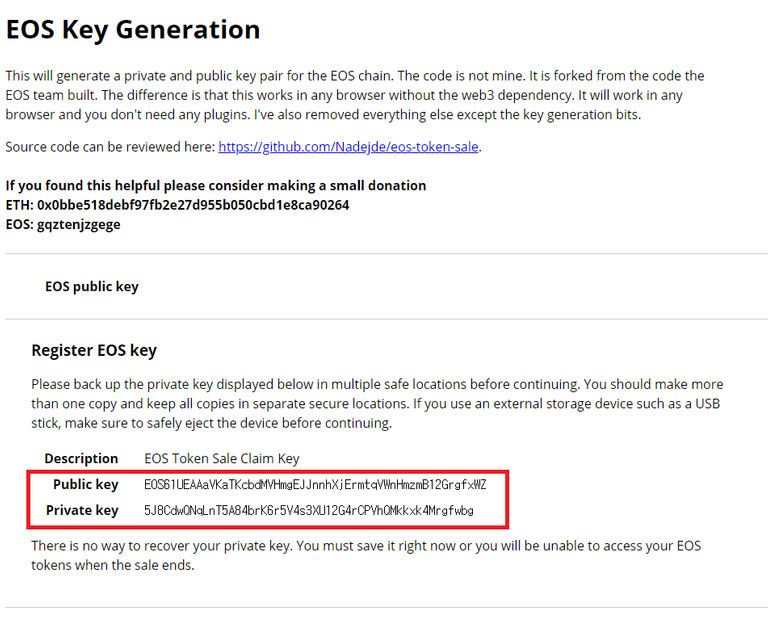
③ 위와 같은 화면이 나타나면 퍼블릭키(Public key)와 프라이빗키(Private key)를 종이에 잘 써놓으시거나 안전한 곳에 잘 저장해주세요. (퍼블릭키는 누가 알더라도 상관없지만, 프라이빗키는 반드시 나만 알고 있어야 된다는 사실은 잘 알고 계시죠? :D)
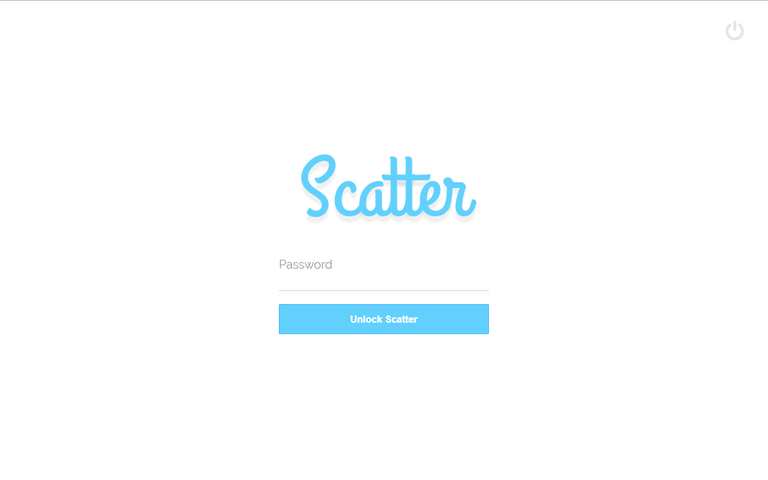
④ 스캐터 데스크탑에 비밀번호를 입력하여 로그인(Unlock)해주세요. (혹시라도 아직 스캐터 데스크탑 설치 및 사용법을 모르시는 분들은 여기를 클릭하여 스캐터 데스크탑 설치 및 계정등록 절차를 먼저 완료해주시기 바랍니다)
일단 여기까지 따라오셨다면 가장 기본적인 준비는 모두 완료한 것입니다. 이제는 키쌍을 변경하러 가보도록 하겠습니다.
#2. 권한(permission) 변경하기
① 권한 변경을 위해서 툴킷 사이트에 접속해보도록 하겠습니다. 블록스닷아이오(https://bloks.io/wallet/permissions) 사이트를 클릭해서 접속해주세요.
[참고하세요!] 지난 포스팅들을 통해 툴킷(Toolkit)이 무엇인지 그리고 어떤 사이트들이 있는지에 대해서 소개드린 적이 있습니다. 과거에는 제일 먼저 출시된 이오스툴킷(eostoolkit.io)를 많이 사용했으나, 현재는 위에서 소개드린 블록스닷아이오가 가장 안정적이고 사용하기 편리한 것 같습니다.
(어디까지나 개인적인 의견입니다 :D)
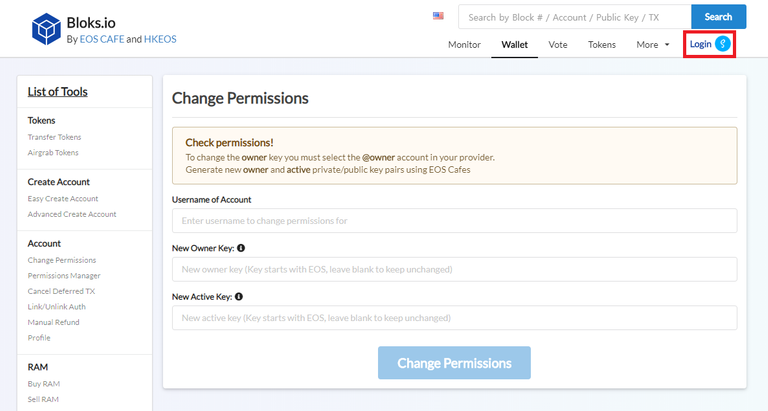
② 위와 같은 화면이 나타나면 우측 상단에 보이는 Login이란 버튼을 클릭해주세요.
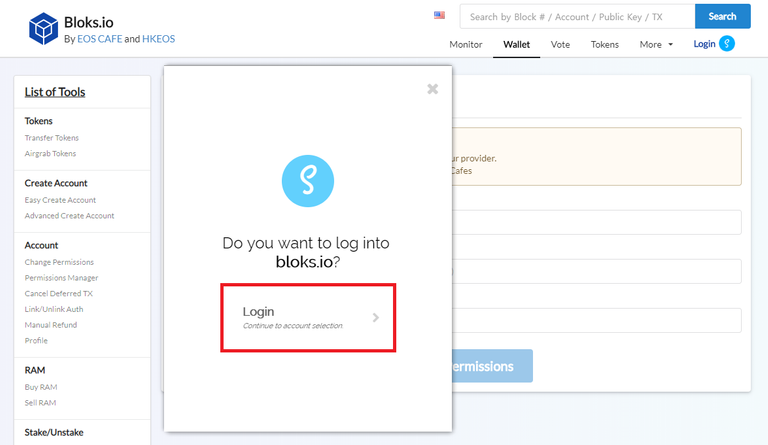
③ 잠시 기다리시면 위와 같이 스캐터 데스크탑의 팝업창이 뜨는 것을 확인하실 수 있습니다. 이 팝업창의 Login이라는 버튼을 클릭해주세요.
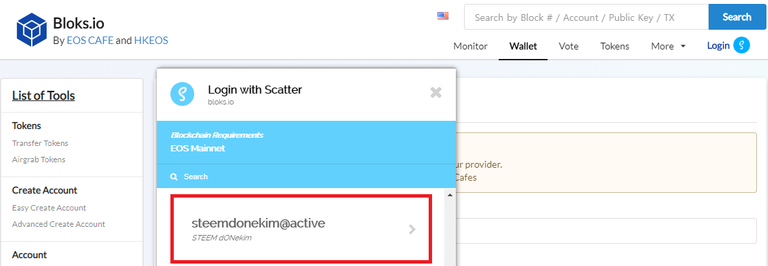
④ 여기서 주의하실 점이 있습니다. 기존까지는 위와 같이 계정이름 뒤에 @active라는 단어가 붙어있는 액티브(active) 권한으로 로그인을 하셨다면 이번에는 @owner라는 단어가 붙어 있는 오너(owner) 권한으로 로그인을 하셔야 합니다. (만약 액티브키(active key)만 변경하고 싶으신 경우라면 액티브 권한으로 로그인하셔도 무방합니다)
[참고하세요!] 권한(permission) 변경 시 액티브 권한과 오너 권한의 차이점
- 액티브(active) 권한 : 액티브 키만 변경할 수 있음
- 오너(owner) 권한 : 액티브 키와 오너키 모두 변경할 수 있음
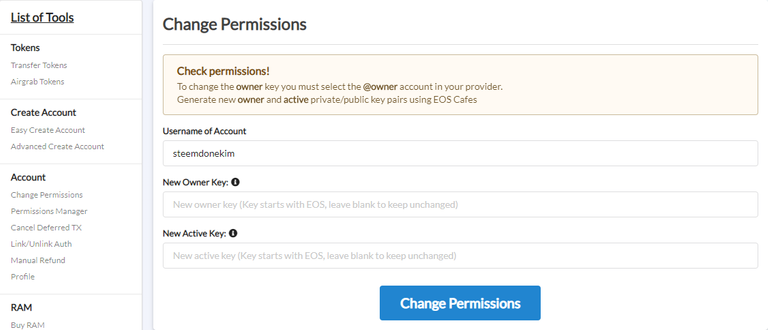
⑤ 로그인을 하고 나면 위와 같이 Username of Account라는 빈칸에 나의 계정명(저의 경우에는 steemdonekim)이 입력되는 것을 확인하실 수 있습니다. 일단 권한(permission)을 변경하는 것은 크게 ①액티브키와 오너키 모두 변경, ②오너키만 변경, ③액티브키만 변경하는 총 3가지로 구분을 할 수 있는데 각 케이스 별로 설명을 드려보겠습니다.
#[CASE1] 액티브키와 오너키 모두 변경
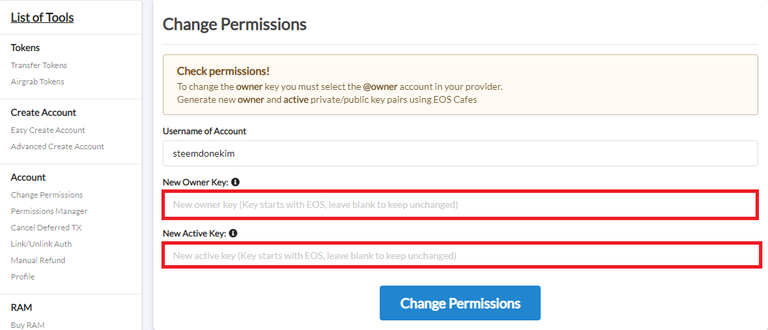
액티브키와 오너키를 모두 변경하되 액티브키와 오너키를 구분하여 다르게 설정해보는 방법에 대해서 살펴보겠습니다. 당연히 액티브키와 오너키를 각각 다른 키쌍으로 연결을 시킬 것이므로 EOS Key Generation 사이트에서 키쌍을 2개 준비하셔야 합니다.
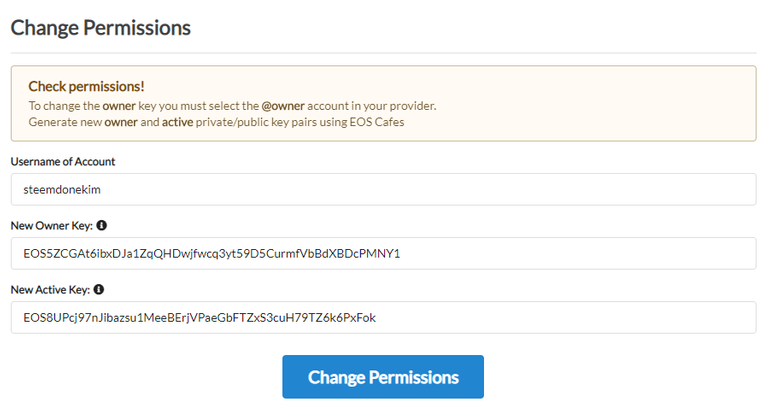
준비된 서로 다른 키쌍의 퍼블릭키(Public key)를 위와 같이 각각 입력해줍니다. 여기서 주의하실점은 숫자 5로 시작하는 각각의 키쌍의 프라이빗키(Private key)는 안전한 곳에 잘 보관해두시고, EOS로 시작하는 각각의 키쌍의 퍼블릭키(Public key)를 입력해야 한다는 점입니다. (절대 프라이빗키를 입력하지 않도록 주의하시기 바랍니다)
위의 예에서 저는 다음과 같이 키쌍을 연결하였습니다.
새로운 오너키(Owner key) : EOS5ZCGAt6ibxDJa1ZqQHDwjfwcq3yt59D5CurmfVbBdXBDcPMNY1새로운 액티브키(Active key) : EOS8UPcj97nJibazsu1MeeBErjVPaeGbFTZxS3cuH79TZ6k6PxFok
새로운 키쌍을 위와 같이 입력한 뒤에, Change Permissions라는 버튼을 클릭해주세요.
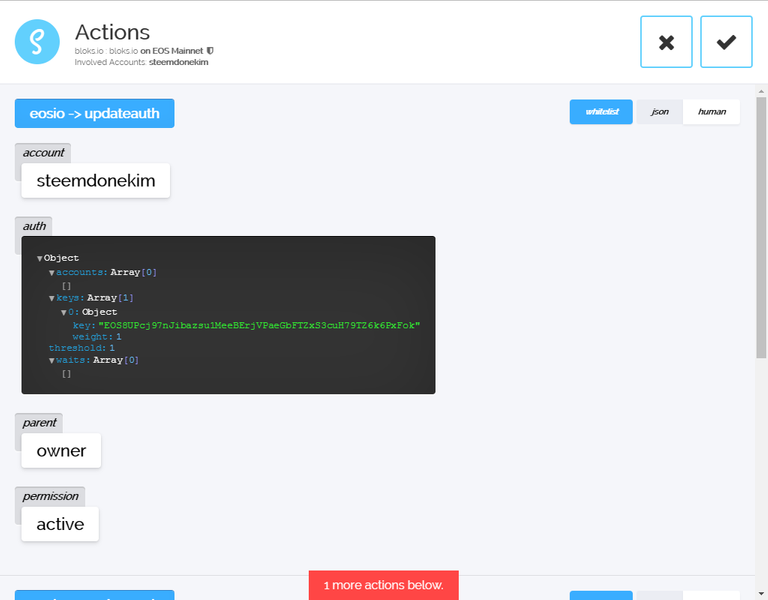
위와 같이 액티브키가 EOS8UPcj97nJibazsu1MeeBErjVPaeGbFTZxS3cuH79TZ6k6PxFok변경되고,
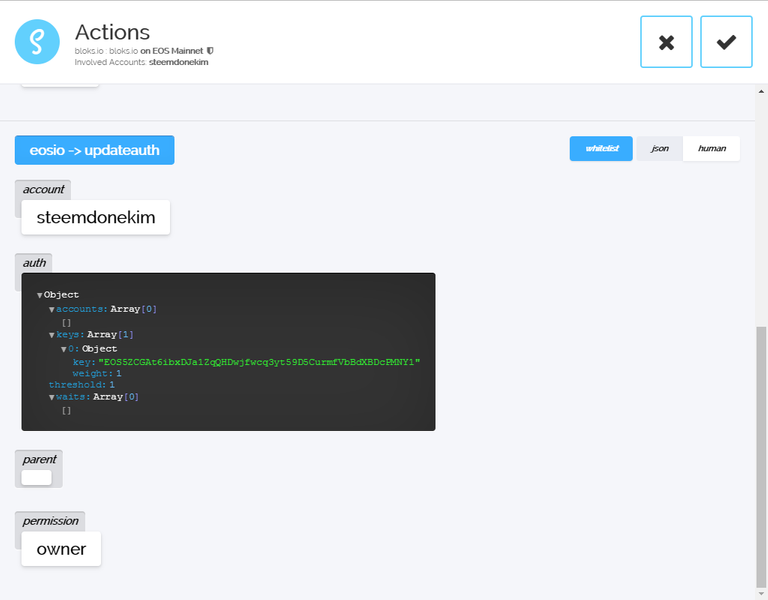
오너키가 EOS5ZCGAt6ibxDJa1ZqQHDwjfwcq3yt59D5CurmfVbBdXBDcPMNY1로 변경될 예정이라는 스캐터의 최종 팝업창을 확인하실 수 있습니다.
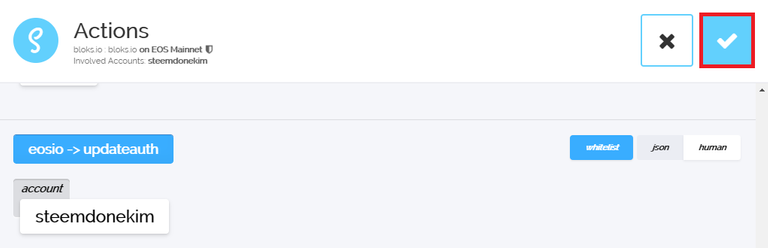
각각의 키쌍의 프라이빗키를 잘 보관하였는지 다시 한 번 확인 하신 뒤에 체크표시(v)를 클릭하시면 권한 변경이 모두 완료됩니다. 이제부터 기존에 사용하시던 키쌍은 사용하실 수 없게 되며, 새로운 키쌍을 스캐터 데스크탑이나 모바일 월렛 등에도 새로 등록을 하셔야만 해당 계정을 사용하실 수 있습니다.
#[CASE2] 오너키만 변경
이번에는 오너키만 변경하는 방법에 대해서 살펴보겠습니다. 이번에는 액티브키는 그대로 둔 채 오너키만 다른 키쌍으로 연결을 시킬 것이므로 EOS Key Generation 사이트에서 새로운 키쌍을 1개만 준비하시면 됩니다. (물론 오너키만 변경하는 경우에도 기존에 사용하던 액티브키와 다른 키쌍이 연결되기 때문에 결과적으로는 오너키와 액티브키가 각각 다른 2개의 키쌍이 계정에 연결되게 됩니다)
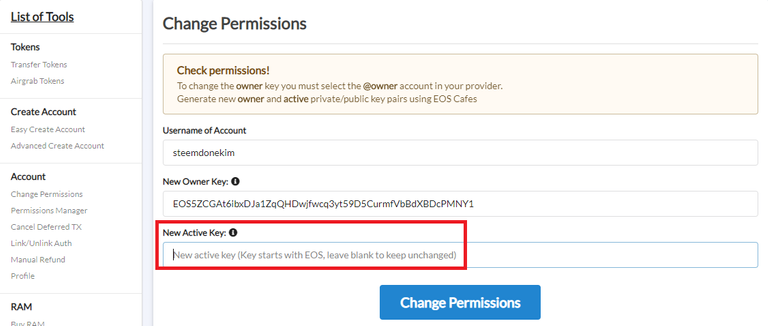
위에서 오너키+액티브키 모두를 변경할 때와는 달리 이번에는 오너키만 변경할 것이기 때문에 New Owner Key라는 칸에 새로운 키쌍의 퍼블릭키를 입력해줍니다. 그 다음이 중요한데, 액티브키는 기존에 사용하던 키쌍을 계속 사용할 것이기 때문에 아무것도 입력하지 않도록 합니다.
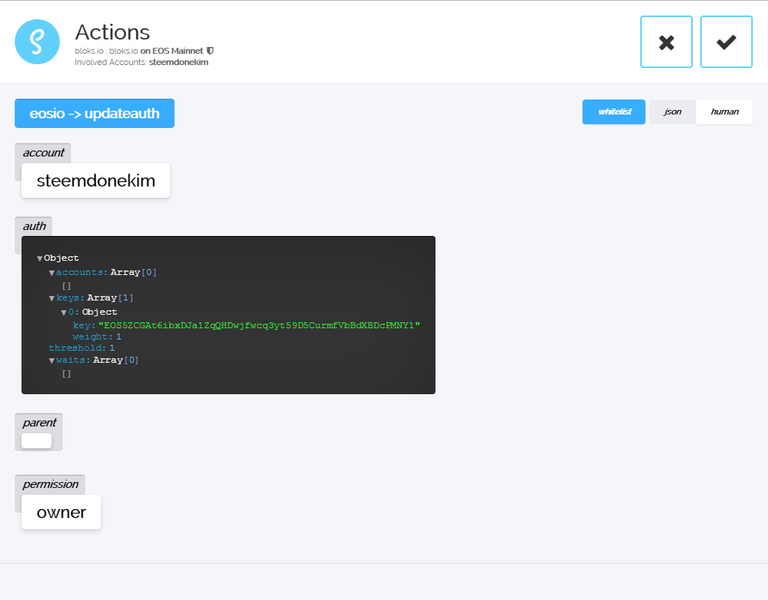
위의 그림과 같이 오너키만 새로 입력한 EOS5ZCGAt6ibxDJa1ZqQHDwjfwcq3yt59D5CurmfVbBdXBDcPMNY1로 변경될 예정이라는 스캐터의 최종 팝업창을 확인하실 수 있습니다.
새로운 오너키의 프라이빗키를 잘 보관하였는지 다시 한 번 확인 하신 뒤에 체크표시(v)를 클릭하시면 권한 변경이 모두 완료됩니다. 이제부터 기존에 사용하시던 오너키는 사용하실 수 없게 되며, 새로운 키쌍을 스캐터 데스크탑이나 모바일 월렛 등에도 새로 등록을 하셔야만 오너 권한(@owner)을 사용하실 수 있습니다.
#[CASE3] 액티브키만 변경
마지막으로 액티브키만 변경하는 방법에 대해서 살펴보겠습니다. 이번에도 오너키는 그대로 둔 채 액티브키만 다른 키쌍으로 연결을 시킬 것이므로 EOS Key Generation 사이트에서 새로운 키쌍을 1개만 준비하시면 됩니다. (위에서도 설명드렸지만, 액티브키만 변경하고 싶으신 경우에는 블록스닷아이오에서 스캐터 로그인 시 오너권한(@owner)가 아닌 액티브권한(@active)으로 로그인을 하셔도 됩니다)
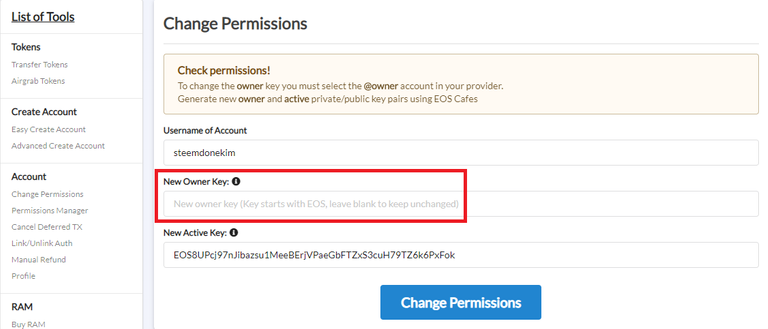
이번에는 액티브키만 변경할 것이기 때문에 New Active Key라는 칸에 새로운 키쌍의 퍼블릭키를 입력해줍니다. 그 다음이 중요한데, 오너키는 기존에 사용하던 키쌍을 계속 사용할 것이기 때문에 아무것도 입력하지 않도록 합니다.
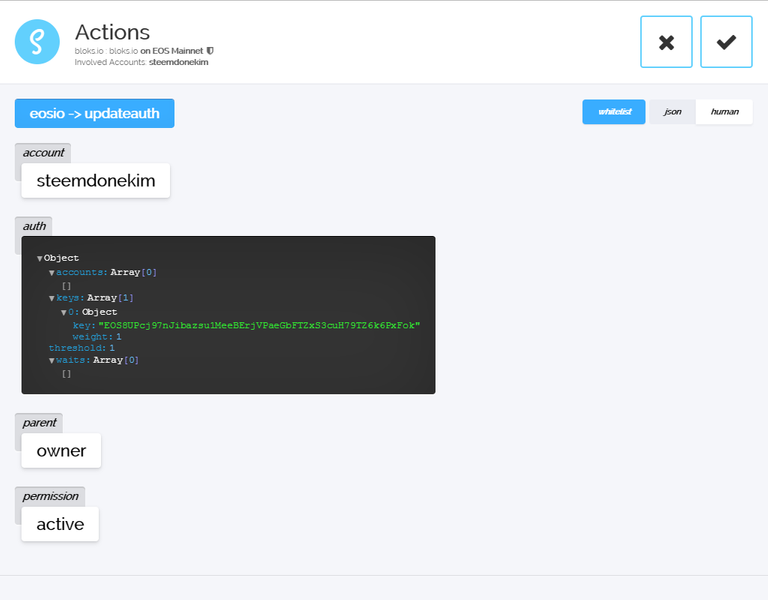
위의 그림과 같이 이번에는 액티브키만 새로 입력한 EOS8UPcj97nJibazsu1MeeBErjVPaeGbFTZxS3cuH79TZ6k6PxFok로 변경될 예정이라는 스캐터의 최종 팝업창을 확인하실 수 있습니다.
새로운 액티브키의 프라이빗키를 잘 보관하였는지 다시 한 번 확인 하신 뒤에 체크표시(v)를 클릭하시면 권한 변경이 모두 완료됩니다. 이제부터 기존에 사용하시던 액티브키는 사용하실 수 없게 되며, 새로운 키쌍을 스캐터 데스크탑이나 모바일 월렛 등에도 새로 등록을 하셔야만 토큰 전송, 스테이크/언스테이크, 게임 등 액티브 권한(@active)을 사용하실 수 있습니다.
#3. 변경된 권한 확인하기
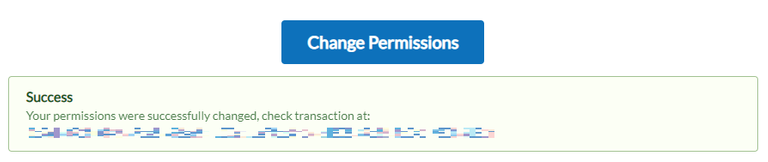
스캐터에서 최종팝업창의 체크표시(v)를 클릭하시면 위와 같은 화면이 나오는 것을 확인할 수 있습니다. Your permissions were successfully changed, check transaction at이라는 문구 하단에 있는 Txid를 클릭해보시기 바랍니다.
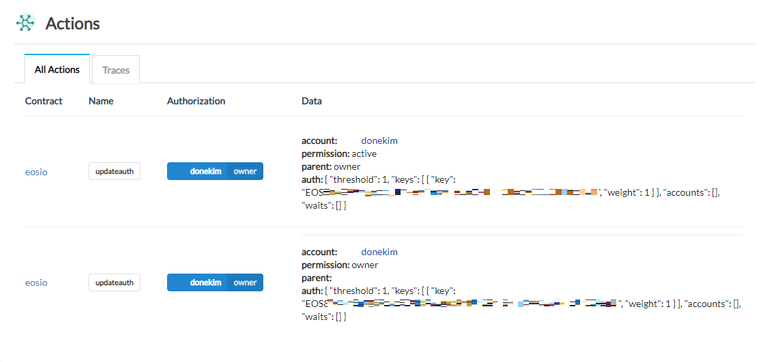
위와 같이 내가 새로 설정한 키쌍이 각각 등록된 것을 확인하실 수 있습니다. 위의 그림은 액티브키와 오너키를 동시에 바꾼 경우의 화면입니다. 기존 계정의 오너권한(@owner)으로 들어가서 액티브키와 오너키를 모두 바꾼 경우에는 위와 같은 화면을 확인하실 수 있습니다.
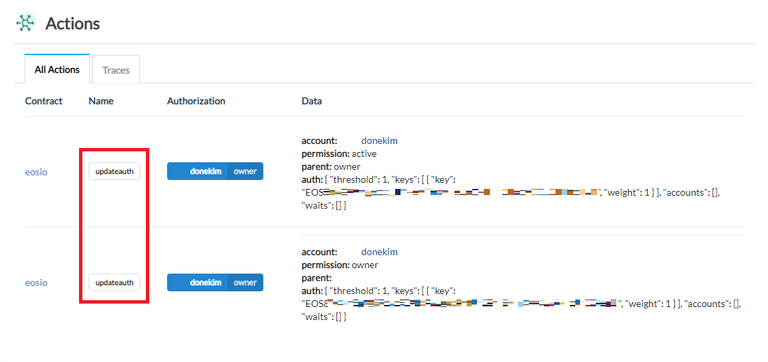
추가적으로 하나 설명드리자면, 위에서 updateauth라는 타입의 트랜잭션은 굉장히 중요한 트랜잭션입니다. 혹시라도 내가 계정의 권한을 변경한 적이 없는데 나의 계정에 updateauth라는 권한 업데이트 트랜잭션이 발생한 경우에는 프라이빗키가 유출되었다는 의미입니다. 따라서 이와 같은 경우에는 즉시 새로운 키쌍으로 변경하거나, ECAF에 중재 요청을 하셔야 합니다. (혹시라도 ECAF의 중재요청 절차에 대해서 알아보고 싶으신 분들은 우리나라 AcroEOS BP팀에서 작성한 [AcroEOS] ECAF와 클레임 접수 방법 알아보기라는 포스팅을 참고하시기 바랍니다)
더불어, 정상적으로 키쌍 변경이 완료되셨으면 새롭게 변경된 키를 스캐터 데스크탑과 모바일 월렛에 등록하여 사용하시기 바라며 가급적 모바일에서는 액티브키만 입력하여 사용하시기를 권장드립니다. (어짜피 모바일 월렛에서는 토큰 전송이나 투표 참여 정도의 기본적인 활동만 하기 때문에 오너권한을 굳이 등록해놓을 필요가 없고, 혹시라도 해당 모바일 월렛이 피싱 앱인 경우에 피해를 최소화 할 수 있습니다)
지금까지 액티브키와 오너키를 변경하는 방법에 대해서 설명드렸습니다. 다시 한 번 말씀드리지만 계정을 보다 안전하게 사용하기 위한 방법으로 액티브키와 오너키를 분리는 엄청난 이점이 있지만, 일단 처음부터 프라이빗키가 탈취되지 않도록 조심하는 것이 가장 중요하고, 그 다음으로는 계정에 보관 중인 이오스는 스테이킹을 해놓는 것이 두 번째로 중요하다고 할 수 있습니다. 평소에 모바일 어플을 많이 사용하시거나 이오스 댑들 중에서 겜블링, 게임 등을 많이 사용하시는 분들은 가급적이면 댑을 즐기기 위한 용도로 새로운 세컨드 계정을 하나 만드시고 해당 계정의 권한을 분리하여 사용하시기 바랍니다. 내 소중한 자산은 내가 지켜야 하니까요 :D


H O P E F O R T H E B E S T ,
P L A N F O R T H E W O R S T
https://steemit.com/@dONekim

보클하고갑니다^^
Posted using Partiko Android
업보팅 + 디클로 응원드리고 갑니다!
Hi @donekim!
Your post was upvoted by @steem-ua, new Steem dApp, using UserAuthority for algorithmic post curation!
Your UA account score is currently 3.683 which ranks you at #5197 across all Steem accounts.
Your rank has dropped 3 places in the last three days (old rank 5194).
In our last Algorithmic Curation Round, consisting of 257 contributions, your post is ranked at #178.
Evaluation of your UA score:
Feel free to join our @steem-ua Discord server
피드가 밀려서 이제야 읽습니다. ㅎㅎ. 글을 읽고 몇 가지 코멘트 남깁니다. 우선 1단계는 Scatter 데스크톱 버전에서 진행할 수 있는 부분이라고 생각합니다. (eos 계정 생성과 관련해서 active/owner 키 별도관리를 위해 Scatter에서 키 생성을 두 번 하라고 권고하고 있습니다.) 추가로, Scatter에서는 owner key는 외부에 저장한 후 데스크톱에서는 삭제하라고 안내하고 있습니다. 관련 사항들은 https://support.get-scatter.com/ 에서 확인하실 수 있구요 현재 한글화 작업 진행 중입니다.(기계번역된 내용으로 한글 버전이 제공되고 있어서 제가 번역 공헌 하고 있는 중입니다) 완료되는대로 공지한번 하도록 하겠습니다.. Scatter 데스크탑 버전은 디자인 변경 작업 진행 중이라 조만간 새로운 모습의 Scatter를 만나실 수 있을거에요~