In this tutorial we will outline how you can enable Excel macros in Microsoft Excel. It is not a difficult process to Enable Excel Macros but it is a key step if you wish to use Macros in your spreadsheet. This guide will work with Excel 2007, Excel 2010 and Excel 2013. Once you have completed these steps you will be able to create and save Macro Enabled Excel workbooks.
Macros are not enabled in Microsoft Excel by default, but once you have Enabled Excel Macros your version of Excel should remain in the Enabled state. So you should only need to follow this guide once, unless you upgrade or reinstall you version of Excel.
This guide is split into 2 sections, one for those using Excel 2007, and one for the later versions. Please ensure you follow the correct guide under the appropriate header for the version of Excel you are using.
Enabling Macros in Excel 2007 only.
The first thing you need to do is open your version of Excel. Once you have done this you will need to Enable the developer tab so that this shows up on your ribbon. This is where all of your Macros are edited and inserted from. To do this, press the home button in the top left of your screen and then press Excel Options.
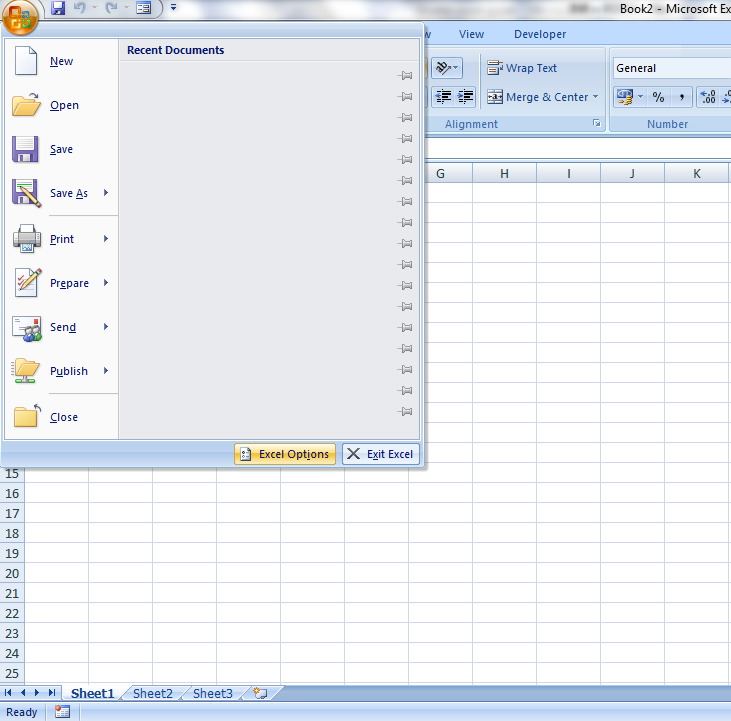
From there you will need to navigate to “Popular” and check the box which states “Show Developer Tab in the Ribbon”.
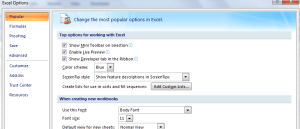
You will then need to Navigate to the “Trust Center” and Press “Trust Center settings”.
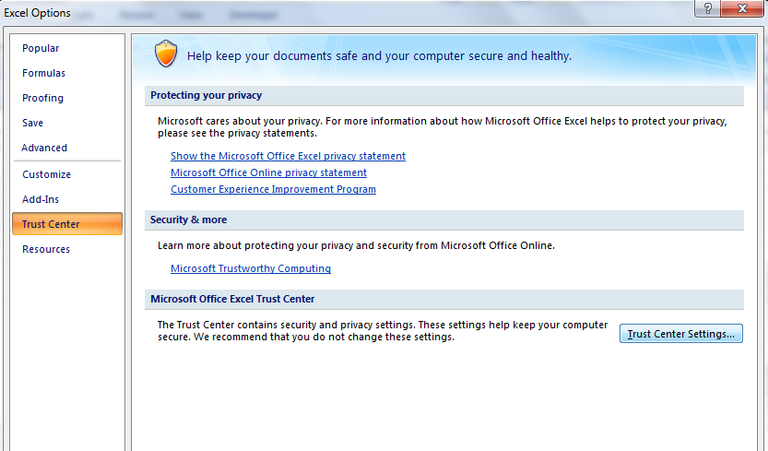
You then need to press Macro Settings and then click the bottom checkbox which reads “Enable all macros (not recommended, potentially dangerous code can run).
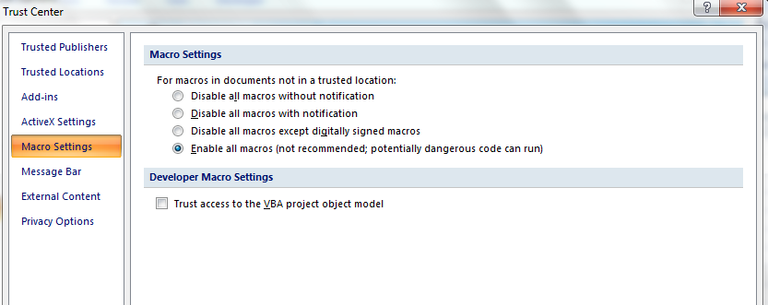
Then press OK
The next section will explain how to enable macros in Excel 2010, Excel 2013 and above so please view below if you have these versions.
Excel Macro Enable guide
Enabling Macros in Excel 2010, Excel 2013 and above.
The first thing you need to do is open your version of Excel. Once you have done this you will need to Enable the developer tab so that this shows up on your ribbon. This is where all of your Macros are edited and inserted from. To do this, press the home button in the top left of your screen and then press Excel Options.
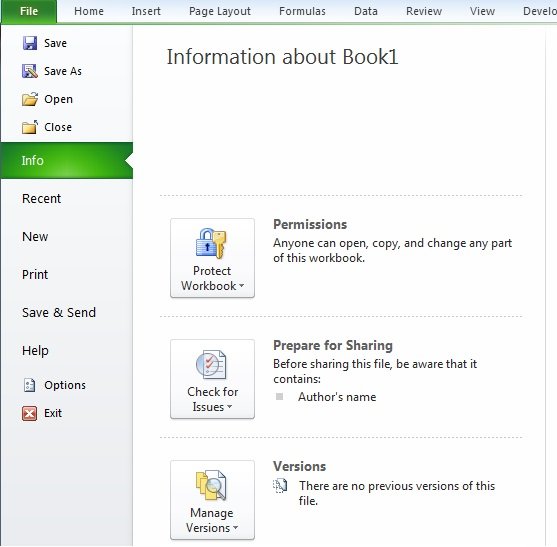
One you have done this you will then need to navigate to the “Customize Ribbon” button on the left hand side of the side of the menu. Once here you will need to check th box in the right hand side window which reads “Developer”. This will enable the Developer tab on your ribbon.
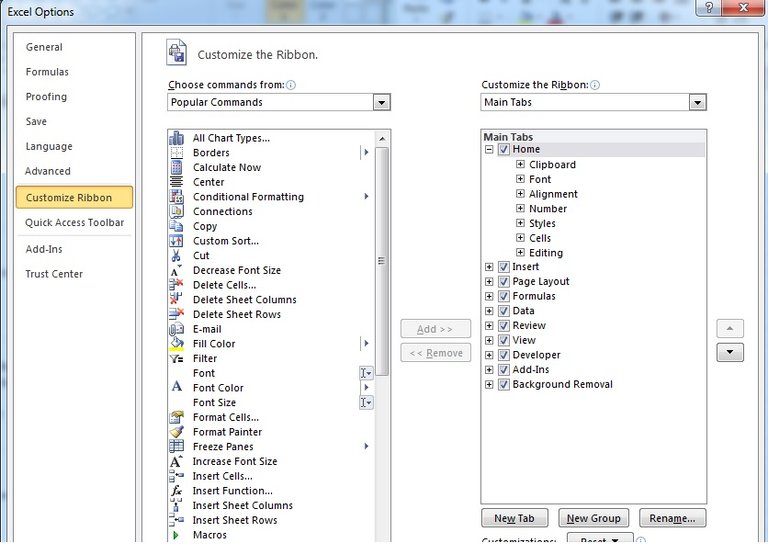
You will then need to Navigate to the “Trust Center” and Press “Trust Center settings”.
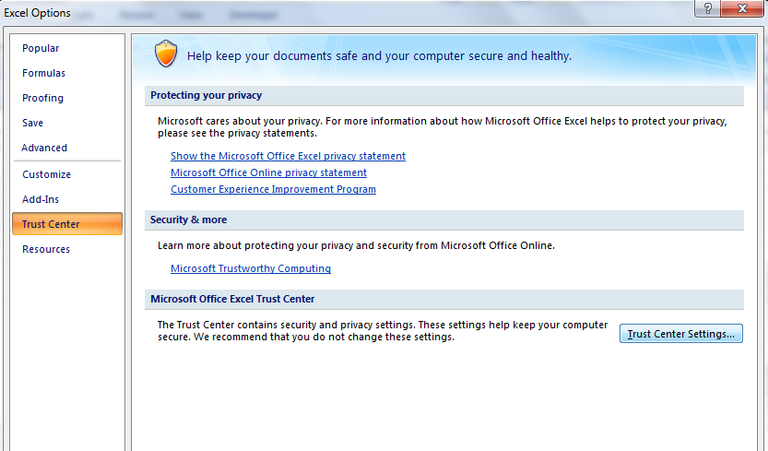
You then need to press Macro Settings and then click the bottom checkbox which reads “Enable all macros (not recommended, potentially dangerous code can run).
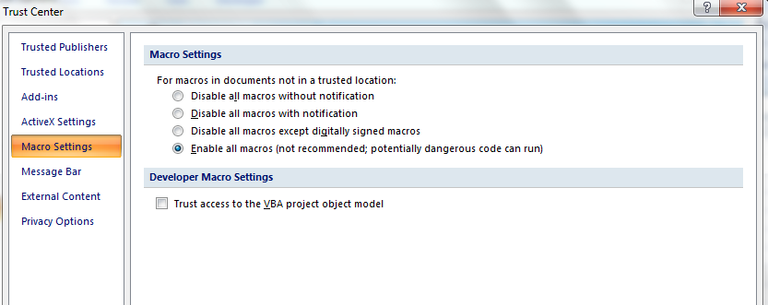
Then press OK
We hope that this has been helpful, if you have any questions then please put these in the comments below.
Please follow me for more Excel Macro Tutorials