Hello Hivers and All Photo Manipulators!!!
Just this day (July 22, 2020), I've searched here on Hive about this newest contest about Photo Manipulation initiated at the new community Manipulation Station which will be judged by @derangedvisions, @acidyo and @hiddenblade. It really looks interesting, so I decided to join and here is my 1st entry for the contest.
Here is the Final Output as to the given Photo on the Contest Post.
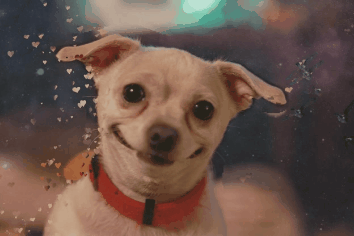
Here is the Original Photo that needs to manipulate.
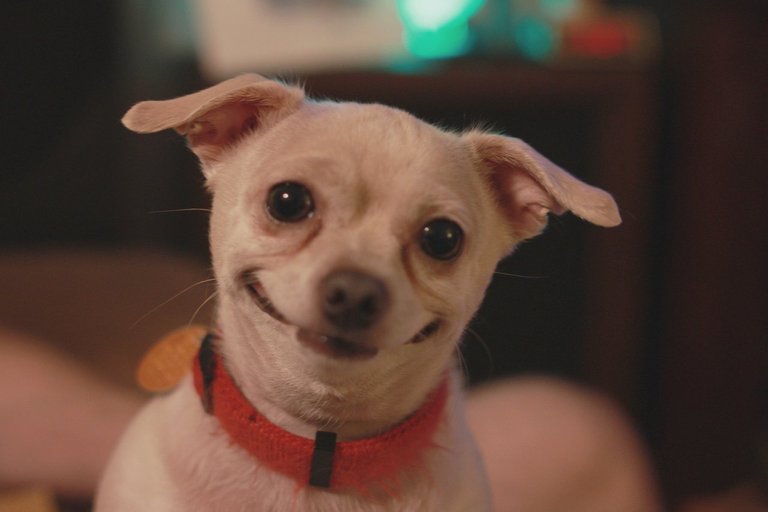
How did I make my first entry for Photo Manipulation? Here are the steps that I did:
I've used PixaLoop App for my Artwork.
1. Open the PixaLoop and add the Photo that needs to manipulate. If you don't have Pixaloop, just reached on Google Play Store and Install it.
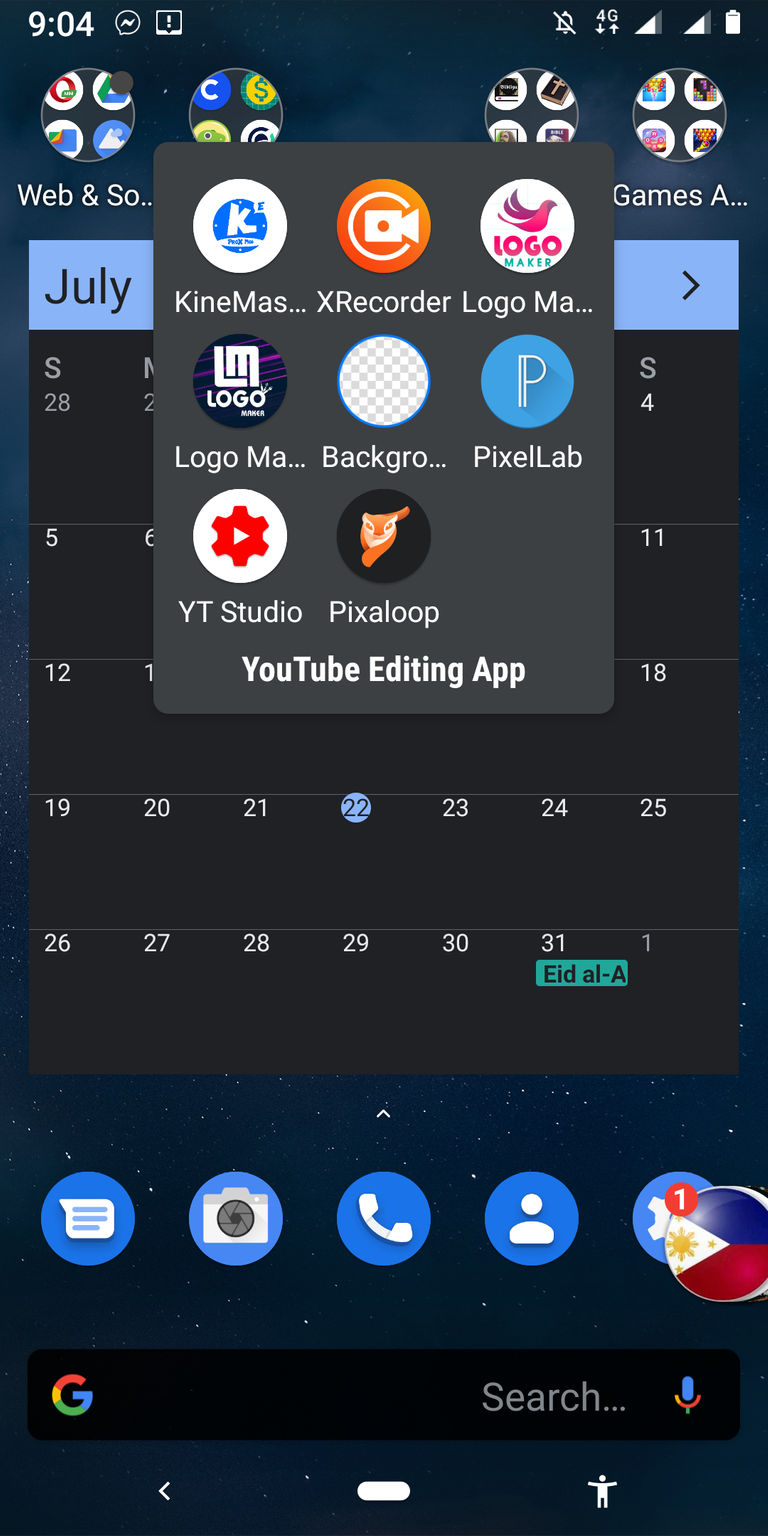
Shown above is the Official Logo of PixaLoop. Now, below photo is the Homepage of the App then find for the Photo that needs to manipulate by clicking the Add Creation.
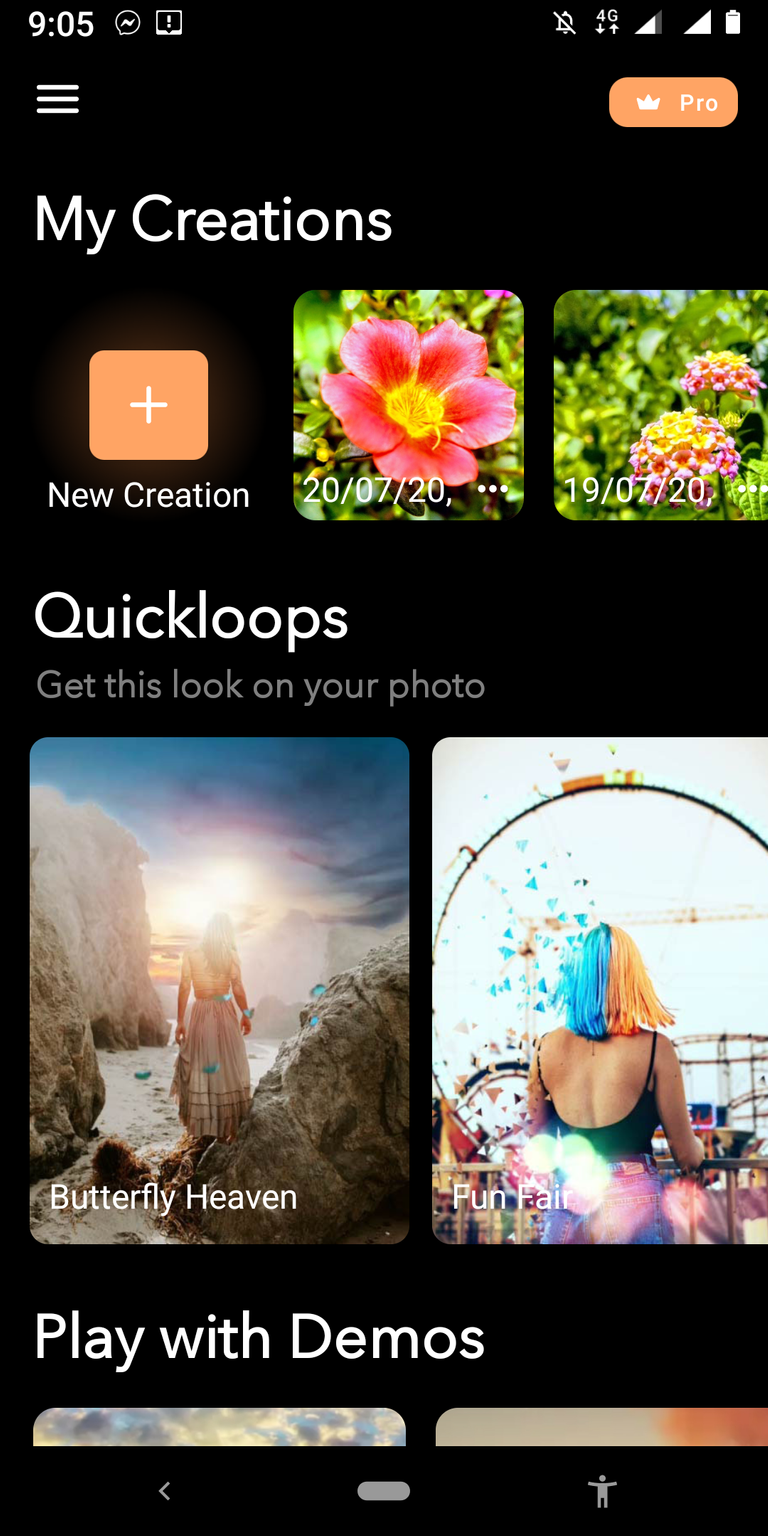
2. After you select the photo, you can now edit it by choosing either of the following: Animate, Sky, Effects, Elements, Overlay and more but for this artwork I've chosen only Animate, Effects, Elements and Overlay.
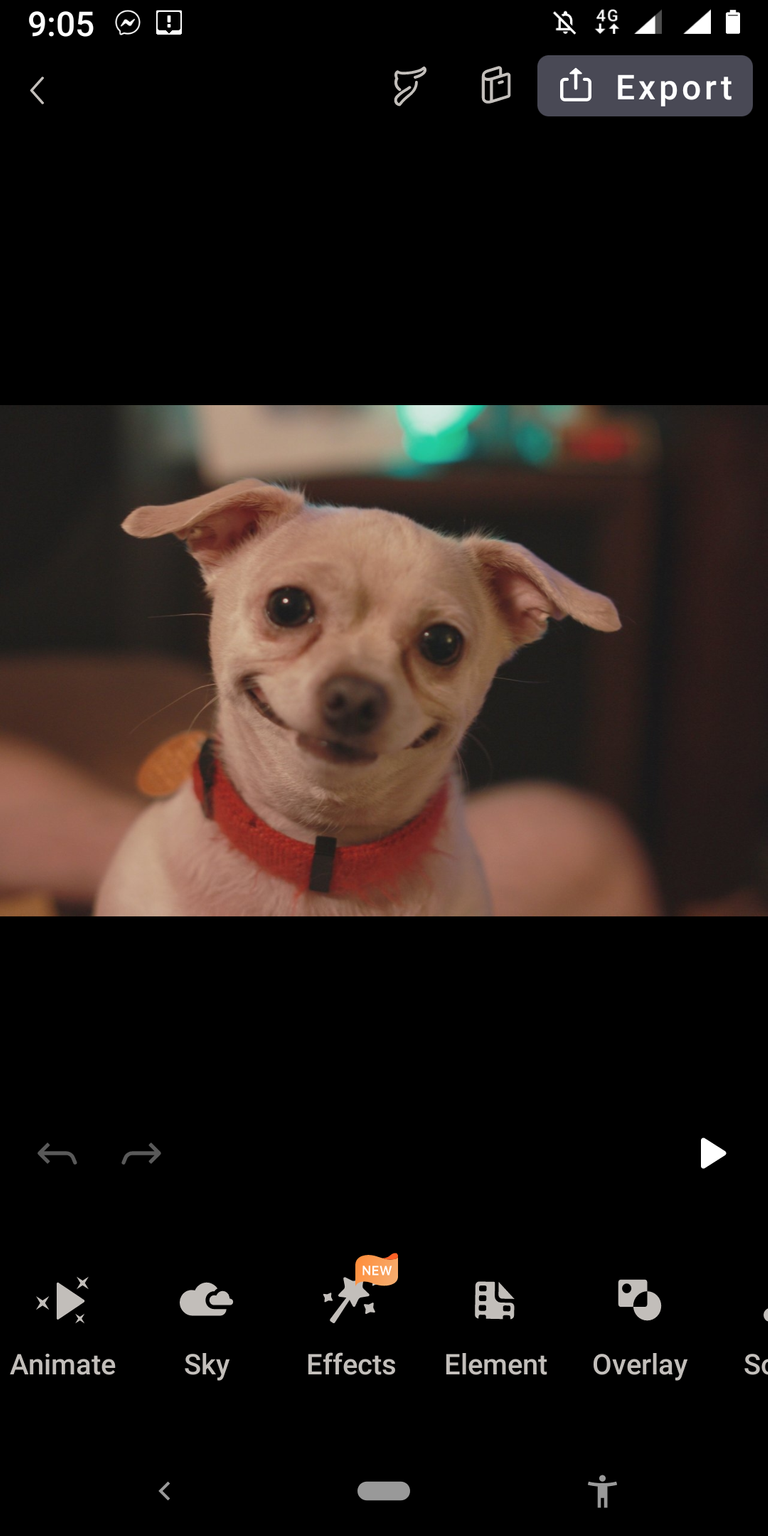
3. ANIMATE
To animate the photo, we must freeze first the part of the photo that you don't want to move as shown in the photo below:
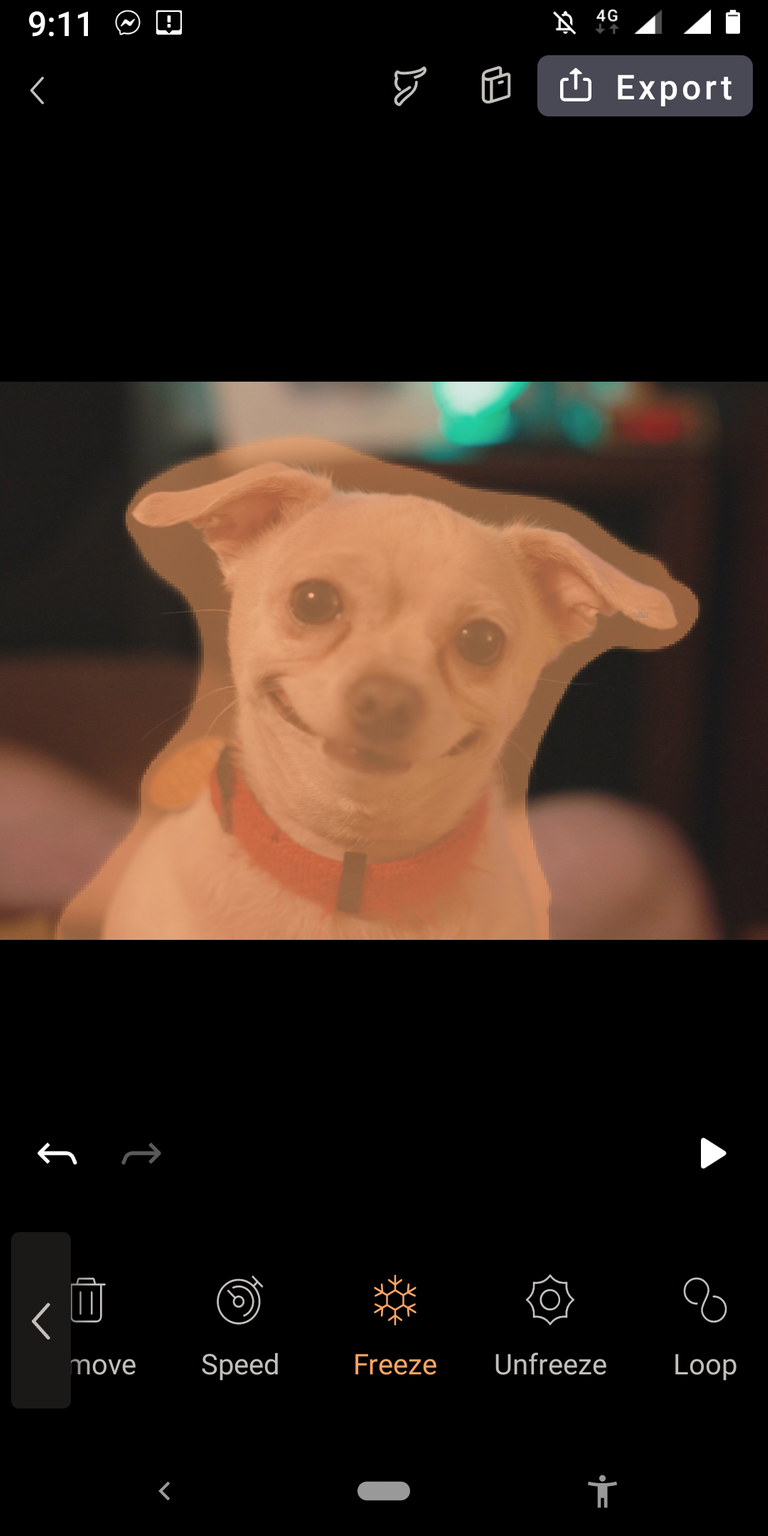
Next step is to add the path of where do you want to move the unfreeze part of the photo as shown below:
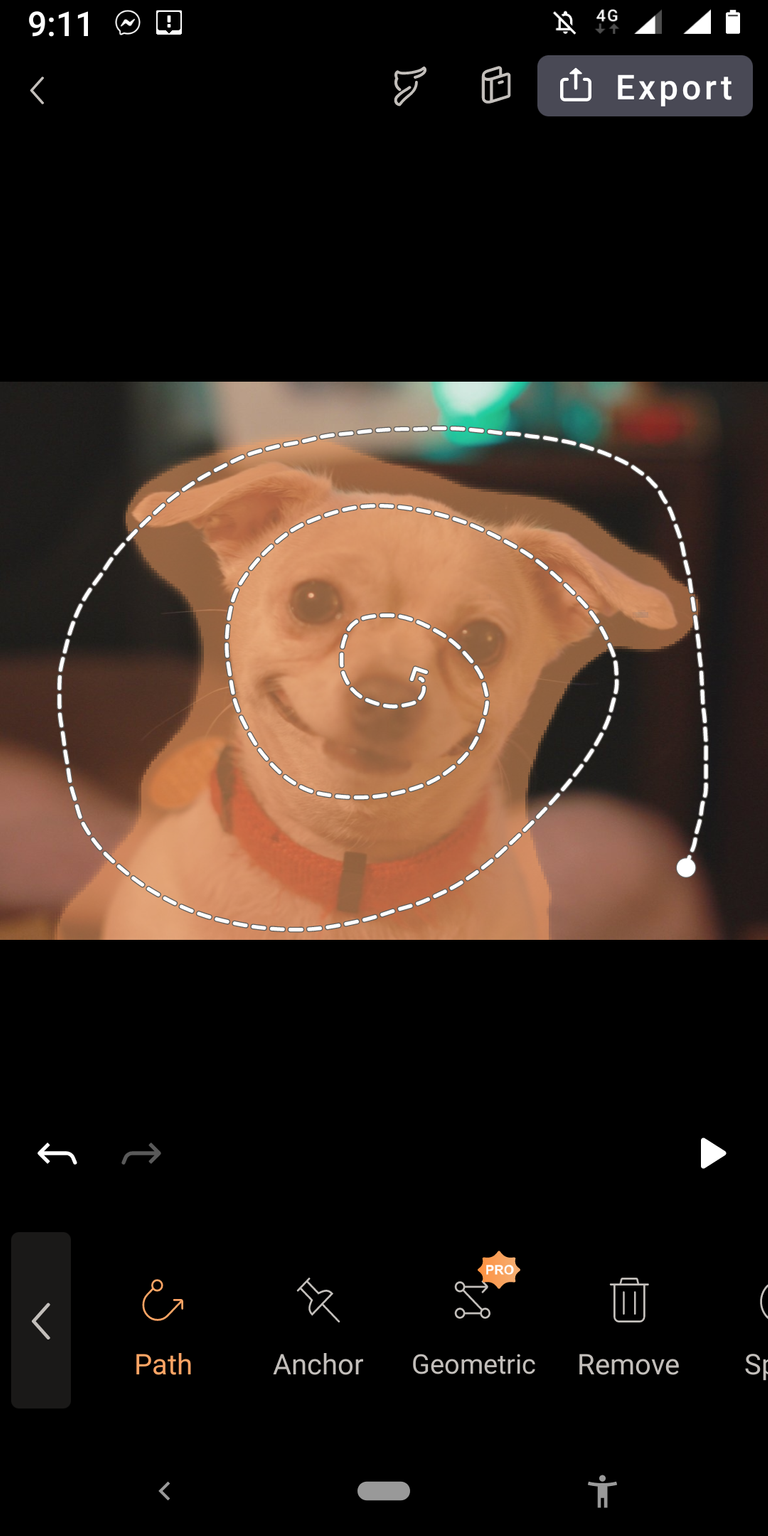
4. EFFECTS
To add some effects on the photo, just choose EFFECTS and choose one effect you want to use.
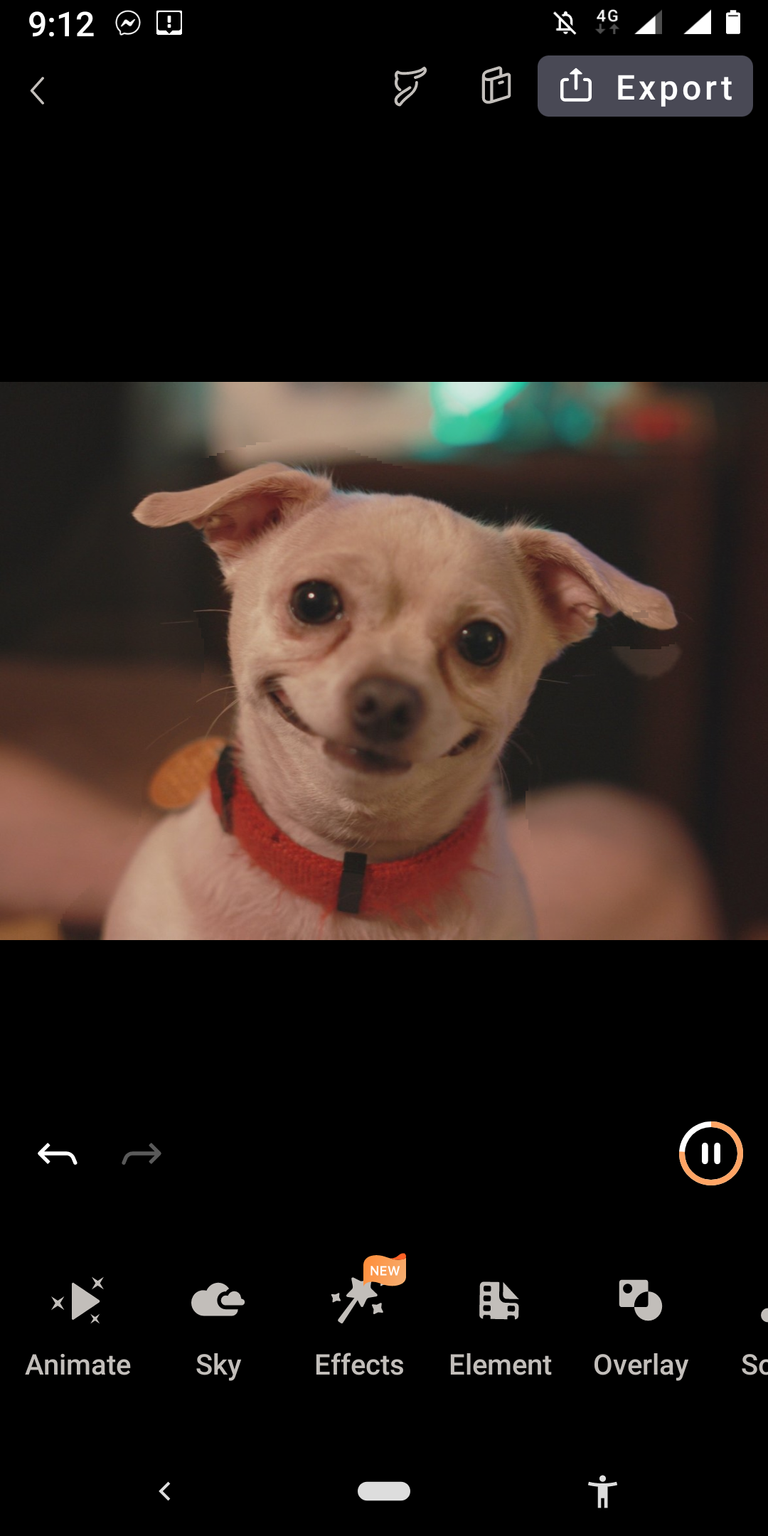
And for this artwork, I've chosen the first effect of the list which looks like a bubble of hearts. You can adjust it of which part of the photo you want to put it by dragging the encircled part.
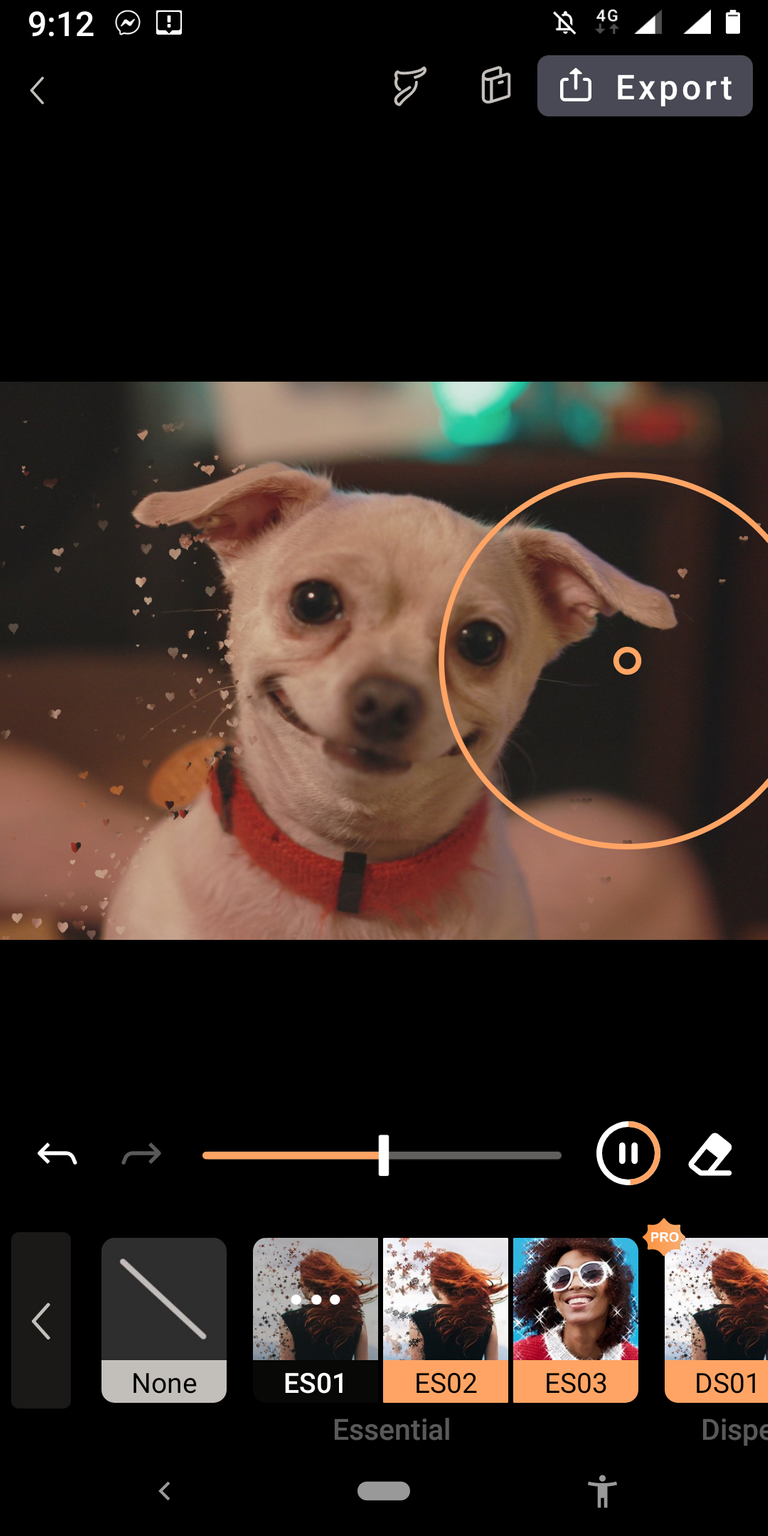
5. ELEMENTS
For the ELEMENTS, just choose it if you want to add some animals and other things into the photo. For my artwork, to add some effects I've to add a Bat element as shown below:
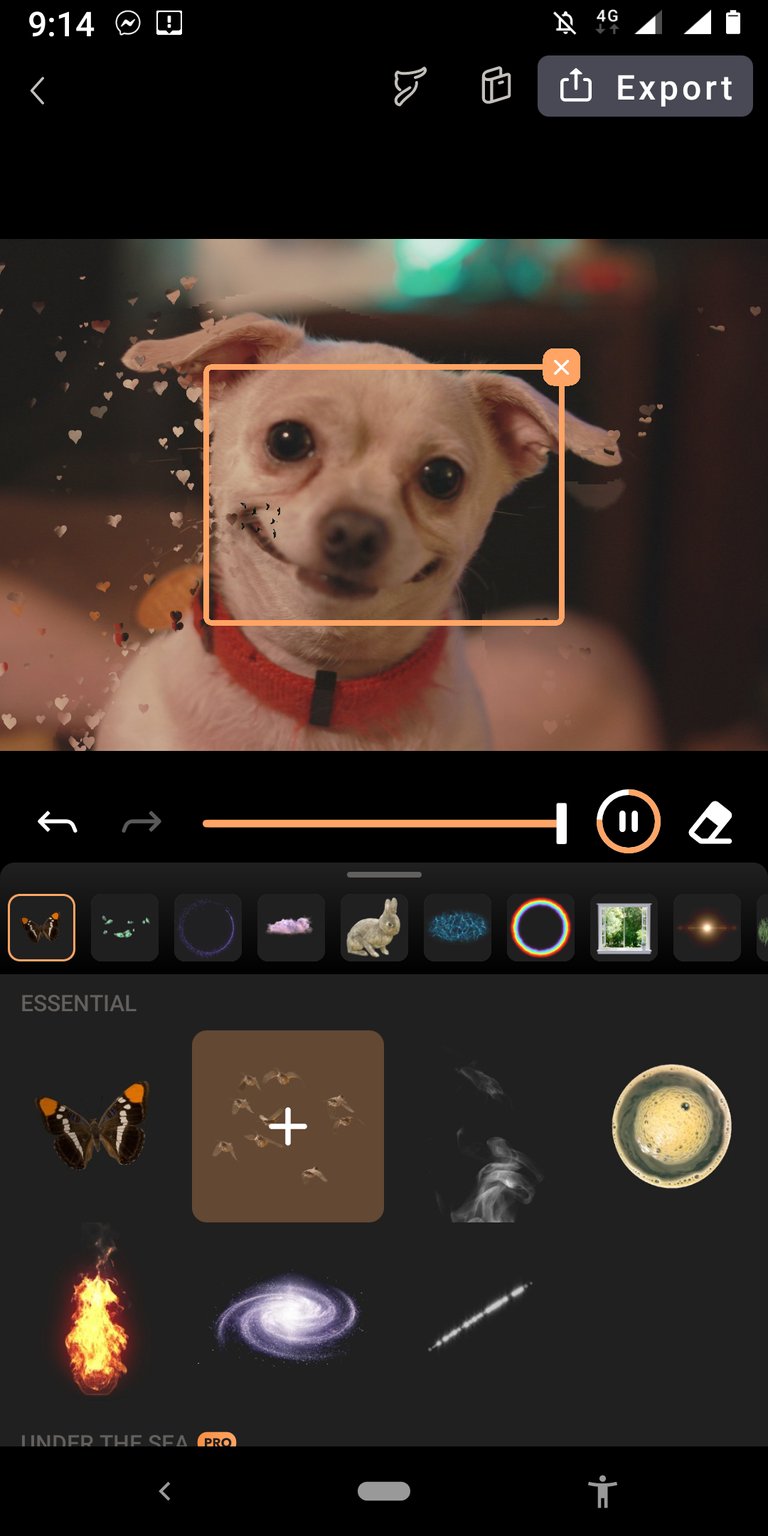
After choosing an element, you can also adjust the size of if you want.
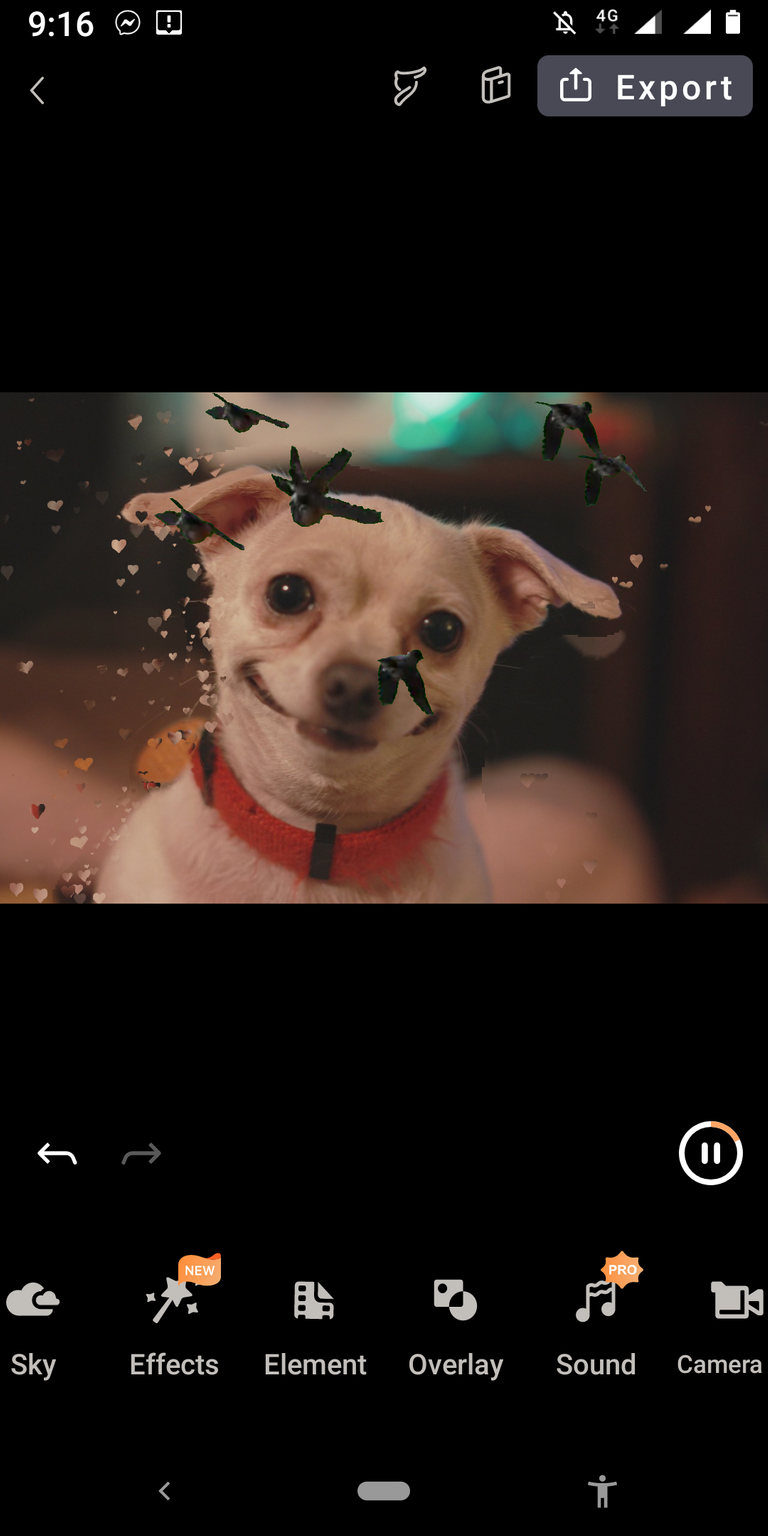
6. OVERLAY
To add some effects in the background, I also add some overlay and for my artwork, I've chosen the 6th Overlay of the list.
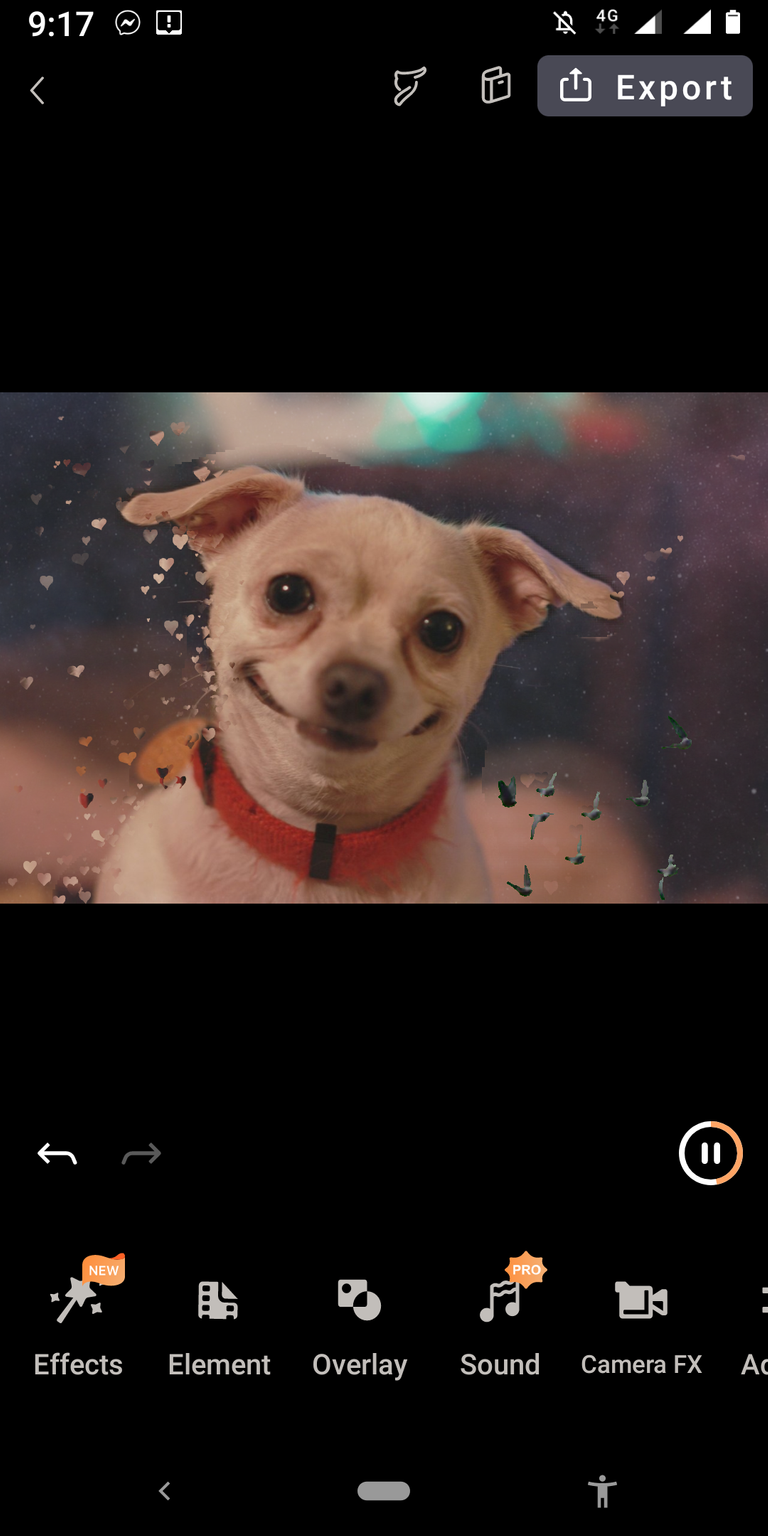
7. EXPORT
To save my finish Manipulated Photo, we need to EXPORT it to our Phone Storage. You will be choosing either to save it as video, gif or share it on Social Media and for this artwork, I've export it as GIF format.
And finally here is the final Artwork as my entry for the 1st Manipulation Station Contest.
Everyone is invited to join, just read all the instructions here at the Contest Post and Subscribe on the Manipulation Station Community.
Your Friend @godlovermel25


Amazing on what you can do from a static image
Thank you.
Great job. It turned out pretty cool
Thank you