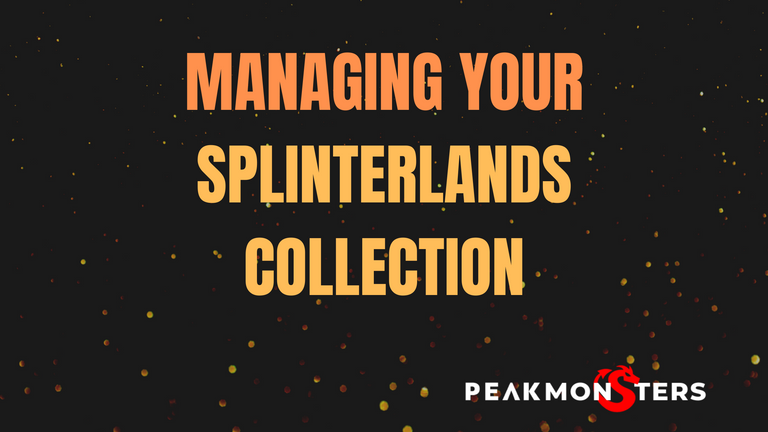
One of the common challenges faced by a Splinterlands player is the increasing difficulty of managing their card collection as it continues to grow. In this post, we will be taking a look at the different parts of PeakMonsters My Cards tab, and how the features inside it can help you easily manage your Splinterlands cards collection.

Card Collection Value
To start, if you are interested in looking at the value of your collection, you can easily see it in the upper left portion of the My Cards tab.

- Total Value (List Prices): Value of the collection based on current Listing Prices in the Market
- Total Value (Market Prices): Value of the Collection based on the price that the card has been sold at
- DEC: Total Collection Power of the showed Collection
- Revenue from rentals: The DEC/day that you are earning from your cards that are currently being rented by other players.
- Revenue from rentals (listed): Total revenue that you will get if all your cards listed for rent are rented by other players.
- Rentals (not shown in the above image): Indicates how much you are paying per day on your rentals
Note: The Collection Value will adjust depending on what is shown based on Filters. If you only want to see the value for your Owned Cards, make sure that the Owned filter is applied.
Filters
Similar to the Buy and Rent section of PeakMonsters, you can also use several Filters to easily manage your collection.
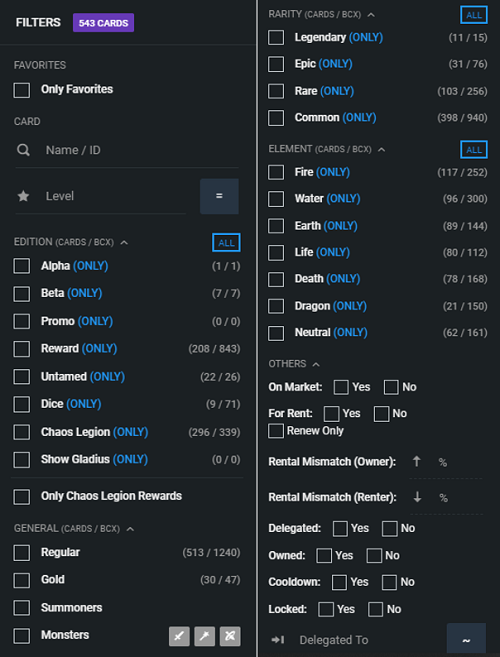
It is best to try it out yourself to see how all these filters can help you, but here are some suggestions to help get you started:
- See only levelled up cards by using the
Level Filterand setting it to >1. - Filter your collection to see cards that you have listed out for rent or for sale using the
On MarketandFor Rentfilter. - Look for cards that you have
Delegated Toa specific user using the Delegated To search bar - Show only the cards that you are renting with
Renew Onlyfilter - Look at a specific group of your collection by using multiple filters at once like: ✔️ Gold, ✔️ Legendary, ✔️ Life, ✔️ Owned. Using this will only show the Gold Foil Legendary Life cards that are currently owned by you!
The ones mentioned are just few examples, and definitely not the limit on how to use these filters. Come and give it a try to see which ones you need!
View Modes: Bulk, Grid, List
When looking at your cards in PeakMonsters, you have three view modes to choose from: Bulk, Grid, List. Each view will be shown below with the corresponding advantages for each.
Bulk View
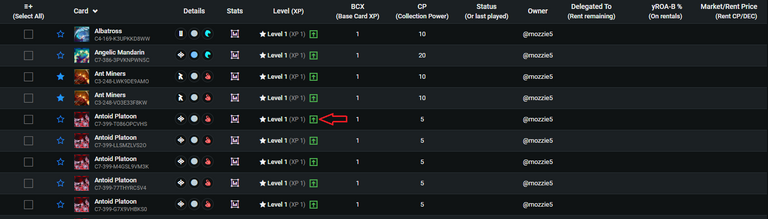
Advantages of Bulk View:
- Additional descriptive columns (sortable) like CP, Delegated To, Market/Rent Price, etc.
- Can use
Renew Allfeature in Bulk View - Gives access to
Compare your Rentalsfeature Combineicon beside card level- Select Multiple Cards easily with the
Select AllColumn - See more cards in a single screen compared to Grid and List View
Grid View
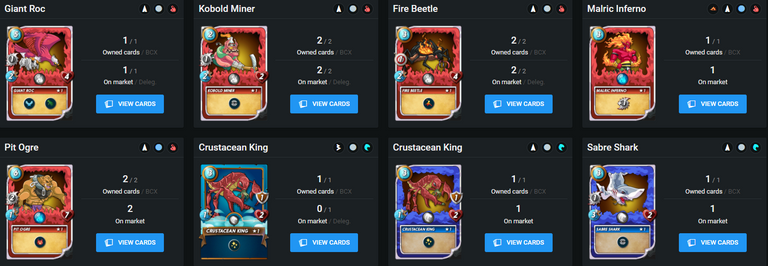
Advantages of Grid View:
- Each grid shows a specific card, which includes the
Owned cards/BCXandOn market/Delegateddata - Larger card image compared to Bulk View
- Clicking on View Cards will show the card stats, market related data, descriptive columns, and gives access to the Combine feature
- Shows more cards in your screen compared to List View, but less compared to Bulk View
List View
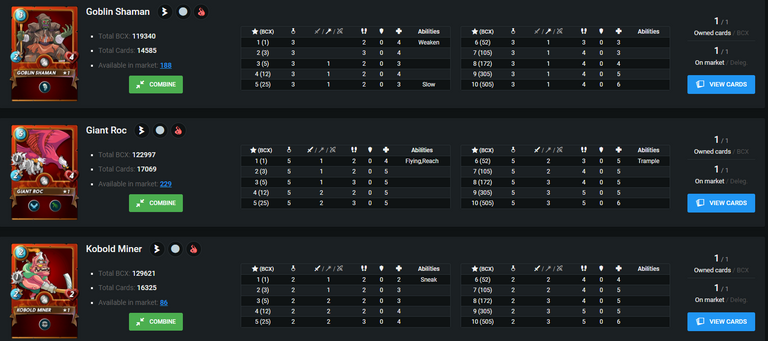
Advantages of List View:
- See Card Stats, market related, and owned cards data immediately
- Access to Combine feature without having to click on View Cards
- Clicking on View Cards will show the descriptive columns
- You will see less cards at a time, but you get more data at first glance
Overall, it is really up to you how you want to view your collection in PeakMonsters. It mainly depends on which view you find the most suitable for your need!
Combine Feature
Another feature that can help you in managing your collection is the Combine feature. Now that we are getting a lot of 1 BCX cards from opening packs, it becomes much more important to have an easy to access Combine feature while navigating through our collection.
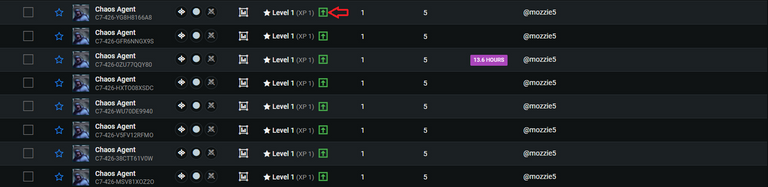
To use this feature, simply click on the arrow icon indicated by the image above when you are viewing your collection in Bulk View. You can also access the Combine feature in different view modes as shown in the previous section.
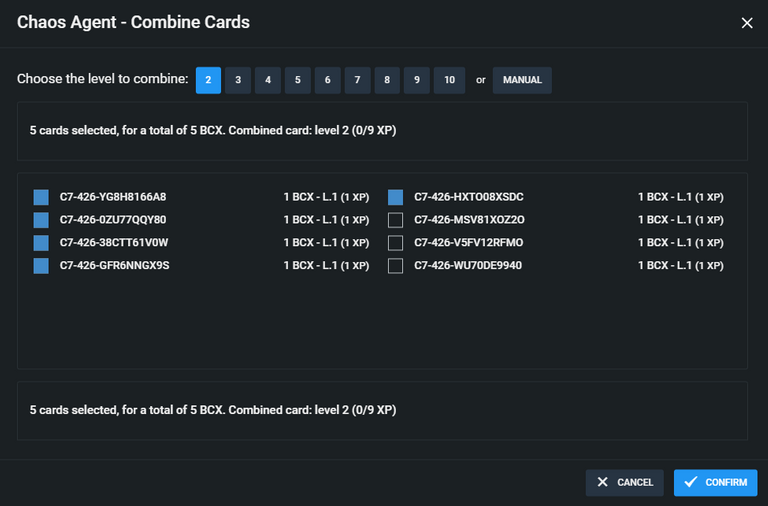
After clicking on the green arrow icon, you will now see the Combine Cards pop-up. PeakMonsters will pre-select the cards and level for you, but you can also adjust these manually if you want to. Once everything is set, simply click on CONFIRM to push through with combining your cards.
Sell, Rent, Transfer, and Others
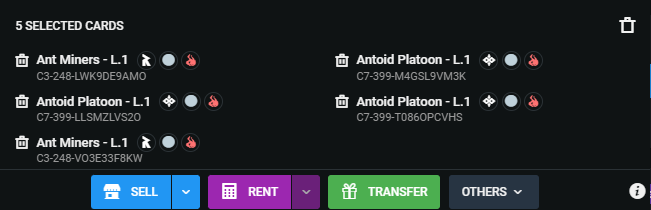
Selling and Renting Out Multiple Cards
Selling and Renting Out cards in bulk is also easy to do in PeakMonsters My Cards tab. We won't go into the detailed steps for each, but we will be including a short how-to summary followed by links to detailed tutorials below.
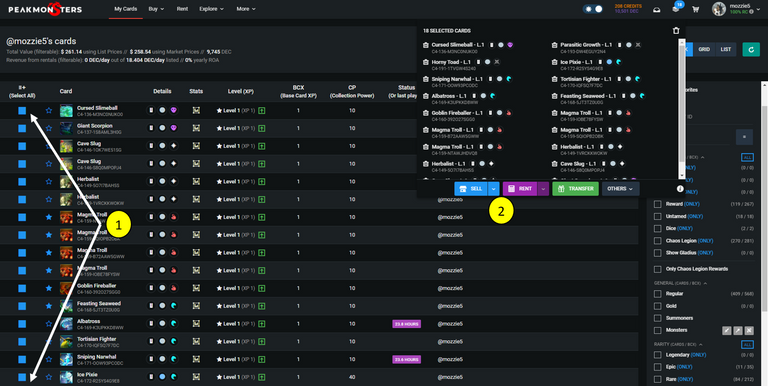
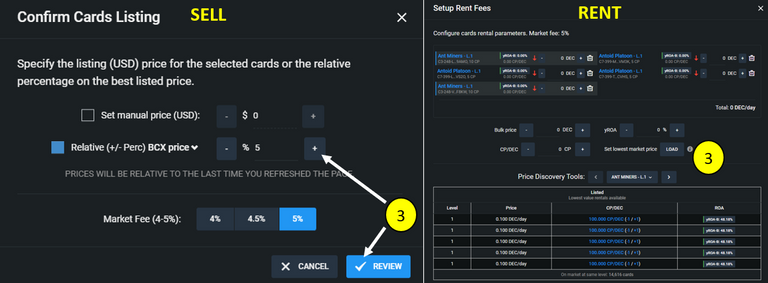
Summary of Steps:
- Select the cards that you want to list for sale or for rent.
- Click the action that you want (i.e. Sell or Rent) in the stack icon on the upper right part of your screen.
- Set selling/rental prices manually or use the options available to easily set prices relative to the current market price. Lastly, Click Review and/or Confirm.
Note: You can also try out other options for setting the price other than the ones showed in the screenshot.
Guides:
Transferring Cards
If you want to transfer multiple cards at once, it is also easy to do in PeakMonsters. Simply select all the cards that you want to transfer, then click on the Transfer icon as shown in the previous image.
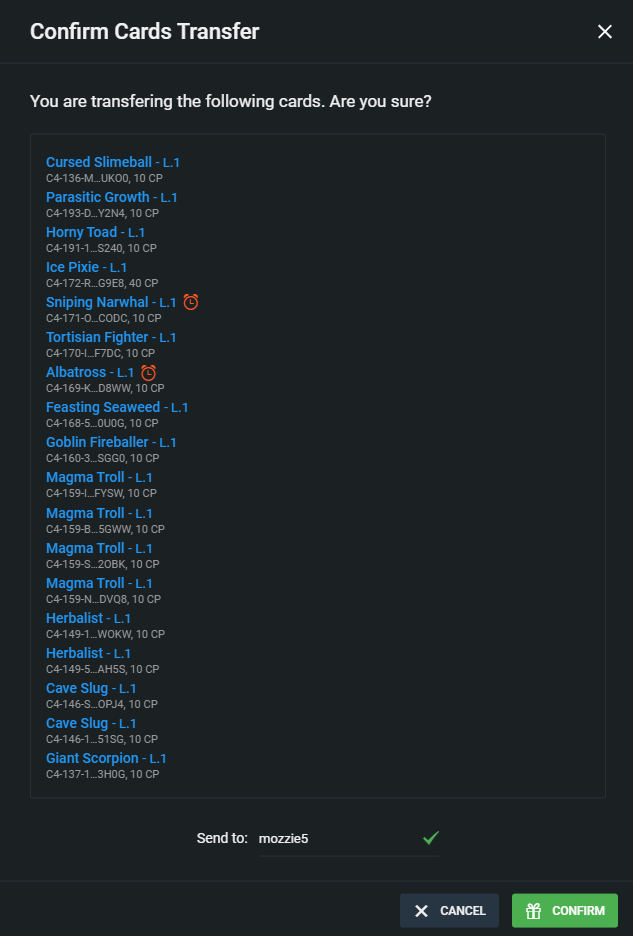
After that, the Confirm Cards Transfer pop-up will show. Fill it out with the account name that you want to transfer your cards, double check the account name, then click CONFIRM.
Others: Card Lock, Delegation, Burn
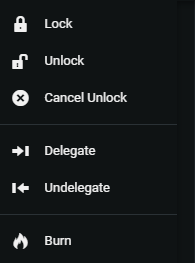
Aside from the ones already mentioned, you can also do bulk transactions for Locking and Unlocking your cards, Delegating and Undelegating them. You can also Burn multiple cards from the PeakMonsters My Cards tab if you want!
To use these features, simply select the corresponding cards, click on the feature that you want to use, then fill out the information needed in the pop-up and confirm.
Transaction Limits
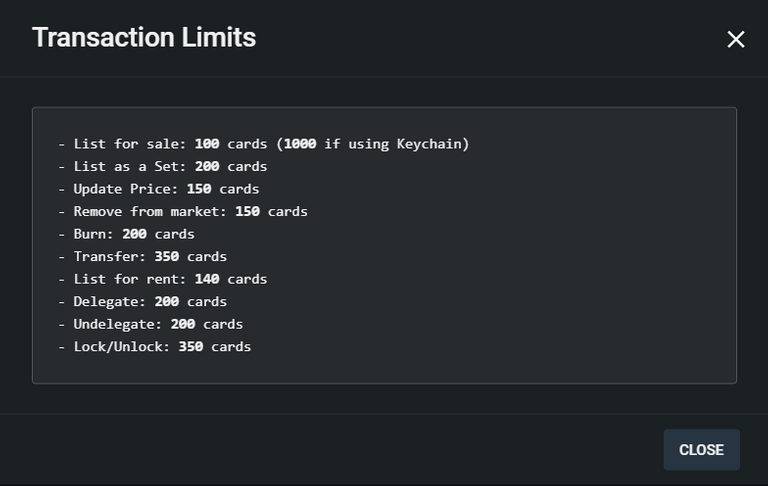
Lastly, it is also important to note the Transactions Limits for each action. If you are about to go past the limit for a single transaction, it is best to divide it into multiple transactions instead.
Note: You can access this limit pop-up by clicking on the information icon beside Others.
There you have it! We hope that this post gave you more ideas on how to easily manage your Splinterlands collection with PeakMonsters.
How about you? Which feature in the My Cards tab you find the most helpful? Are there additional features that you want to be included? Let us know in the comments section!

PeakMonsters and Splinterlands links:
- PeakMonsters: https://peakmonsters.com/
- PeakD accounts: PeakMonsters | PeakMonsters blogging account
- PeakD Projects discord: https://discord.gg/QdYg3zUSCD
- Play Splinterlands: https://splinterlands.com?ref=peakmonsters
Other Social Media accounts:

Great overview, thank you! Definitely sharing this with my guild.
Thank you for helping our post reach to more players! Appreciate the reblogs too!
Congratulations @peak-monsters! You have completed the following achievement on the Hive blockchain and have been rewarded with new badge(s):
Your next target is to reach 1500 upvotes.
You can view your badges on your board and compare yourself to others in the Ranking
If you no longer want to receive notifications, reply to this comment with the word
STOPCheck out the last post from @hivebuzz:
Support the HiveBuzz project. Vote for our proposal!
The rewards earned on this comment will go directly to the person sharing the post on Twitter as long as they are registered with @poshtoken. Sign up at https://hiveposh.com.
A very useful post!
The most useful feature would be the reminder of card rentals that will be expiring with 24 hours. Sometimes it's so easy to forget when I am too focused playing the game.
One suggestion I have is, under the Bulk view, to allow users to customise the columns that they want to see. For example, I might not need or want to see "yROA-B %" or "Market Rent" if I am constantly renewing the same cards. If I could filter these columns out, it would be less cluttered (especially when I am viewing from my mobile device).
Such a helpful tool for so many different reasons, I love the bulk rental option saves so much time and so easy to use.
I struggled with the rental bid system at first but now I enjoy it and swear by it great post and thank you for informing many of us on all the features peakmonsters has to offer.
Hello friends. I have one suggestion. It would be good to be able to track the prices of the card we bought, but in addition to the current price, it should also be the price at which we bought and (if possible), another column +/- (profit or loss).
For example, these are some cards I've been buying for the last 10 days or so. In this table there is everything that is important except the current price of the card and that would mean a lot (especially for those who trade cards). If there is an option on the site that allows this, let someone write to me because I did not find it.
Thanks in advance and greetings from Serbia.
Thanks for the info! @monku @pizza !pizza
Yup will share this. very well put together and easily understood and followed
Is there a way I can see which cards I have for rent but are not rented? So I have a total of 250 cards for rent but 50 have not been rented. I want to filter down to just see those 50?