Buen día, querida comunidad. En esta oportunidad quiero compartir un GIF hecho con cariño para todos ustedes (que pueden usar libremente para mejorar la calidad de sus publicaciones, si así lo desean). Se trata de una animación "acuática" en donde uno de los protagonistas es el hermoso tono azulado, típico del mar. También es importante mencionar que para la creación de este GIF use un complemento gratuito llamado Motion Factory. Sin más nada que agregar, espero lo disfruten...
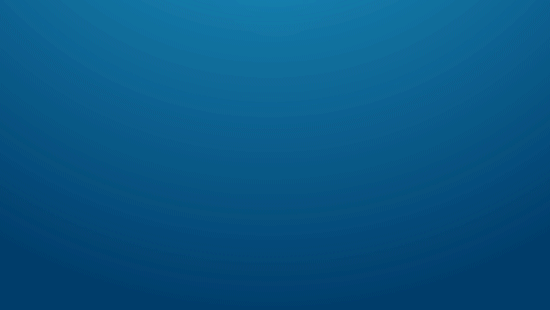
¿Qué necesitamos?
Necesitamos tener instalado After Effects.
Al final les dejaré el link de descarga.
Proceso de creación:
PARTE 1: Composición
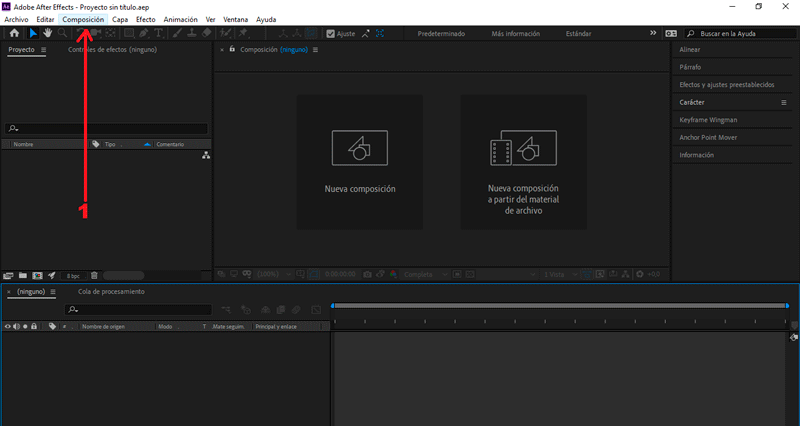 Empezaremos creando una nueva composición.
En la ventana emergente modificaremos los valores de la composición.
Empezaremos creando una nueva composición.
En la ventana emergente modificaremos los valores de la composición.
En mí caso el tamaño es 700px x 400px, color negro.
PARTE 2: Importar archivos

Presionamos Archivo/Importar/Archivos...
Seleccionamos el archivo «logo», presionamos importar.
Arrastramos nuestra imagen importado hacía la mesa de trabajo.
Desactivamos la visualización del archivo «Hive Logo»
Presionando el símbolo del ojo.
Vamos a Ventana/Extensiones/Motion Factory.
Vamos hasta la opción Water y seleccionamos 48. Water (Gota).
Ahora vamos hasta la opción Water y seleccionamos 48. Water (Gota).
En la misma opción Electricity, seleccionamos 16. Electricity (Zap).
Abrimos la composición principal, presionando doble clic.
PARTE 3: Agregar efecto Gotas
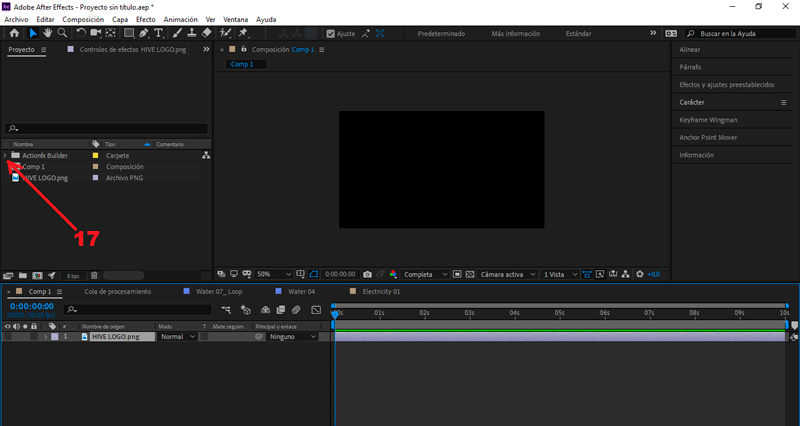
Desplegamos los valores de Actionfx Builder, seleccionamos Water07_Loop
Arrastramos nuestra composición hacía la mesa de trabajo.
Teniendo seleccionado «Actionfx Builder», presionamos la letra "S".
Se abrirán los frames de escala.
Cambiamos el valor Escala a 35.
Teniendo seleccionado «Actionfx Builder», presionamos la letra "P".
Se abrirán los frames de posición.
Cambiamos el valor Posición Y a 150.
PARTE 4: Añadir efecto Splash y editar logotipo
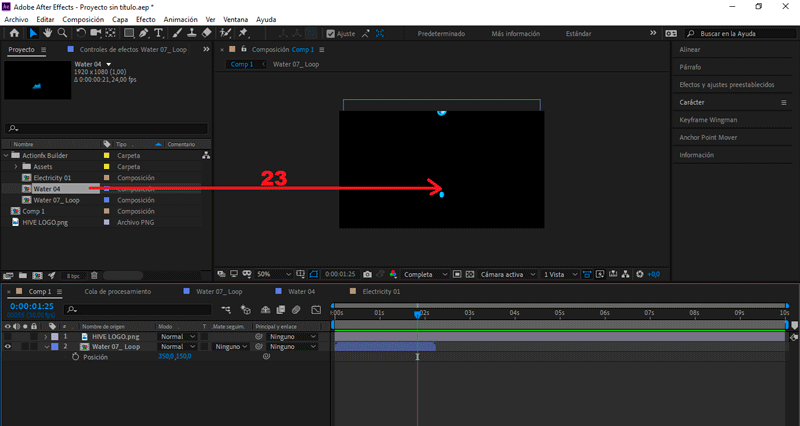
Arrastramos la composición «Water 04», hacía la mesa de trabajo.
Teniendo seleccionado «Water 04», presionamos la letra "S".
Se abrirán los frames de escala.
Cambiamos el valor Escala a 35.
Teniendo seleccionado «Water 04», presionamos la letra "P".
Se abrirán los frames de posición.
Cambiamos el valor Posición Y a 210.
Movemos «Water 04» y «Water 07_Loop» sobre la imagen «Hive Logo».
En la línea de tiempo.
Activamos la visualización del archivo «Hive Logo»
Presionando el símbolo del ojo.
Teniendo seleccionado «Hive Logo», presionamos la letra "T".
Se abrirán los frames de opacidad.
Nos posicionamos en el (seg) 2.00, cambiamos Opacidad a 0.
Creamos un frame, presionando el símbolo del reloj.
Nos posicionamos en el (seg) 2.05, cambiamos Opacidad a 100.
PARTE 4: Agregar efecto Electricidad
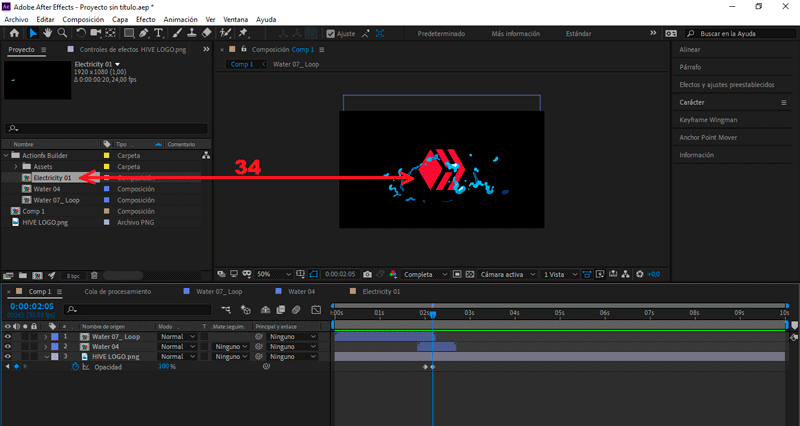
Arrastramos la composición «Electricity 01», hacía la mesa de trabajo.
Teniendo seleccionado «Electricity 01», presionamos la letra "P".
Se abrirán los frames de posición.
Cambiamos el valor Posición X a 395.
Teniendo seleccionado «Electricity 01», presionamos la letra "S".
Se abrirán los frames de escala.
Cambiamos el valor Escala a 28.
PARTE 6: Añadir efecto Línea
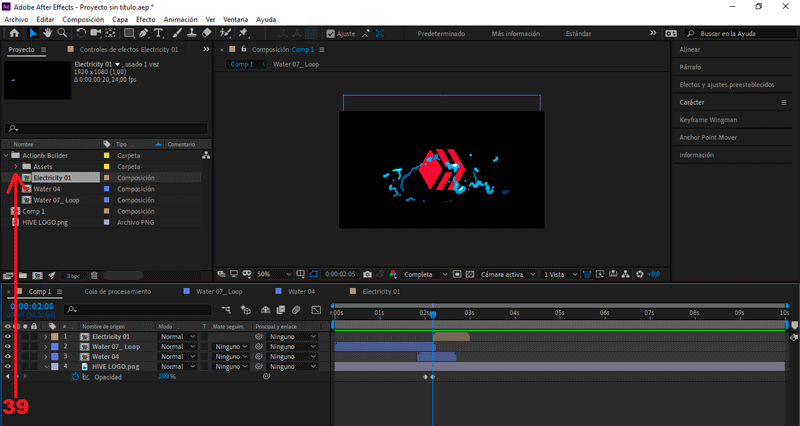
Desplegamos los valores de Assets, seleccionamos Line 05
Arrastramos nuestra composición hacía la mesa de trabajo.
Teniendo seleccionado «Line 05», presionamos la letra "S".
Se abrirán los frames de escala.
Cambiamos el valor Escala a -37.
Teniendo seleccionado «Line 05», presionamos la letra "P".
Se abrirán los frames de posición.
Cambiamos el valor Posición Y a 300.
PARTE 7: Crear y editar texto
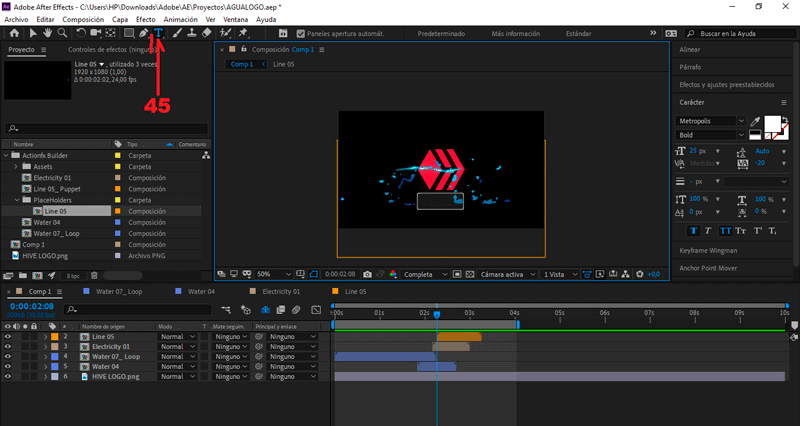
Seleccionamos nuestra herramienta de texto en el apartado superior.
Nos aseguramos que la fuente seleccionada sea Metropolis.
Creamos un texto.
Colocaré «Hive Blog».
Teniendo seleccionado el texto, presionamos la letra "P".
Se abrirán los frames de posición.
Cambiamos el valor Posición Y a 318,1.
Teniendo seleccionado el texto, presionamos la letra "T".
Se abrirán los frames de opacidad.
Nos posicionamos en el (seg) 2.23, cambiamos Opacidad a 0.
Creamos un frame, presionando el símbolo del reloj.
Nos posicionamos en el (seg) 2.25, cambiamos Opacidad a 100.
PARTE 8: Agregar sólido y editar colores
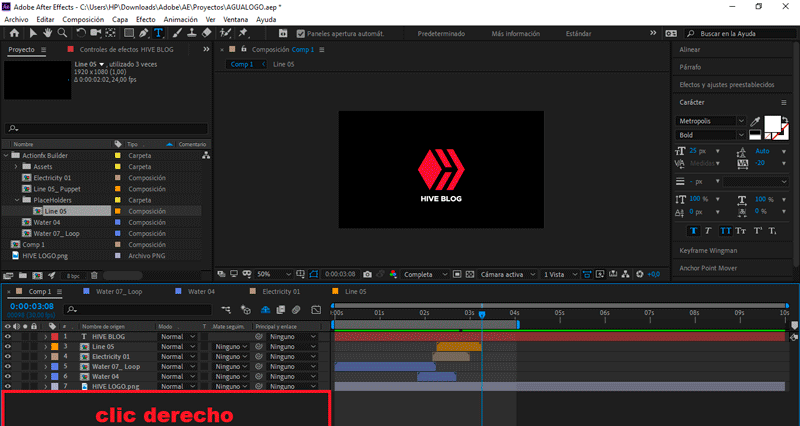 Presionando clic derecho sobre el área de trabajo.
Presionando clic derecho sobre el área de trabajo.
Seleccionamos Nuevo/Sólido
Le colocaré como nombre «BG».
Vamos a Efecto/Generar/Relleno.
Seleccionamos Hive Blog, elegimos el color Azul claro/Oscuro.
Seleccionamos Hive Logo, elegimos el color Azul claro.
PARTE 9: Exportar nuestro GIF
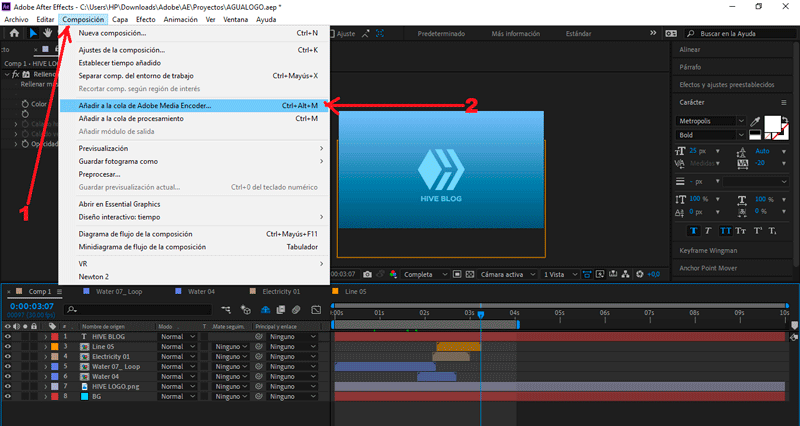
Presionamos Composición/Añadir a cola de Adobe Media Encoder...
Nos aseguramos que el formato de salida sea en .gif animado, y le damos al botón de exportar.
Y éste es el resultado final:
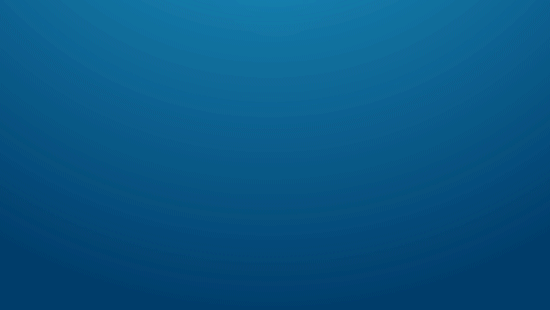 Hasta aquí el tutorial, espero les resulte útil. @rpcaceres se despide. ;)
Hasta aquí el tutorial, espero les resulte útil. @rpcaceres se despide. ;)
Descargá el material usado:

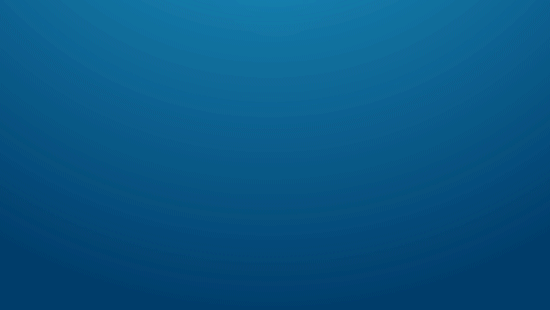
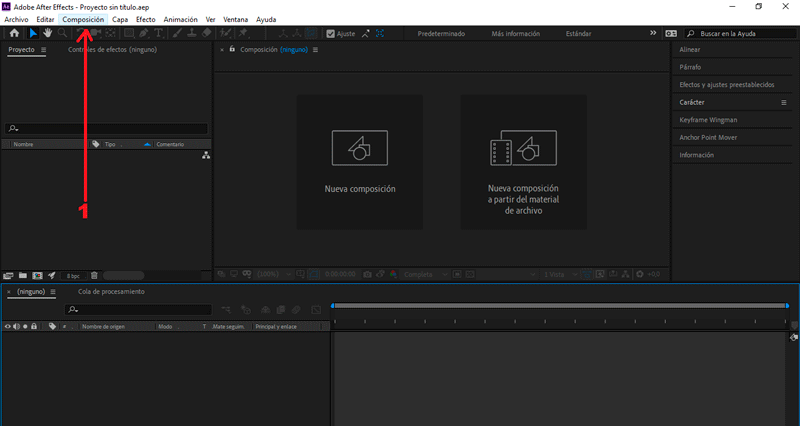

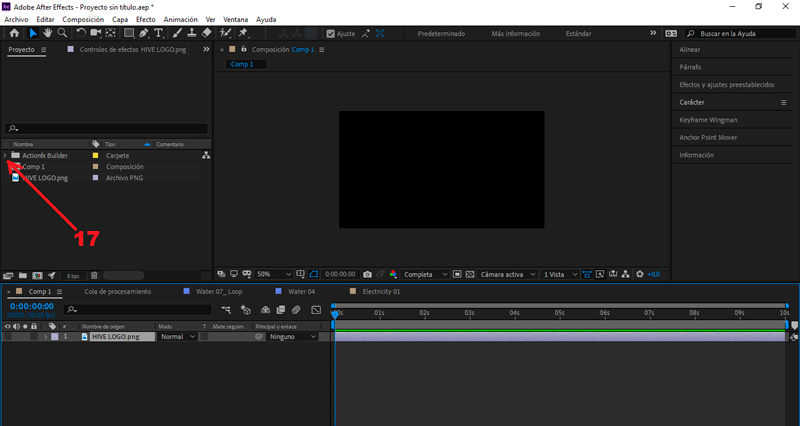
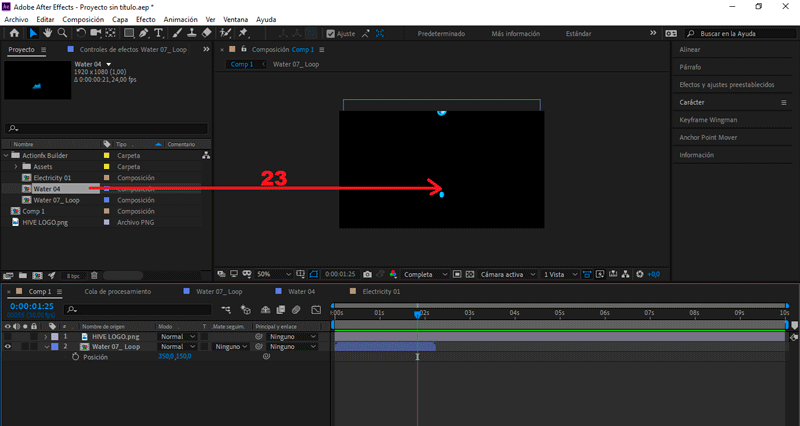
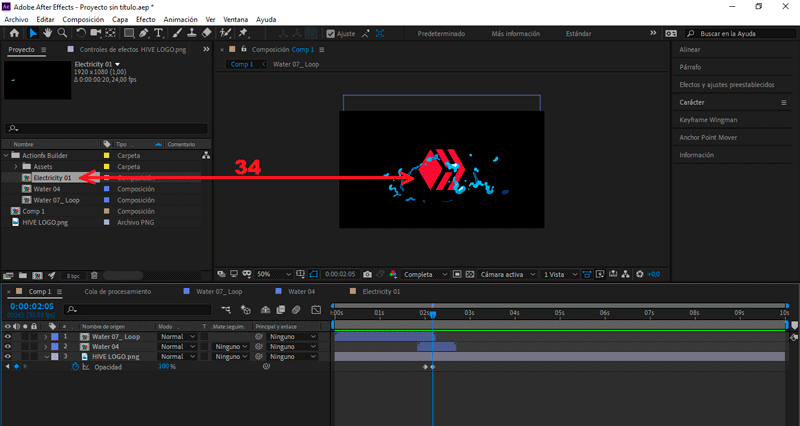
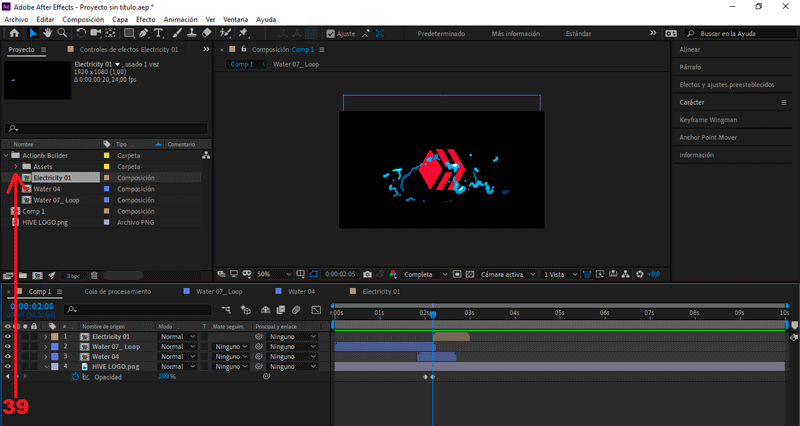
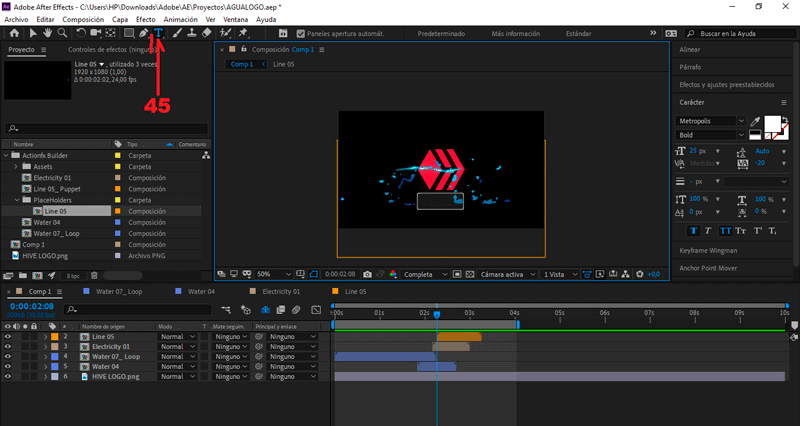
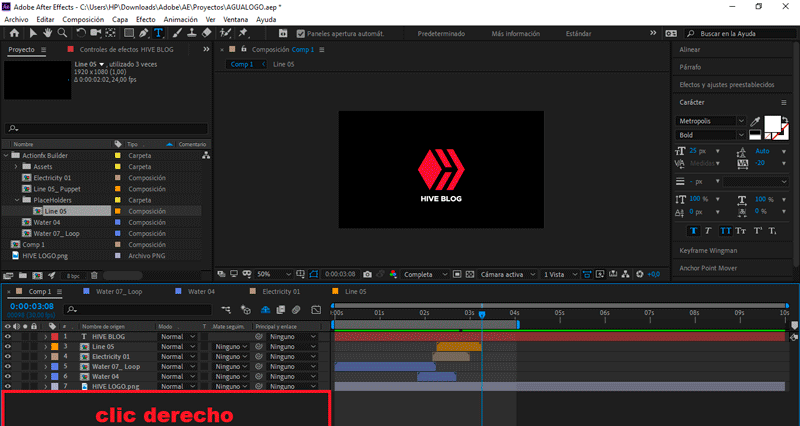
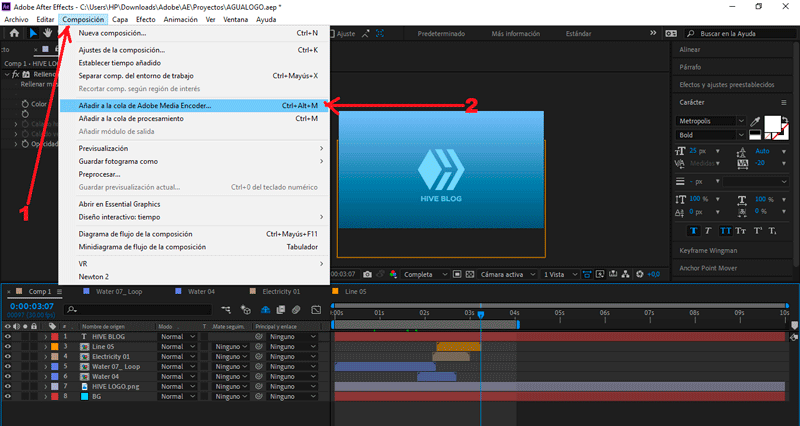
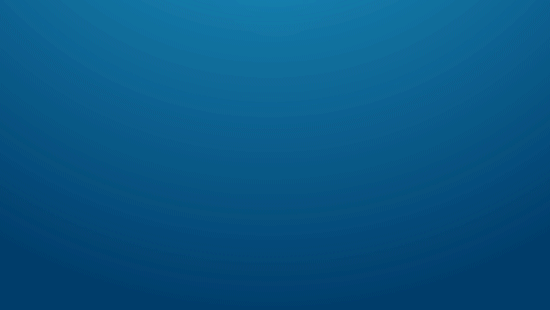

Congratulations @rpcaceres! You have completed the following achievement on the Hive blockchain and have been rewarded with new badge(s) :
You can view your badges on your board And compare to others on the Ranking
If you no longer want to receive notifications, reply to this comment with the word
STOPSupport the HiveBuzz project. Vote for our proposal!
Quedo muy bonito, gracias por explicarlo paso a paso
Gracias a ti por tomarte el tiempo de comentar. ;D
Abrazos.
Me encanta tu creaciòn, si me lo permites, lo usarè en mis publicaciones, dàndote el crèdito respectivo de autorìa. Tenìa dìas sin pasar por tu blog pero veo que tus publicaciones siguen siendo cada dìa mejores, con creaciones estupendas de mucha calidad. Gracias por compartir, @rpcaceres. Te dejo mi apoyo por aqui, excelente trabajo...
Muchas gracias por tan bonito comentario, y con respecto al GIF, úsalo como gustes no hay ningún problema — espero que te resulte de mucha ayuda, querida @marybellrg ;D
Saludos.
Buenas, Su post ha sido propuesto para ser votado a lo largo del día por el witness @cervantes. Un saludo.
Muchas gracias por el apoyo que me concedes, estimado @ramonycajal. Siempre es bueno saber que mi contenido es del agrado del team Cervantes. ¡Es todo un orgullo!
P.D. Mis mejores deseos para todos los curadores de ese espectacular equipo...
El efecto de la gota caer es demasiado hipnotizarte, ¡que excelente trabajo! Sigue así.
Que estupendo y simpático trabajo uno se queda viéndolo @rpcaceres.
Woww, increíble tutorial para hacer ver nuestros post más profesionales, ¡muchas gracias por compartirlo!