Cordiales saludos

Esta publicación está pensada para los usuarios que se inician en este sistema operativo y para quienes están siguiendo todas estas publicaciones dedicadas a nuestro sistema operativo favorito. Ya es el momento de realizar nuestras primeras prácticas de Instalación.
Si tenemos una pc o laptop donde podemos realizar esta práctica es una buena oportunidad, si aún no podemos realizar el ejercicio nos quedará esta información para futuras referencia cuando podamos realizar esta actividad.
Linux mint es una de las distribuciones de fácil uso que nos puede servir para adentrarnos en el mundo Linux. Es una distribución con un sistema de ventanas muy intuitivo y de fácil uso.
Linux mint es una buena opción por su fácil instalación y por su buen desempeño en equipos viejos además de que podemos usarlo en nuestras tareas diarias de ofimática, uso de navegadores web, nuestra gestión de correos electrónicos, redes sociales y todo lo que estamos acostumbrados realizar en cualquier sistema operativo.
Instalación de Linux Mint
Donde instalarla
Te recomiendo que nuestra primera instalación debemos realizarla en una computadora o laptop que queramos recuperar por estar desactualizado su sistema operativo y casi no responde o está muy lenta operativamente. Recordemos que es nuestra primera práctica de este tipo y debemos realizarla en equipos que no estén en uso y que no posean información o datos de interes.
Si tiene información personal importante es necesario hacer un respaldo de dicha información ya que al instalar nuestro sistema operativo Linux mint se perderá toda la información que contenga en su Disco Duro.
Si no poseemos un equipo a nuestro alcance, es hora de buscarlo dentro de nuestros familiares y amigos. Siempre hay un equipo Viejito que podemos recuperar.
Comencemos
Primeramente debemos descargar la imagen de linux mint para crear el USB que nos permitirá arrancar el sistema operativo que vamos a instalar. Para esto nos dirigimos a la página oficial: https://linuxmint.com/
En esta oportunidad realicé la descarga desde mi Pc que tiene instalado Ubuntu, desde donde prepararé todo para la preparación del USB.
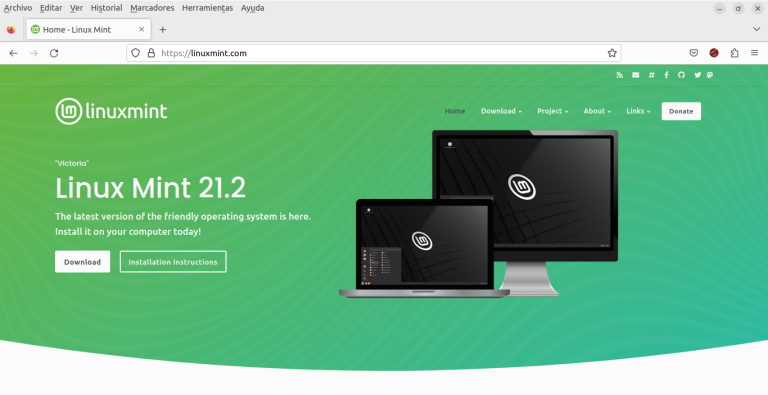
Dentro de la web buscamos el apartado de download. Linux mint nos da tres versiones de descarga: Cinnamon Edition, MATE Edition y Xfce Edition.
En esta oportunidad escogí la versión Xfce Edition por ser muy estable y consume muy pocos recursos del sistema.
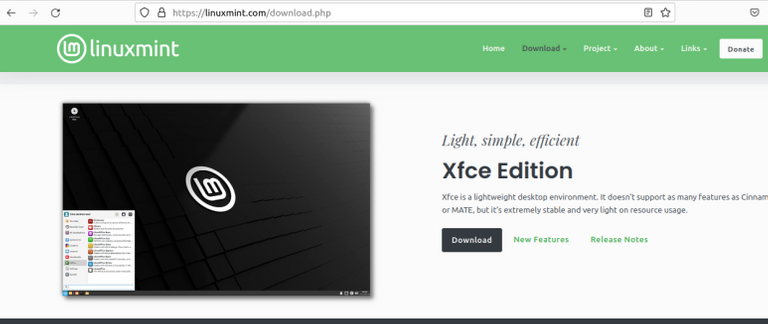
Para descargarla podemos escoger cualquiera de estos servidores para descargar. Yo escogí la primera opción de descarga.
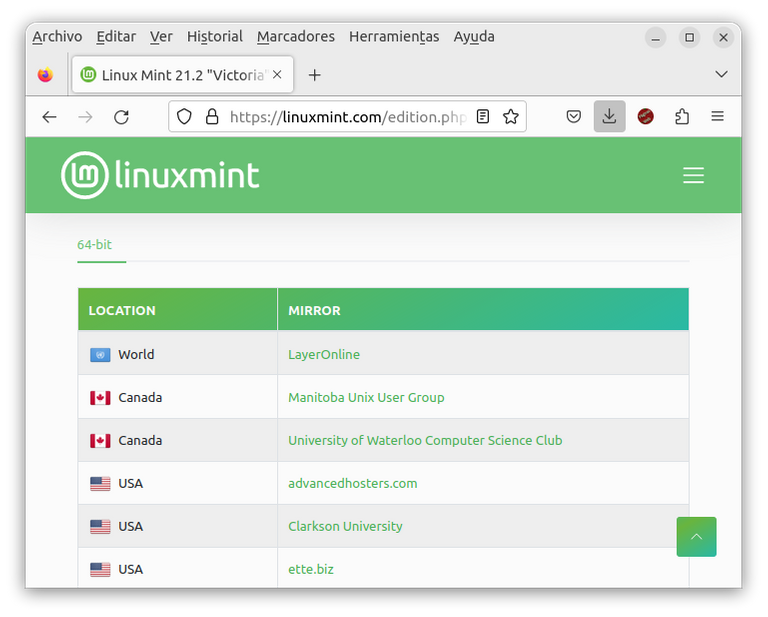
Aquí podemos ver ya la imagen ya descargada.
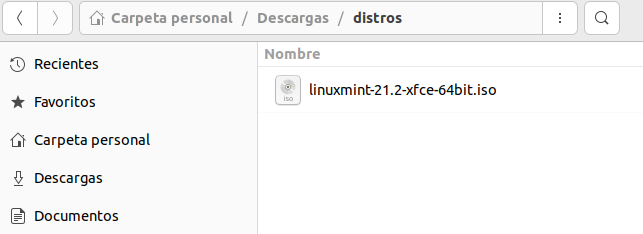
Nos dirigimos a mostrar aplicaciones (Pinchar el recuadro punteado que está en la parte inferior derecha de nuestro escritorio en Ubuntu. Debemos insertar una memoria USB en nuestra computadora.
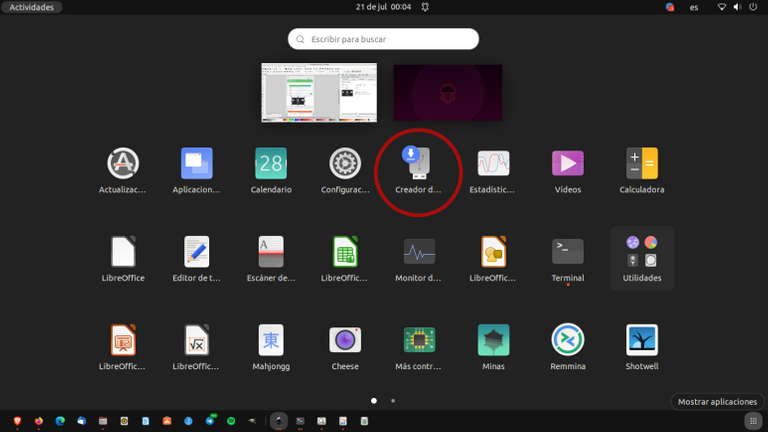
Y le damos click al icono de creador de discos de arranque.
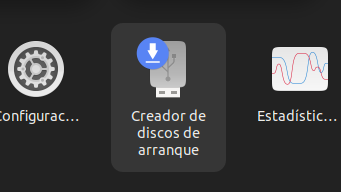
Aquí buscamos la imagen en nuestro sistema de archivos. En la opción Imagen de CD/Imagen seleccionamos Otro... y seleccionamos: linuxmint-21.2-xfce-64bit.iso. Automáticamente nos muestra la unidad USB en Disco a Usar:. Automáticamente nos muestra la memoria USB donde se instalará la imagen debemos verificar y estar pendiente que la imagen se instalará en la USB.
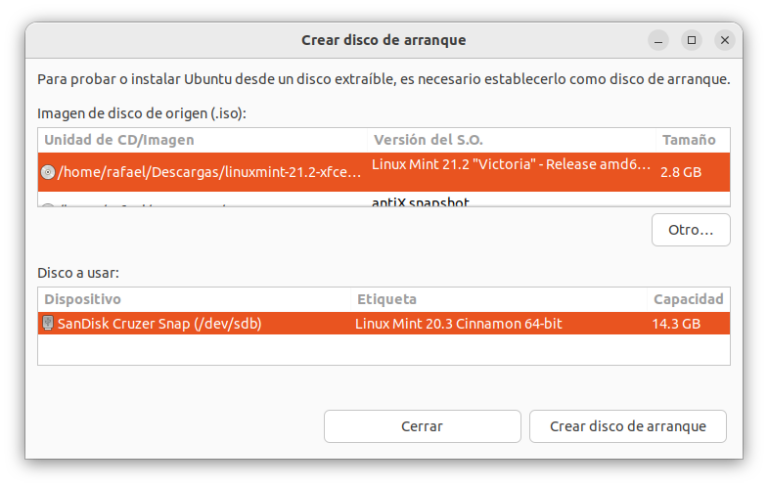
Nos sale este mensaje de advertencia por si tenemos datos en el USB que debemos respaldar previamente.
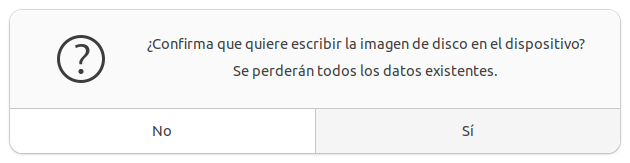
A partir de ahora aparecerá Escribiendo imagen de disco...
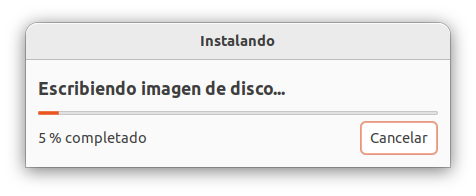
Listo!
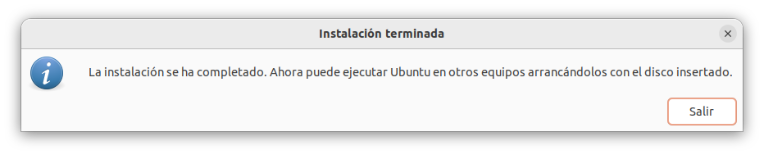
Aquí termina la primera parte, que consiste en crear el disco de arranque.
Instalación
En la máquina donde vamos a instalar nuestro linux mint, entramos a la BIOS para que el sistema arranque por el USB. (Si tienes duadas como se realiza esta acción busca en internet como arrancar el sistema por USB, puedes colocar en YouTube o en nuestro navegador web: bios booteo).
Insertamos la USB recién creada para comenzar la instalación.
Nos aparecerá la siguiente pantalla y seleccionamos la primera opción: Start Linux Mint 21.2 Xfce 64-bit.
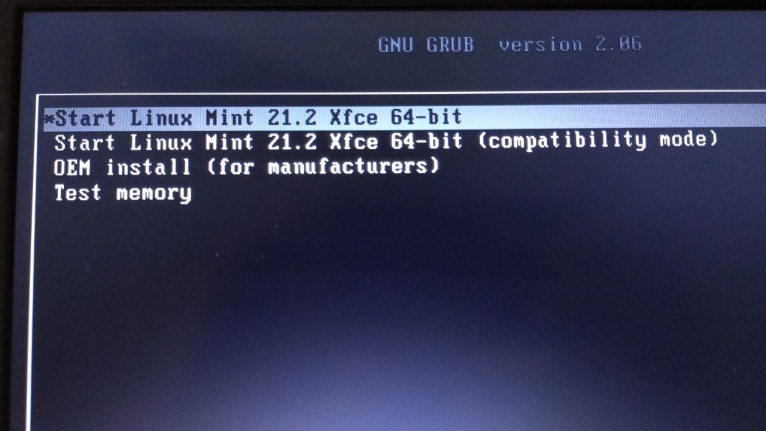
Los sistema linux tienen la particularidad que podemos revisar el sistema operativo sin necesidad de instalarlo, para que naveguemos por todo el sistema para conocerlo y podamos decidir si deseamos instalarlo o solo revisarlo.
Como nuestra intención es Instalarlo, accedemos al ícono que está en la parte superior izquierda: Install Linux Mint.
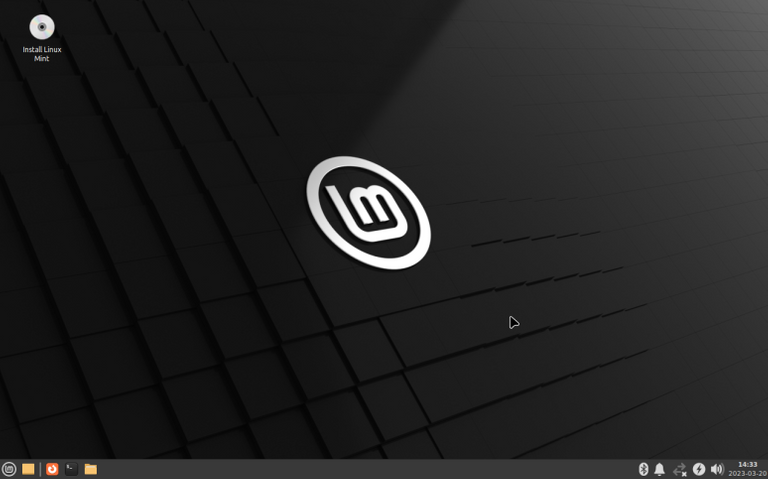
Aquí comienza la instalación, seleccionando el español.
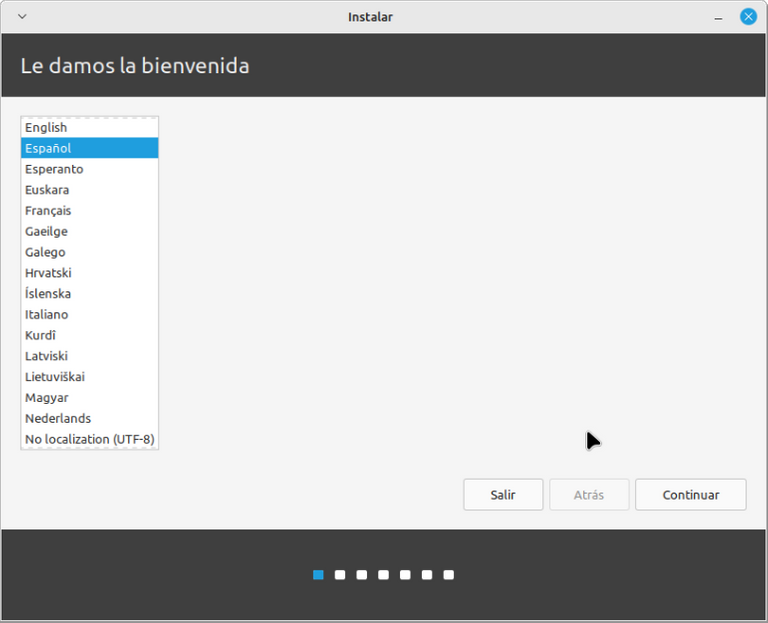
Luego la distribución del teclado
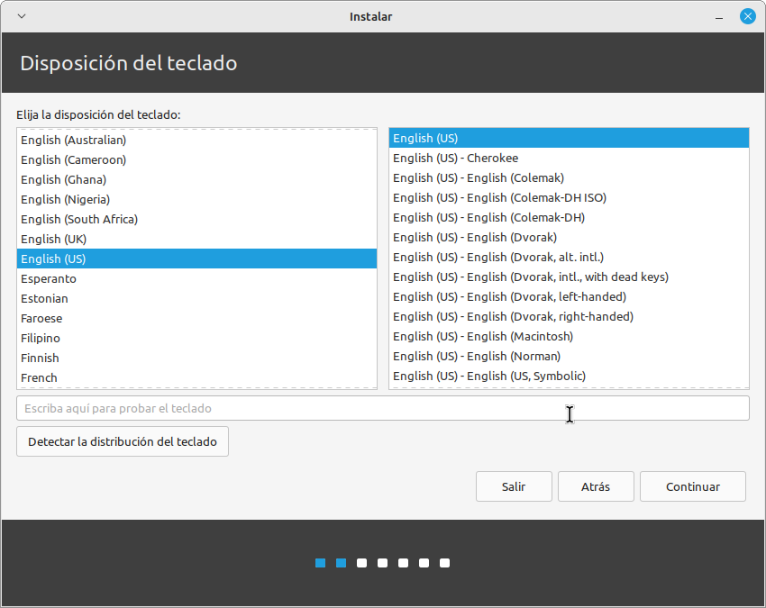
Por ahora no nos conectamos a la red wi-fi para agilizar la instalación.
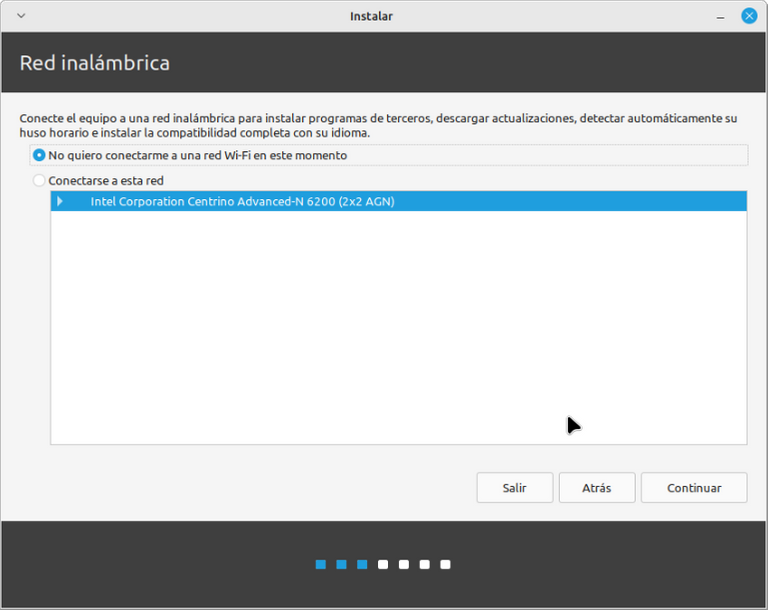
Seleccionamos los Códecs multimedia
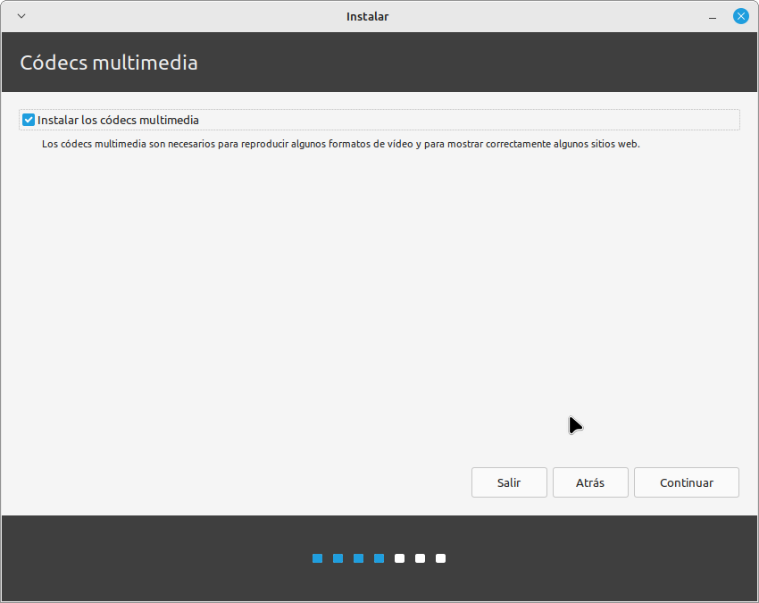
En esta oportunidad seleccionaremos la primera opción. Donde elimina el sistema operativo que tenía anteriormente instalado en la laptop e instalará el nuevo sistema operativo. Esta es la manera más fácil para la instalación de nuestro sistema linux. En futura publicación veremos las diferentes opciones que podemos realizar.
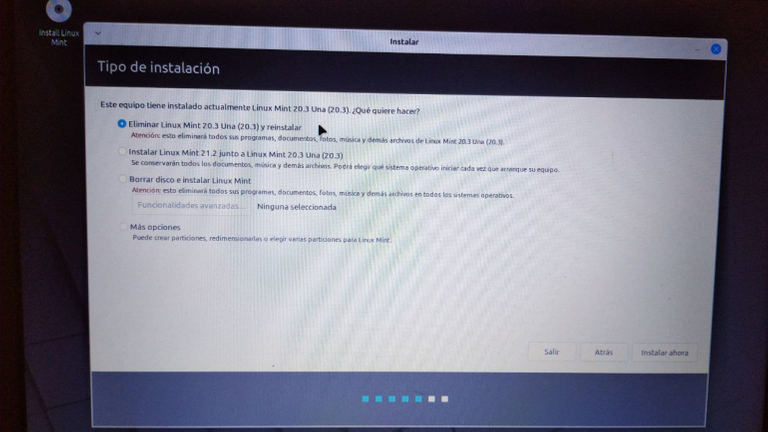
Luego configuramos nuestra localidad.
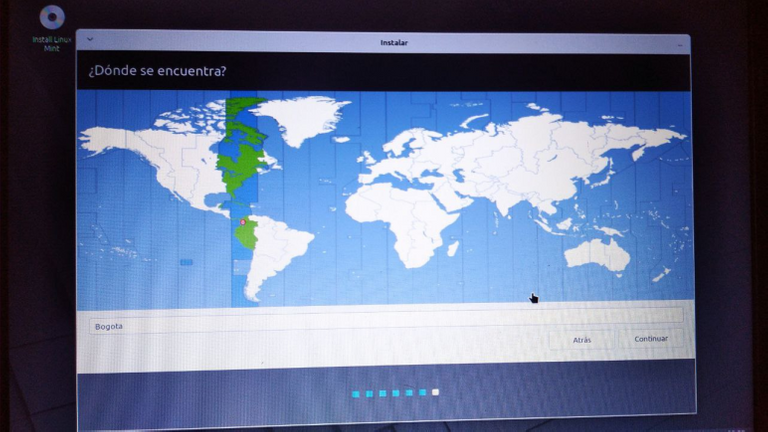
Creamos nuestro usuario principal
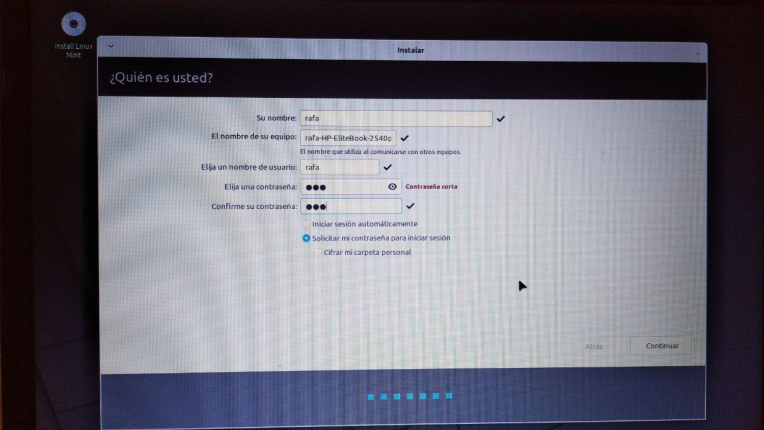
Y listo! Aquí comienza la instalación y solo toca esperar un poco hasta que finalice.
Mientras se va realizando la instalación aparecerá una ventana que irá cambiando poco a poco mostrándonos todas las bondades del sistema operativo como podemos ver a continuación.
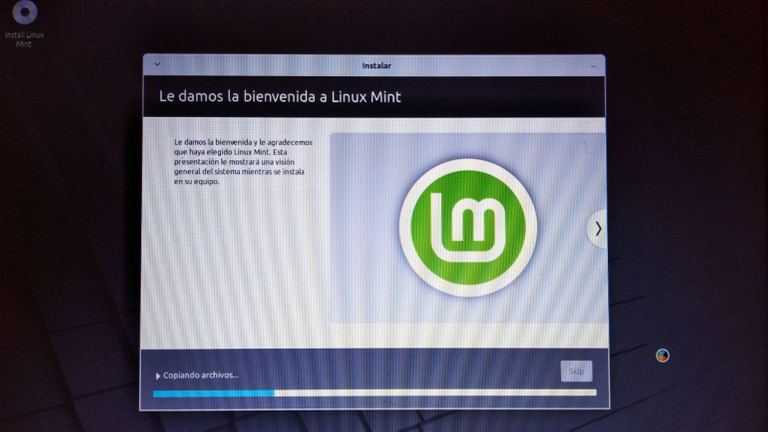 | 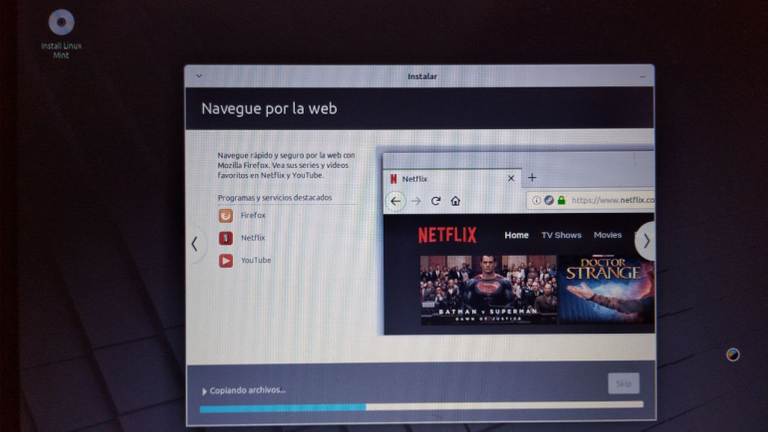 |
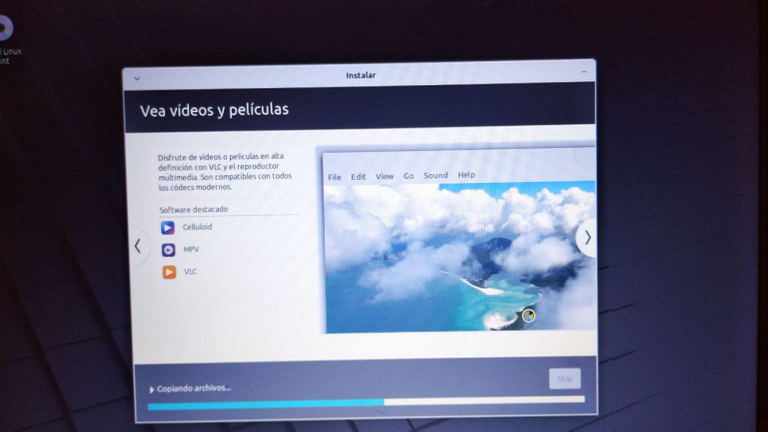 | 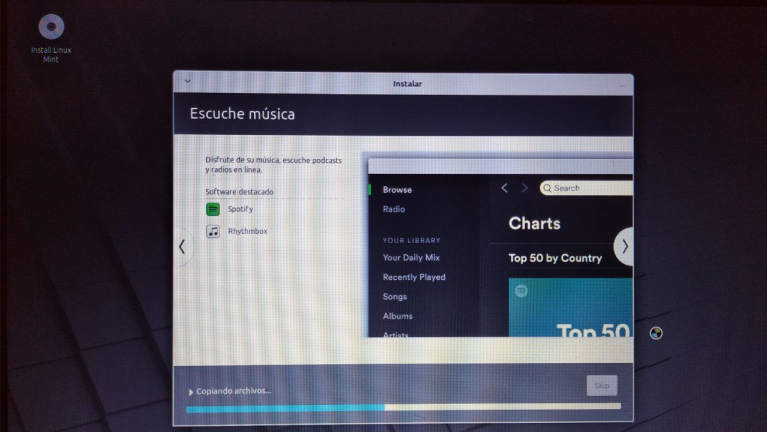 |
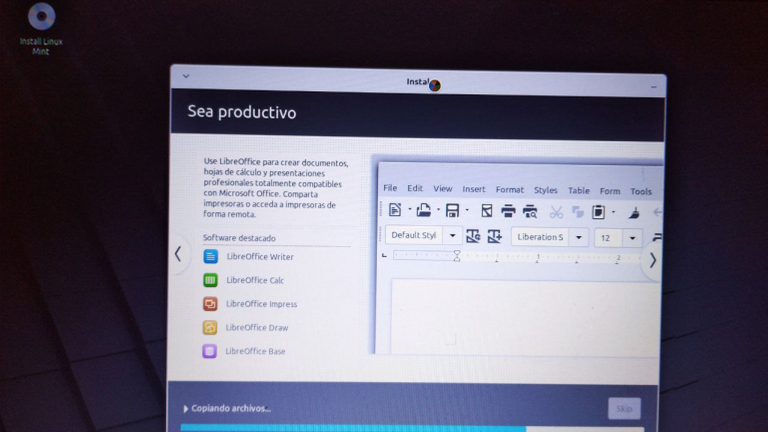 | 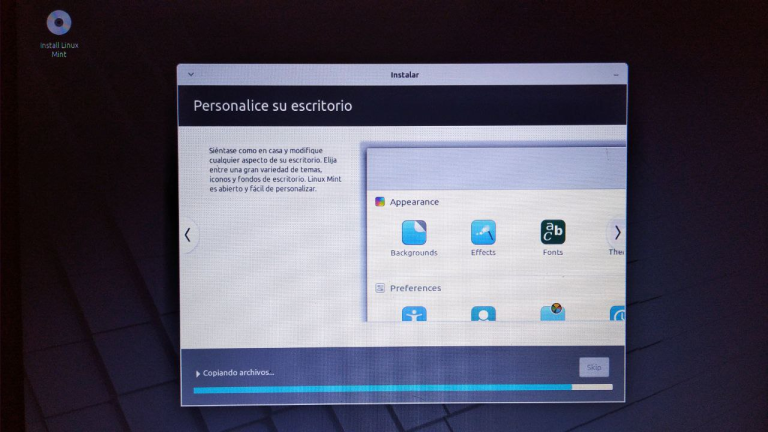 |
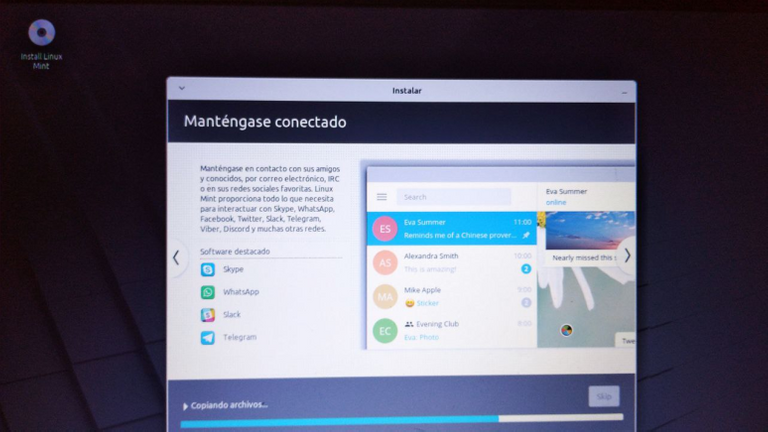 | 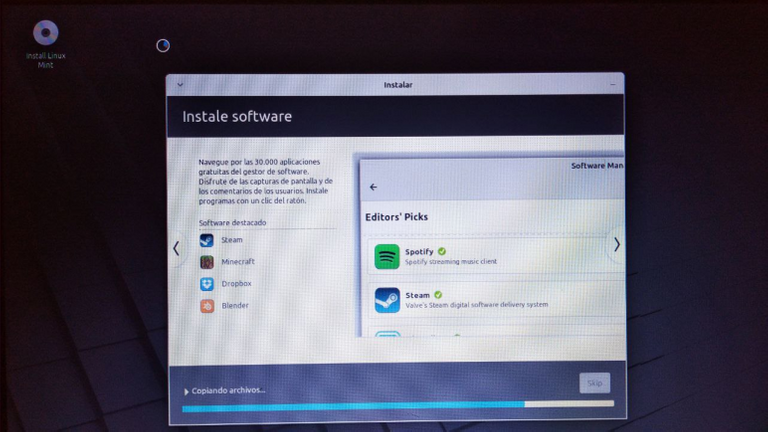 |
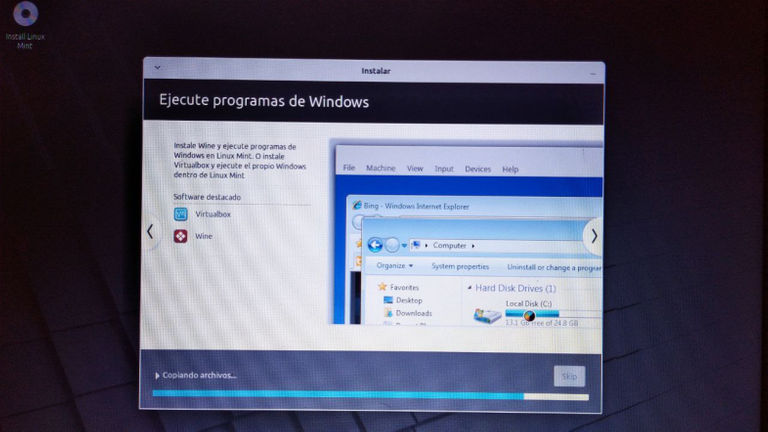 | 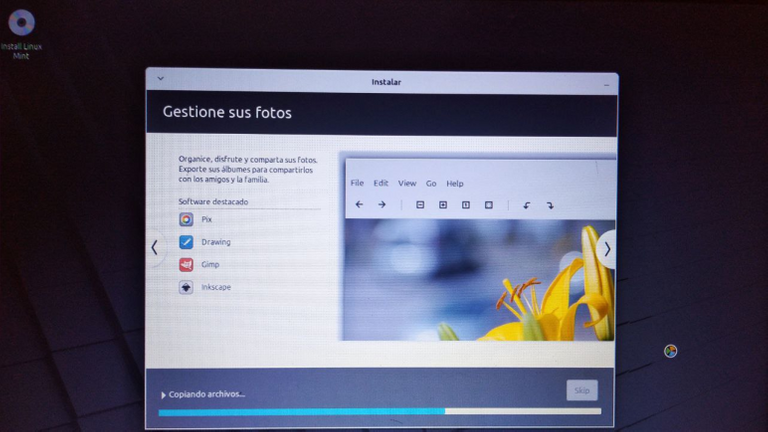 |
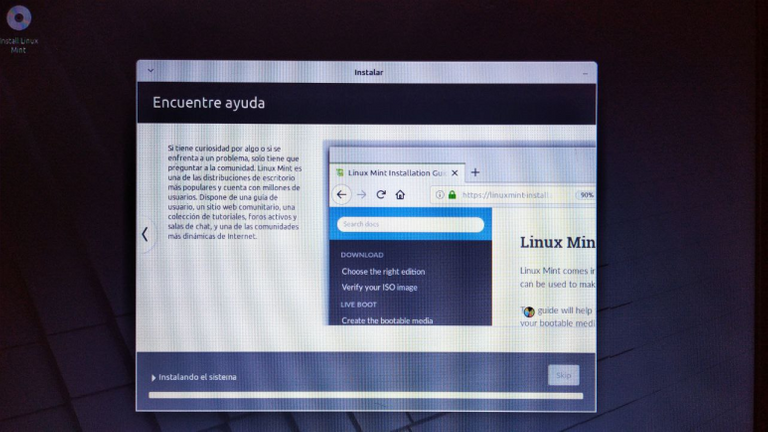 | 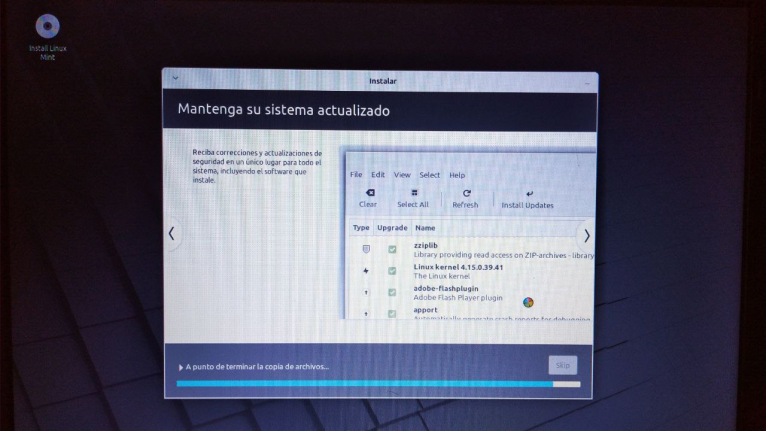 |
A continuación nos aparecera un mensaje que retiremos la memoria USB y nustros sistema quedará instalado listo para usar.
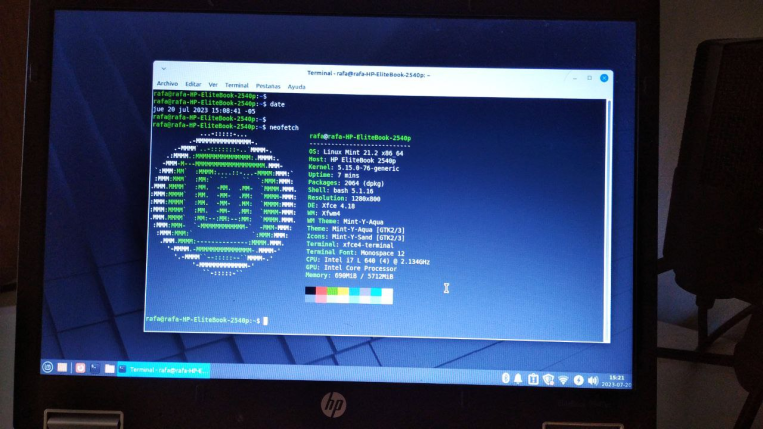
LLegamos al final de la instalación y podemos notar que es muy fácil el proceso y con estas capturas de pantallas será una excelente guía para nuestra primera instalación de un sistema operativo basado en linux.

Ejercicio 06
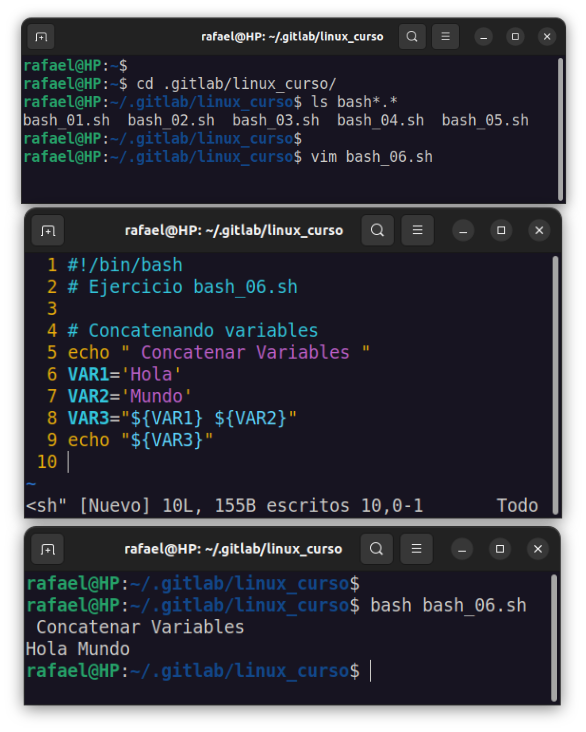
Código
Creación del script
rafael@HP:~/.gitlab/linux_curso$ cd ..
rafael@HP:~/.gitlab$ cd ..
rafael@HP:~$ cd .gitlab/linux_curso/
rafael@HP:~/.gitlab/linux_curso$ ls bash*.*
bash_01.sh bash_02.sh bash_03.sh bash_04.sh bash_05.sh
rafael@HP:~/.gitlab/linux_curso$ vim bash_06.sh
Edición del Código
1 #!/bin/bash
2 # Ejercicio bash_06.sh
3
4 # Concatenando variables
5 echo " Concatenar Variables "
6 VAR1='Hola'
7 VAR2='Mundo'
8 VAR3="${VAR1} ${VAR2}"
9 echo "${VAR3}"
10
Ejecución
rafael@HP:~/.gitlab/linux_curso$
rafael@HP:~/.gitlab/linux_curso$ bash bash_06.sh
Concatenar Variables
Hola Mundo
rafael@HP:~/.gitlab/linux_curso$
Ejercicio 07
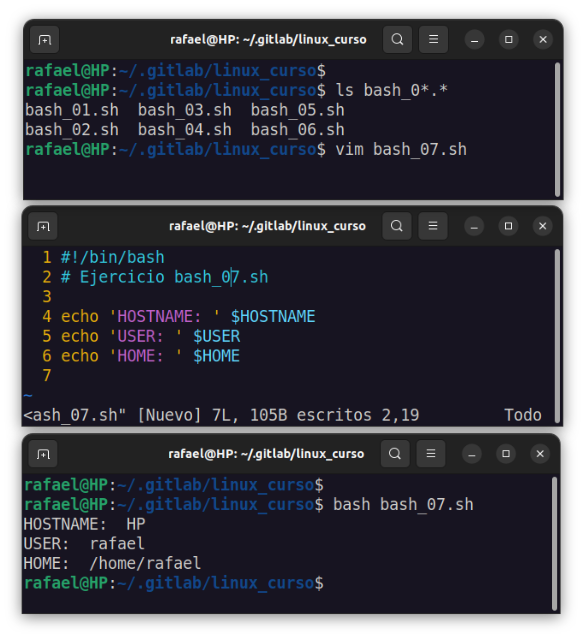
Codigo
Creación del script
rafael@HP:~/.gitlab$ cd linux_curso/
rafael@HP:~/.gitlab/linux_curso$ ls bash_0*.*
bash_01.sh bash_03.sh bash_05.sh
bash_02.sh bash_04.sh bash_06.sh
rafael@HP:~/.gitlab/linux_curso$ vim bash_07.sh
Edición del Código
1 #!/bin/bash
2 # Ejercicio bash_07.sh
3
4 echo 'HOSTNAME: ' $HOSTNAME
5 echo 'USER: ' $USER
6 echo 'HOME: ' $HOME
7
Ejecución
rafael@HP:~/.gitlab/linux_curso$
rafael@HP:~/.gitlab/linux_curso$ bash bash_07.sh
HOSTNAME: HP
USER: rafael
HOME: /home/rafael
rafael@HP:~/.gitlab/linux_curso$
Todos a practicar, incluyéndome! Nos vemos en la próxima publicación...
--- AVISO: Es importante que nuestra información personal (documentos, imágenes, fotos, etc) estén respaldadas en en otro medio físico o en la nube. No solamente porque estemos haciendo este curso sino como práctica diaria.---
Linux mint es una gran distribución, es la que recomiendo para los nuevos usuarios. Gracias por compartir su conocimiento.
Has sido curado por @visualblock / You've been curated by @visualblock
Bienvenidas delegaciones / Delegations welcome
Encuentra nuestra comunidad aquí / Find our community here
Trail de Curación / Curation Trail
Vota por nuestro Testigo aliado - @hispapro / Vote for our allied Witness - @hispapro
Saludos @alberto0607 gracias a ti por estar pendiente de nuestras labores. Efectivamente Linux mint es una una buena opción para quienes se inician en este maravilloso mundo.
En este caso para respaldos en Linux Mint esta Time Shift, que es util si quieres instantaneas con particiones btrfs, yo uso mucho grsync, sencillo, rapido y potente, aunque con los respaldos soy de varias formas y varios medios por aquello de murphy
Gracias por tu comentario. Complementa información de interés para mí y de seguro para nuestros lectores. Salud.
Thanks for your contribution to the STEMsocial community. Feel free to join us on discord to get to know the rest of us!
Please consider delegating to the @stemsocial account (85% of the curation rewards are returned).
You may also include @stemsocial as a beneficiary of the rewards of this post to get a stronger support.