Cordiales Saludos

Como has podido notar en todos los scripts de Bash del Curso de Linux uso el editor de texto vim.
Por tal motivo en esta publicación veremos su uso más básico. Para que tengas una idea de como funciona. Si te llama la atención te recomiendo que lo aprendas.
Podemos usar cualquier editor, tan solo lo muestro aquí para que conozcas otra alternativa. Y sin duda para llamar la atención de los interesados, estudiosos y los "Frikis".
También lo considero un excelente pasatiempo el estudiar Vim y sin duda alguna es Cultura General.
Vim ya debería estar instalado por defecto en la distribución de Linux que uses. Caso contrario lo puedes instalar como instalas cualquier paquete por la terminal.
A continuación veremos la formá más básica de uso, sin entrar en muchos detalles. Tan solo quiero mostrar una forma muy sencilla de usarlo. vim es un potente editor que tiene muchas características y opciones de edición, todas netamente enmarcadas dentro del uso del Teclado, no del mouse.
Comencemos.
Revisando un archivo existente
Para revisar un archivo existente basta con color vim seguido del nombre del archivo a visualizar.
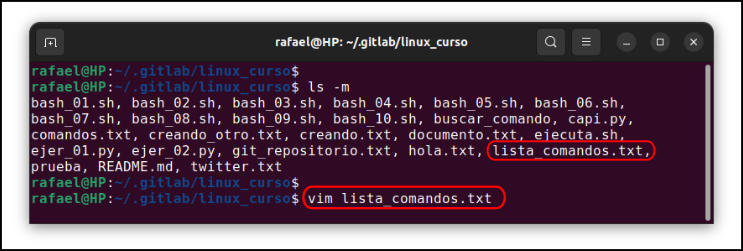
Nos mostrará el contenido del archivo. La parte inferior, dentro de vim, nos muestra el nombre del archivo, en este caso cuando visualizamos un archivo. Más adelante veremos otras funciones que cumple esta parte inferior.
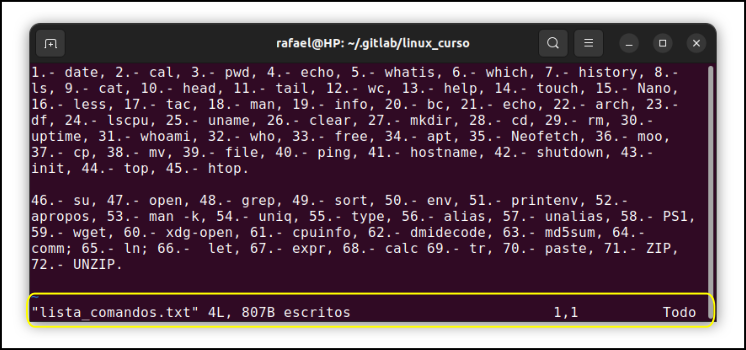
Para cerrar el archivo que tenemos abierto:
1️⃣ Tecleamos ESC (para entrar al modo comando)
2️⃣ Tecleamos :q (ver recuadro y flecha roja) lo que nos permitirá salir.
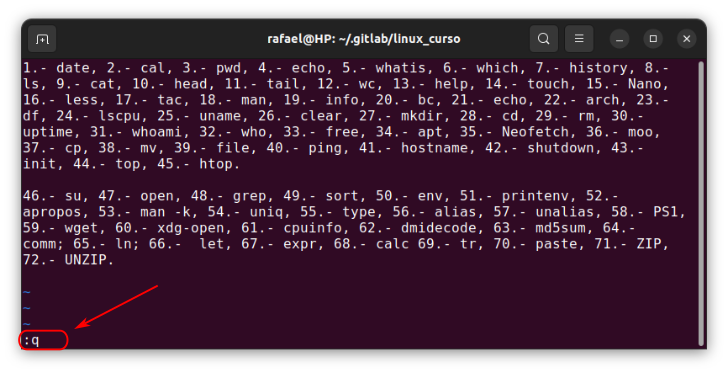
Creando un nuevo archivo
Podemos crear un archivo con vim escribiendo vim luego del nombre del archivo a crear, en este caso: vim intermedio_01.txt. Se creará un archivo en un espacio de memoria, es decir en un bufer. Debemos estar pendientes que no está guardado en memoria (en nuestro DD).
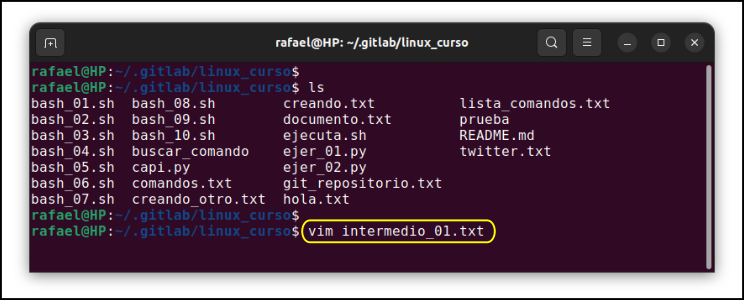
Automáticamente entramos al nuevo archivo. Nos aparece el cursor y en la parte inferior el nombre del archivo recién creado, pero no guardado.
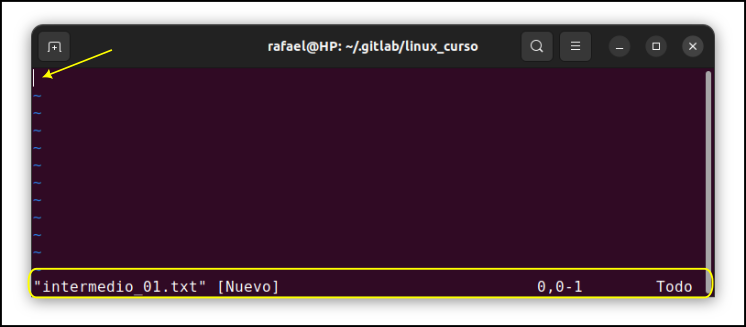
Para escribir dentro de nuestro archivo:
1️⃣ Teclearremos en nuestro teclado i. Esto nos pasa al modo de inserción.
Lo notamos, en la barra inferior dice: INSERTAR
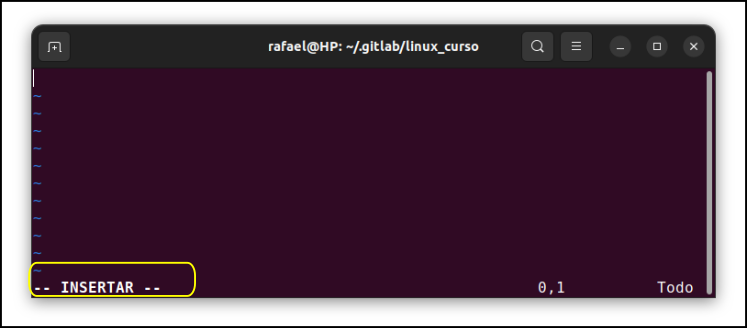
Luego agregamos nuestro texto, como lo hacemos en cualquier editor de texto.
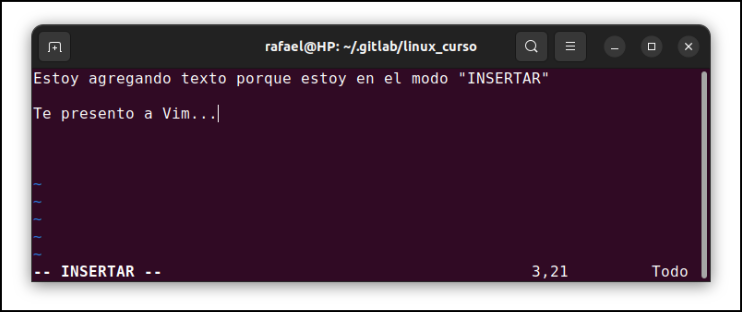
Después de terminar de escribir, procederemos a guardar los cambios realizados. Para esto usaremos la tecla Esc (para entrar al modo de comando), aquí desaparecerá la palabra Insertar. Quiere decir que estamos ahora en Modo de comandos.
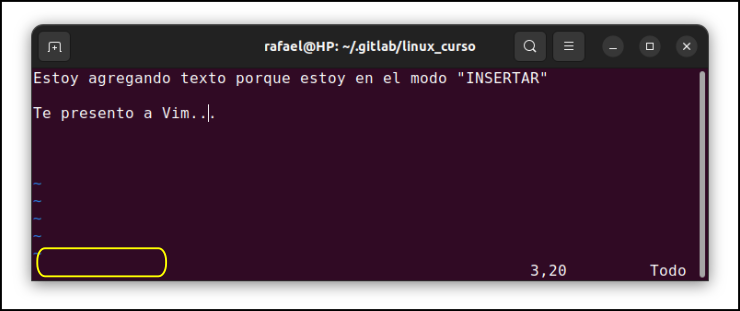
Escribiremos,
1️⃣ :x, esto guardará los cambios (ahora el archivo ya esta resguardado, en nuestro sistema) y cerrará el editor.
No es la única forma de hacerlo, existen otras!
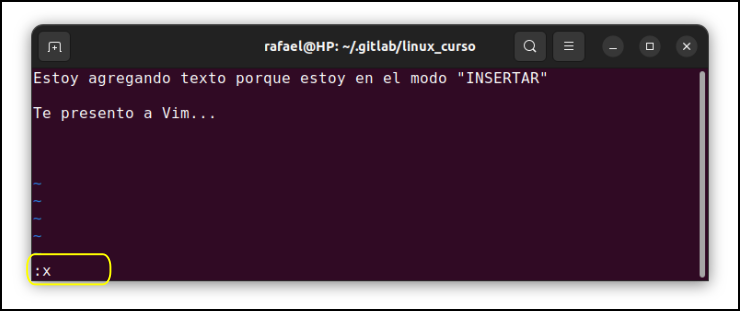
Listo se cierra nuestro editor.
Para volver a entrar y revisar el contenido: vim intermedio_01.txt
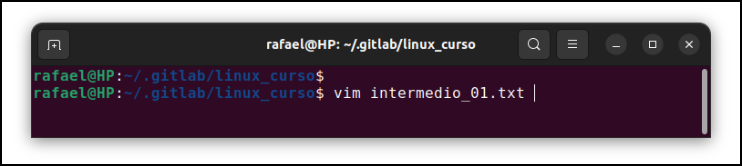
Aquí podemos ver todo el contenido de nuestro archivo.
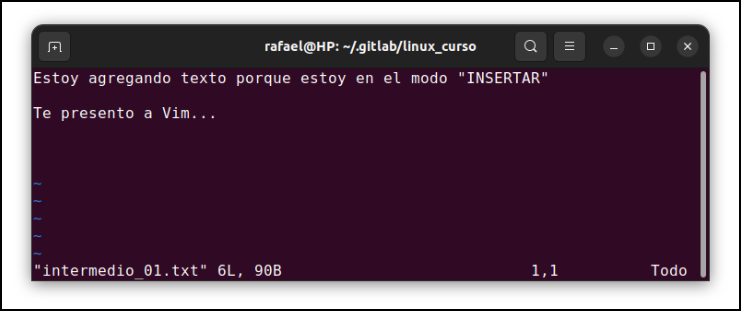
Aprovecharemos de agregar una nueva línea. Para esto usamos el teclado la letra i, para pasar al modo de inserción.
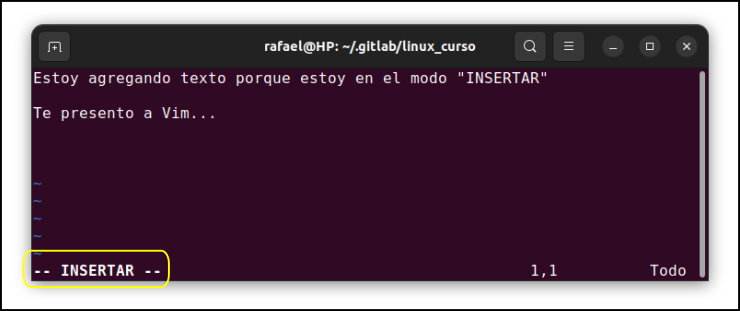
Escribimos "Agregando texto". Lógicamente puedes agregar lo que quieras y eliminar lo que quieras, siempre y cuando estés en modo inserción.
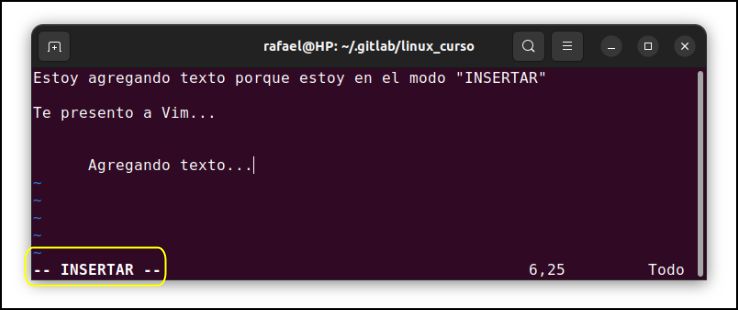
Ahora usamos la tecla ESC para salir de modo inserción y entrar a modo de comando.
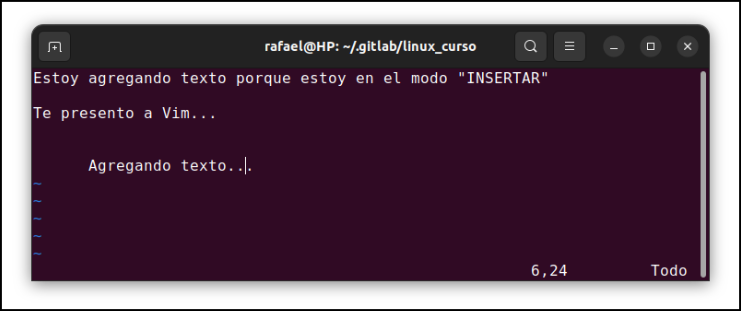
Escribimos :x . Esto permitirá guardar y cerrar el archivo como ya lo habímos visto con anterioridad.
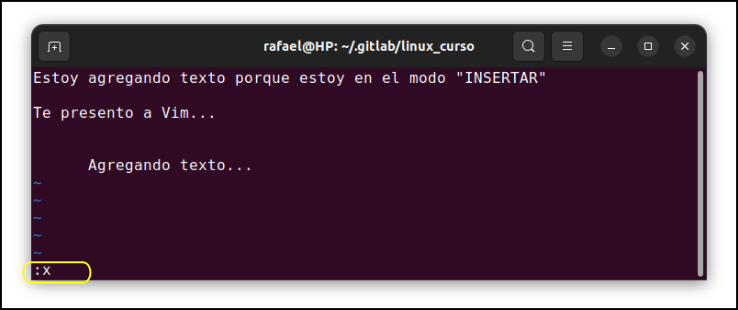
Listo, salimos del editor y entramos a nuestra terminal.
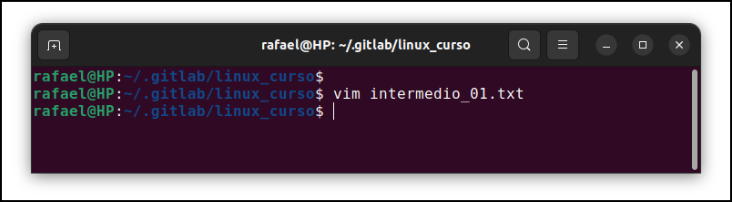
Aquí nuevamente podemos mostrar nuestro archivo con: vim intermedio_01.txt
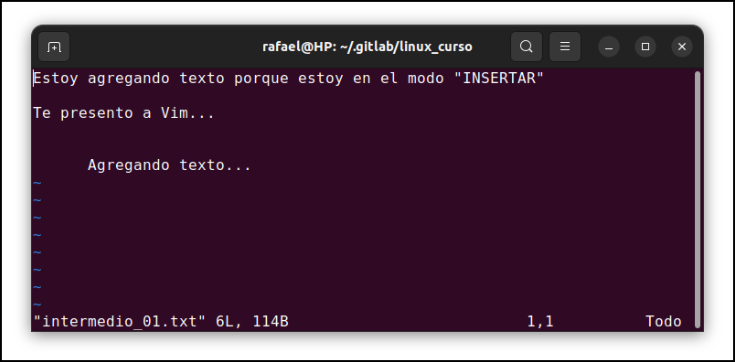
Actualizando nuestra lista de comandos
Para finalizar vamos a agregar Vim a los comandos existentes.
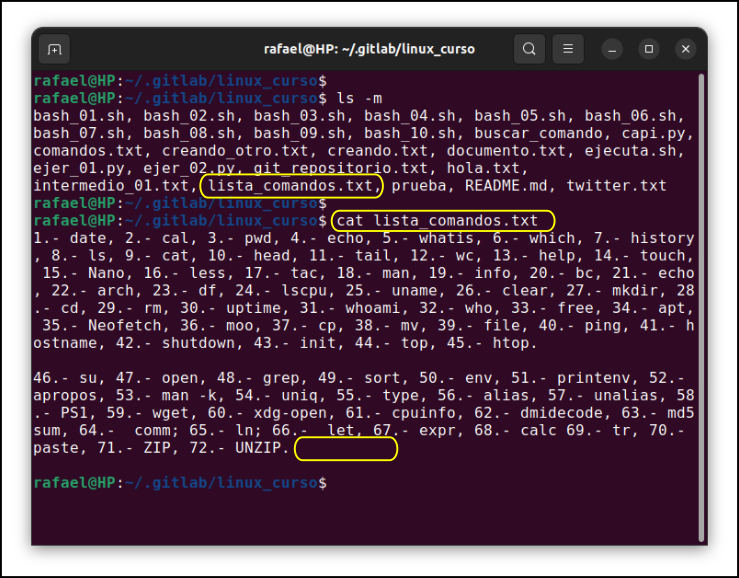
Entramos con: vim lista_comandos.txt
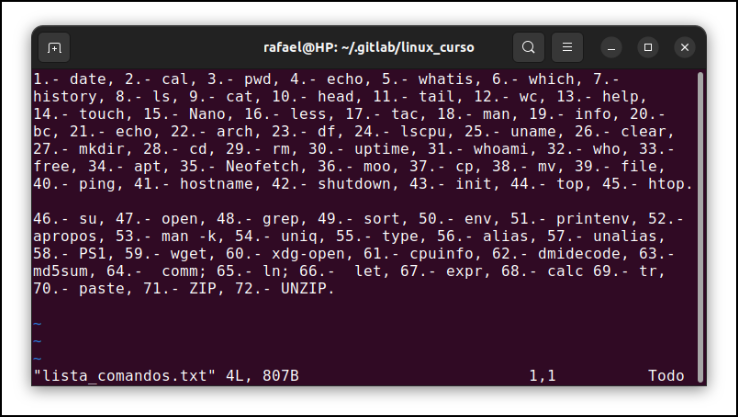
Pasamos al modo de inserción con: i.
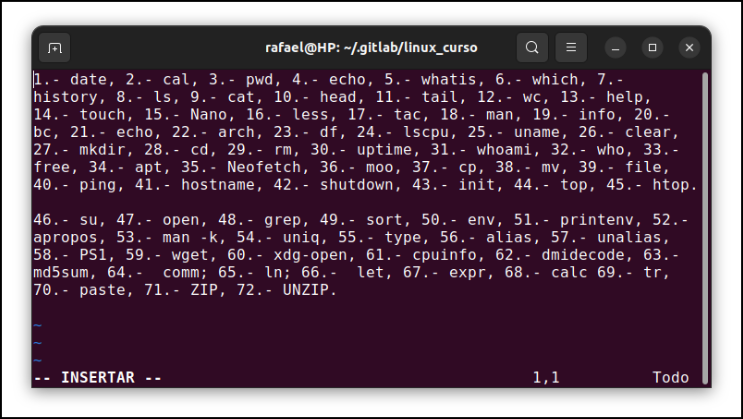
Nos desplazamos hasta el final con las flechas de direcciones del teclado (Comunmente no se usa cuando ya somos profesionales de vim!!!, pero por ahora nos sirve) y escribimos el apartado 73.
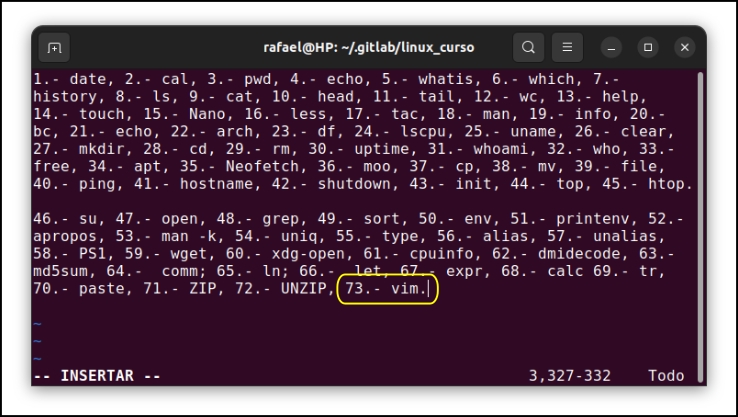
Luego ESC, para entrar al modo comando.
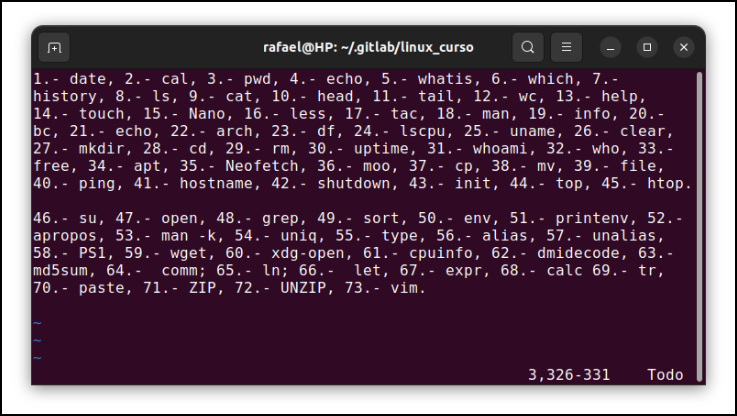
y para finalizar tecleamos:
:x, para guardar y salir.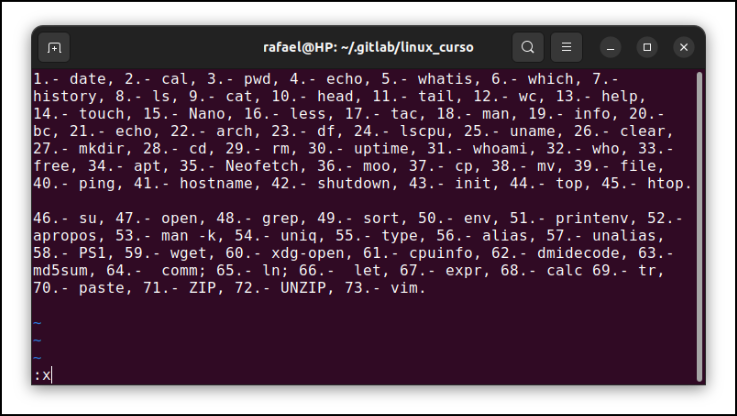
Revisamos y listo!
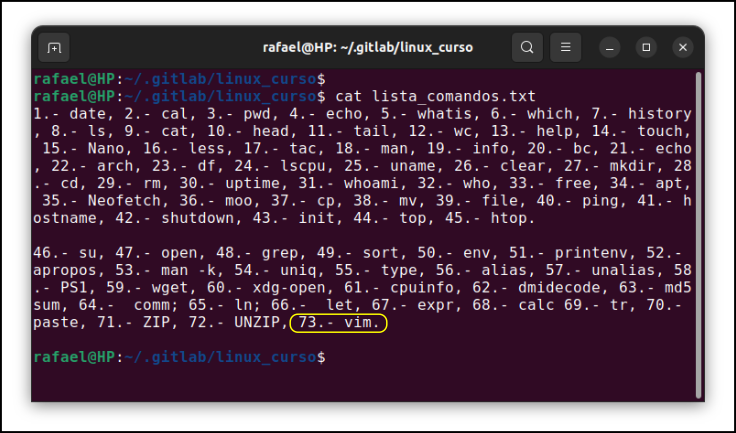
Hasta aquí nuestra publicación de hoy... Nos vemos la próxima semana con tmux.
📣 🚨 Anuncio 🚨
A raíz de esta publicación se me ocurrió la brillante idea de realizar un Tutorial Completo de Vim. Ya nació la idea, en una semana creo poder organizar mis ideas, para que salga a la luz a través de la Comunidad "Linux & Software Libre" lo más pronto posible.
Para revisar las publicaciones anteriores de este curso: https://siraquino.github.io/pythoncumanes/linux.html
Aquí podrás revisar todos los 73 ejercicios en Bash que hemos realizado hasta ahora: https://gitlab.com/btcsiraquino/hp_bash_ejercicios
Congratulations @rafaelaquino! You have completed the following achievement on the Hive blockchain And have been rewarded with New badge(s)
You can view your badges on your board and compare yourself to others in the Ranking
If you no longer want to receive notifications, reply to this comment with the word
STOPCheck out our last posts:
Thanks for your contribution to the STEMsocial community. Feel free to join us on discord to get to know the rest of us!
Please consider delegating to the @stemsocial account (85% of the curation rewards are returned).
You may also include @stemsocial as a beneficiary of the rewards of this post to get a stronger support.