I've seen plenty of people posting their gameplays here and I thought myself what if there are others that want to do so but they don't know how to record their game.
So here it is, a simple and easy to apply guide.

First of all, if you don't have OBS, you can download OBS from here, and install it after. Once it's done installing, open it and it should look like this.
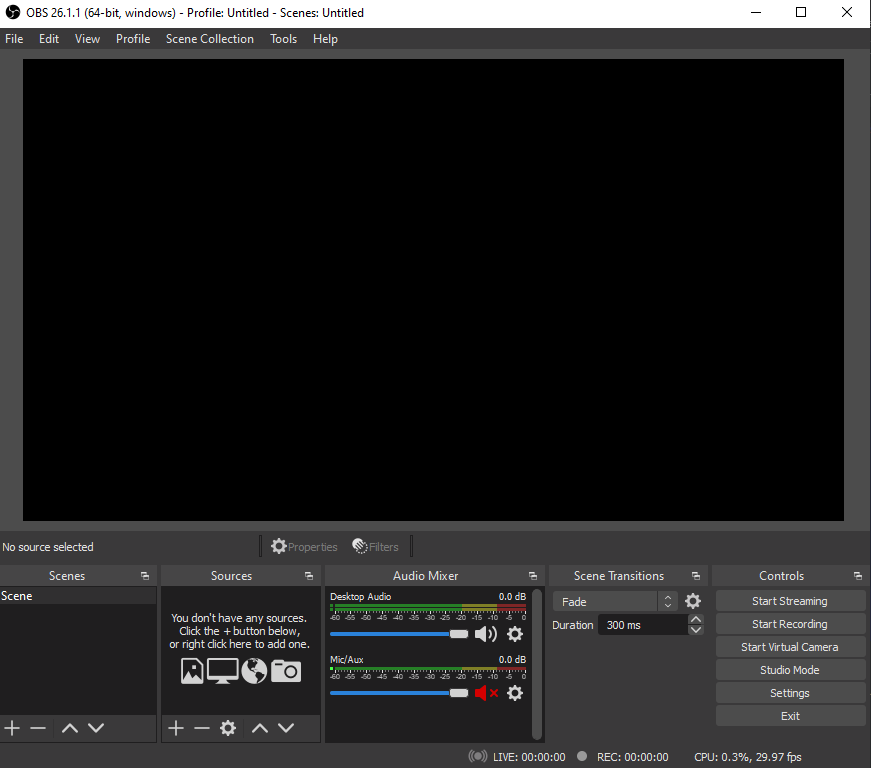
Let's go through the settings first. Click on the Settings button at the bottom of OBS's window.
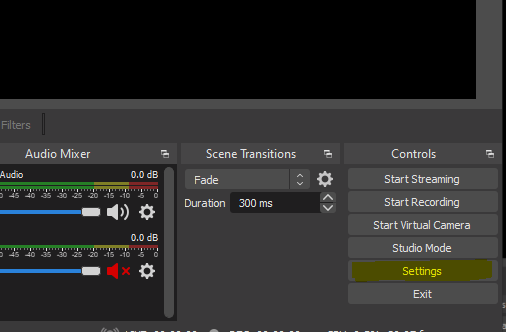
A new window should pop up with all the available settings. Let's head to the Output settings to set the quality of our videos.
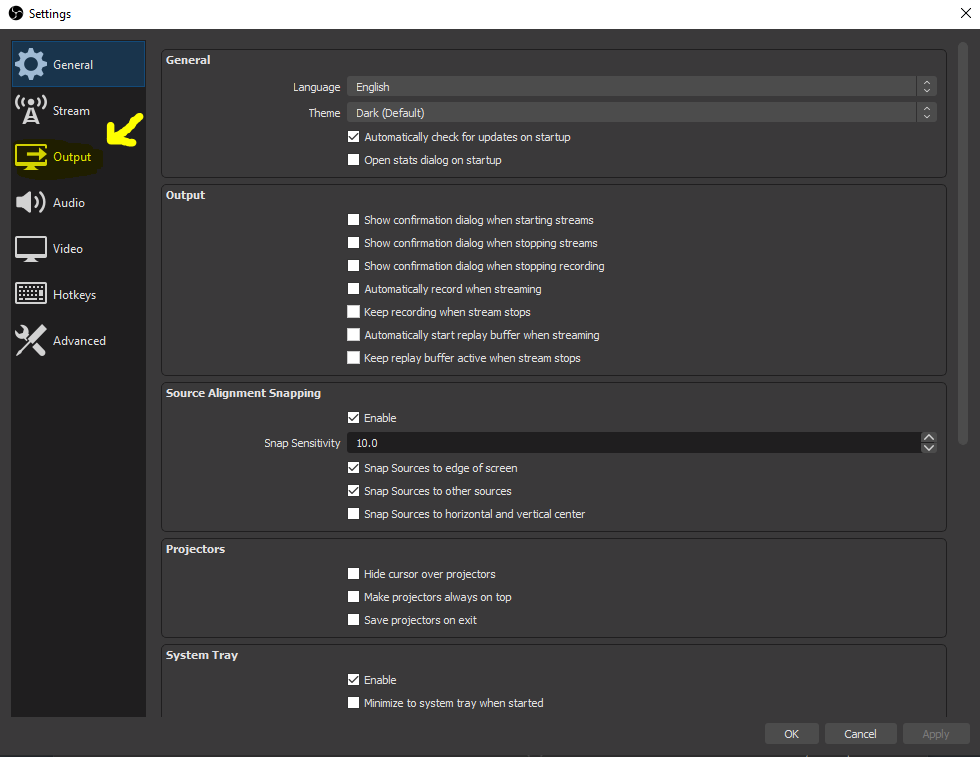
Now on the Output tab let's switch the Output Mode to Advanced . The window should change after and 4 new tabs pop up at the top (Streaming / Recording / Audio / Replay Buffer). Let's head to what we are interested in, and that's Recording.
In the Recording tab, your first Setting is Type, make sure you switch that one to Custom output so we can tweak all our settings. Your window should look like this now.
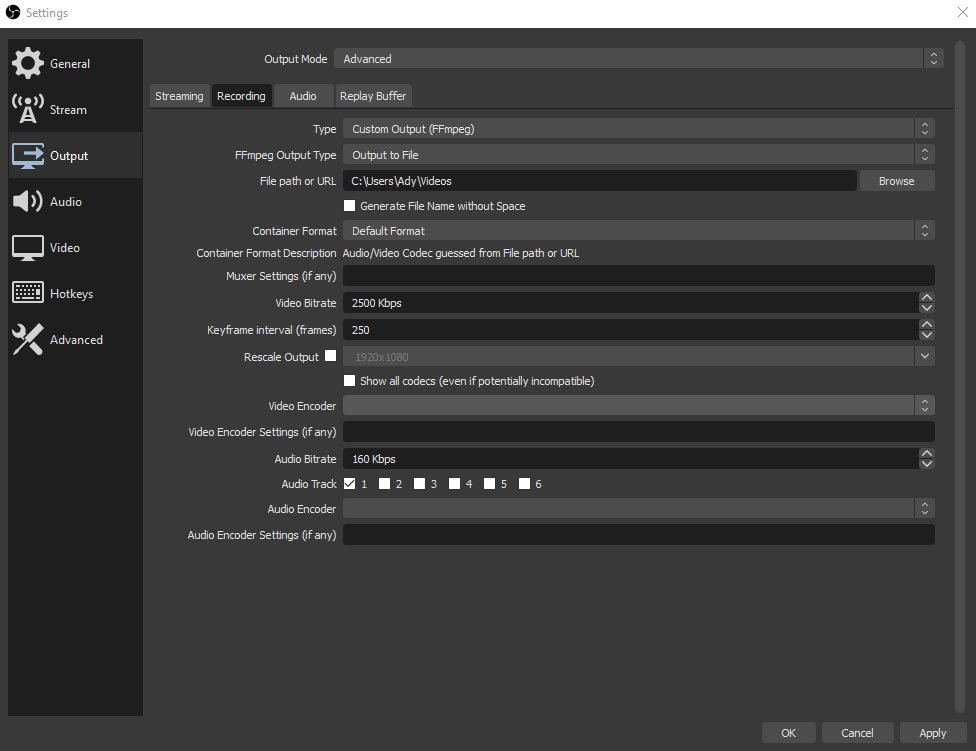
Now let's see what we are changing here, let's start by adding the path to our Recordings Folder, press Browse at the File path or URL option and choose a folder where your recordings will be saved.
After that we need to pick our format for the recordings, if you are using some software to edit your videos you should first check what formats you can import in order to edit them, usually mp4/flv/mkv are fine.
Video Bitrate , now here is a different story, depending on how powerful your PC is you are either recording 720p / 1080p or higher. For a smooth 720p 60 frames/s you should go for 4000-5000 Kbps, for 1080p 60 frames/s around 7000-9000 Kbps and anything above 1080p (2k-4k) well you probably have a monster PC and you can go up to 14.000 - 16.000 Kbps.
Going from 720p to 1080p or even above will increase the size of your video greatly so make sure you have enough space on your hard drive.
Here are some close values to make an idea.
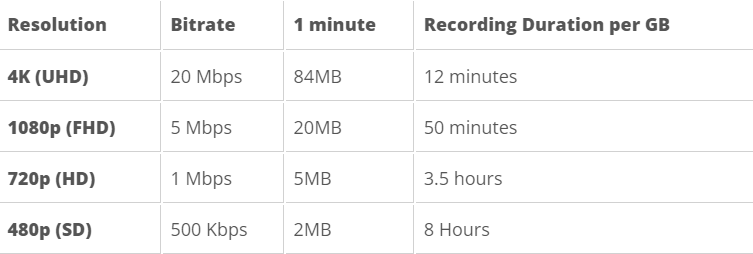
Source: CircleHD
Next on the list is our Rescale output , here is the original resolution you are recording at the moment, it's the resolution OBS detects, if you want to rescale it and make your files smaller you can check that and set a smaller resolution.
Also keep in mind that if you rescale up you will lose a lot of quality in your video.
It's time to select our encoder, if you have a GPU from nVidia that's at least from 900 series or above, you can easily pick H264_nvenc encoder, otherwise I suggest you go with libx264 which is the default one, this one is pretty heavy on CPU so you need to experiment with it. There's also H264_AMF for AMD users but I can't test it to see how it actually performs, try this one too and see if there's a difference in quality of the recording or gameplay fluidity.
Last but not least on our settings is the Audio Bitrate , change this one to 320 Kbps.
Your final settings should look like this.
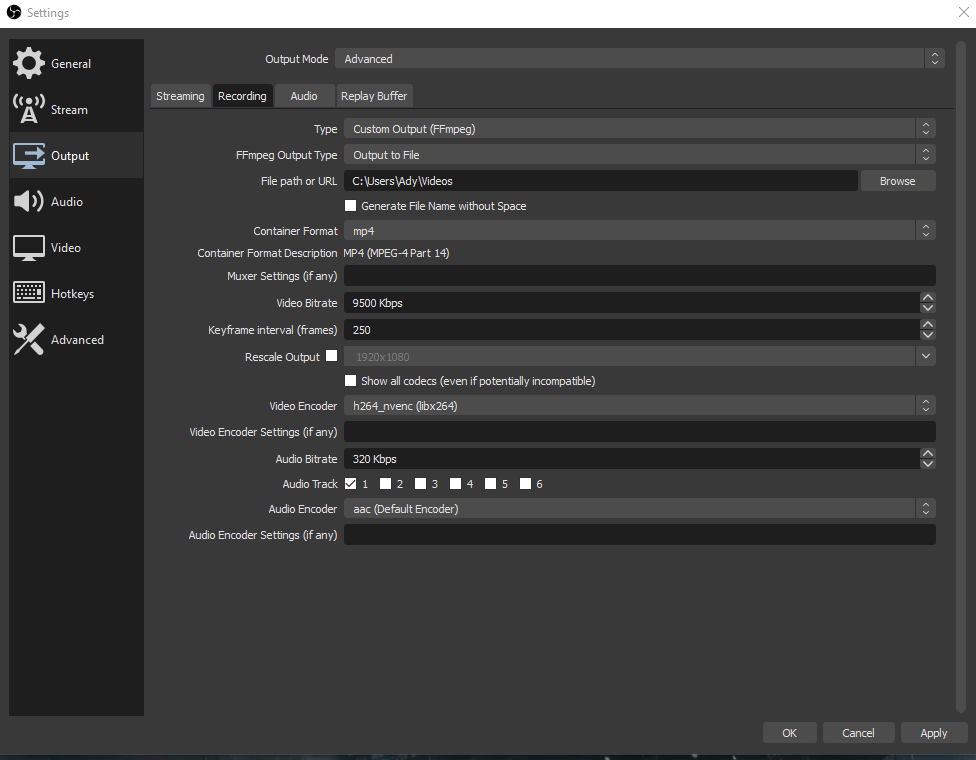
Now let's add two hotkeys to we can Start/Stop recording whenever we want, without going directly to OBS.
Click the Hotkeys button in the left menu of OBS.
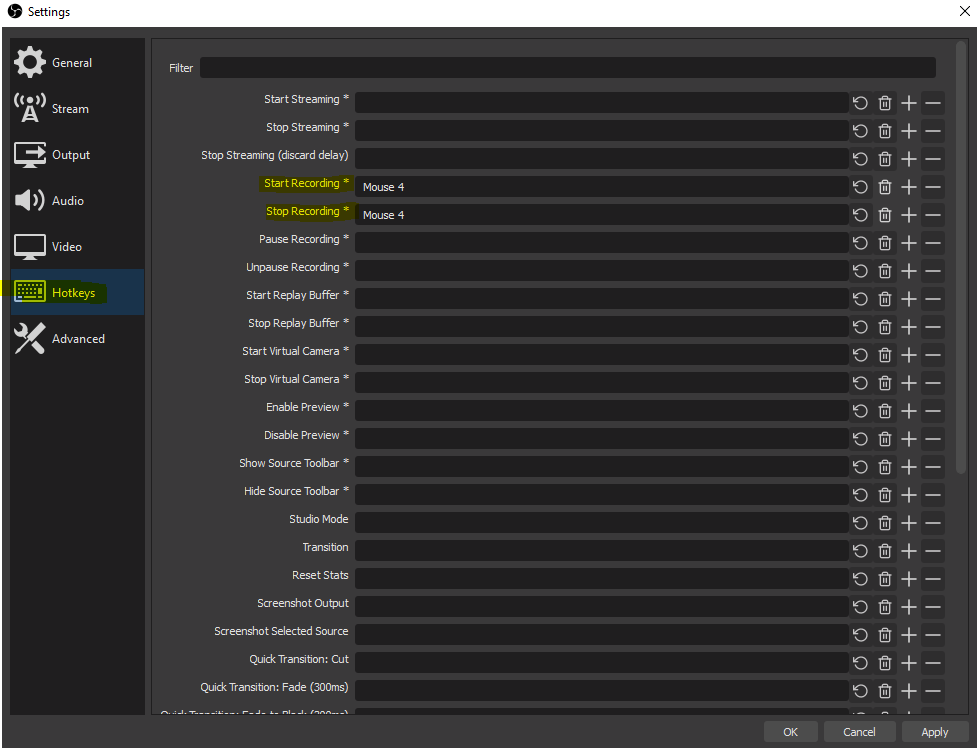
And add two hotkeys for Start Recording and Stop Recording .
Hit Apply and Ok in order to save the settings.
Now let's see how we can record the actual Gameplay, in order to do that we need to create a Scene that will keep our game window. Right click the Scene view on the bottom left of OBS and press Add to create a new Scene, like this:
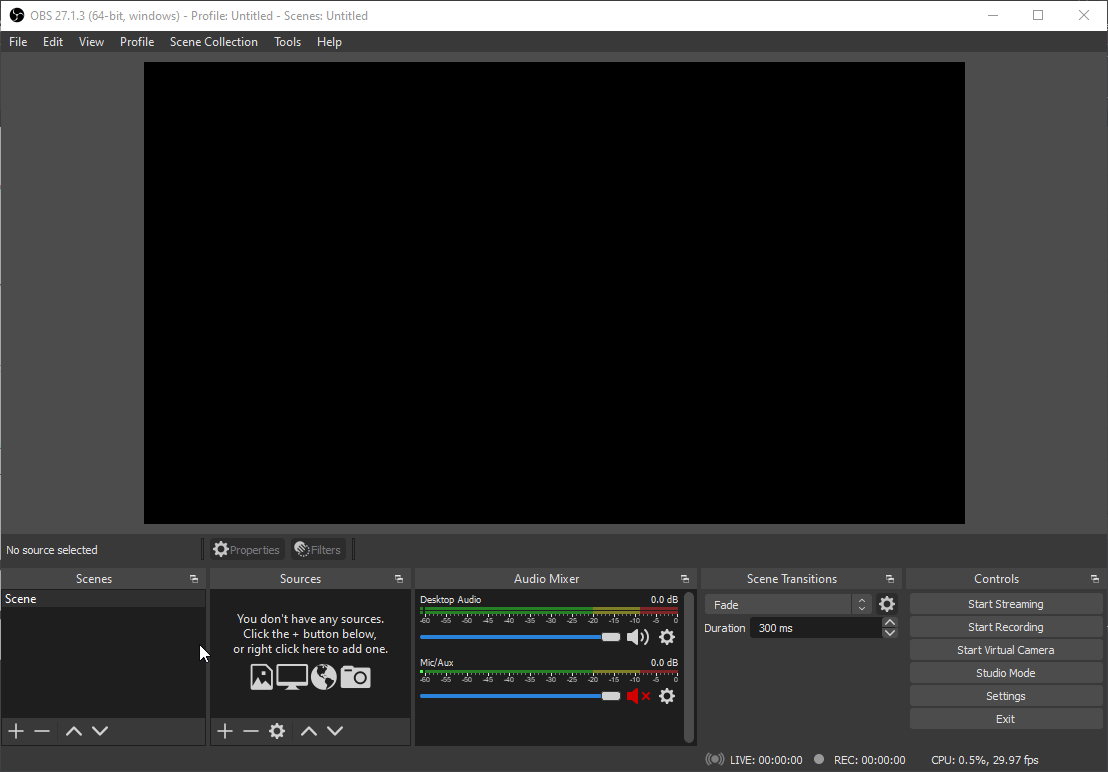
Next to the Scenes list where we created our new Scene, is the Sources tab, it's time to create a new Source that will capture our game, let me show you an animation on how to do that.
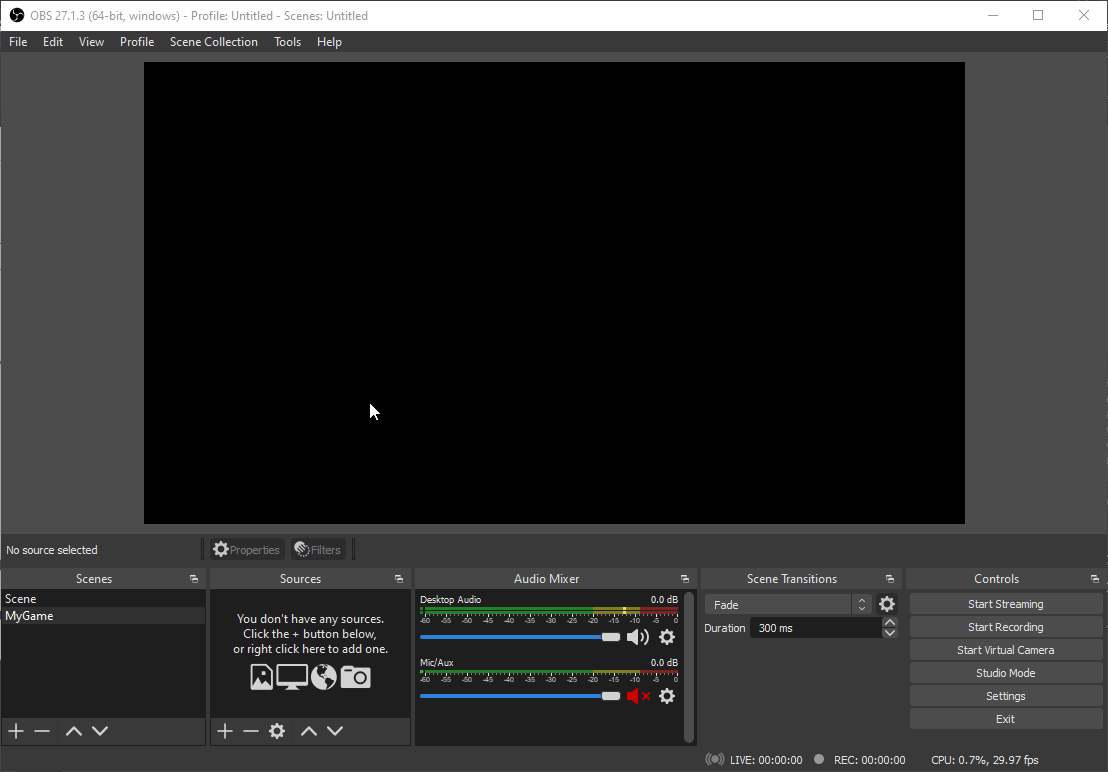
Make sure you set to Capture a specific window and select your game from the list.
You can have multiple Sources, one for each game, and you keep active only the one that you use, in order to hide/unhide sources press on the eye icon next to it's name.
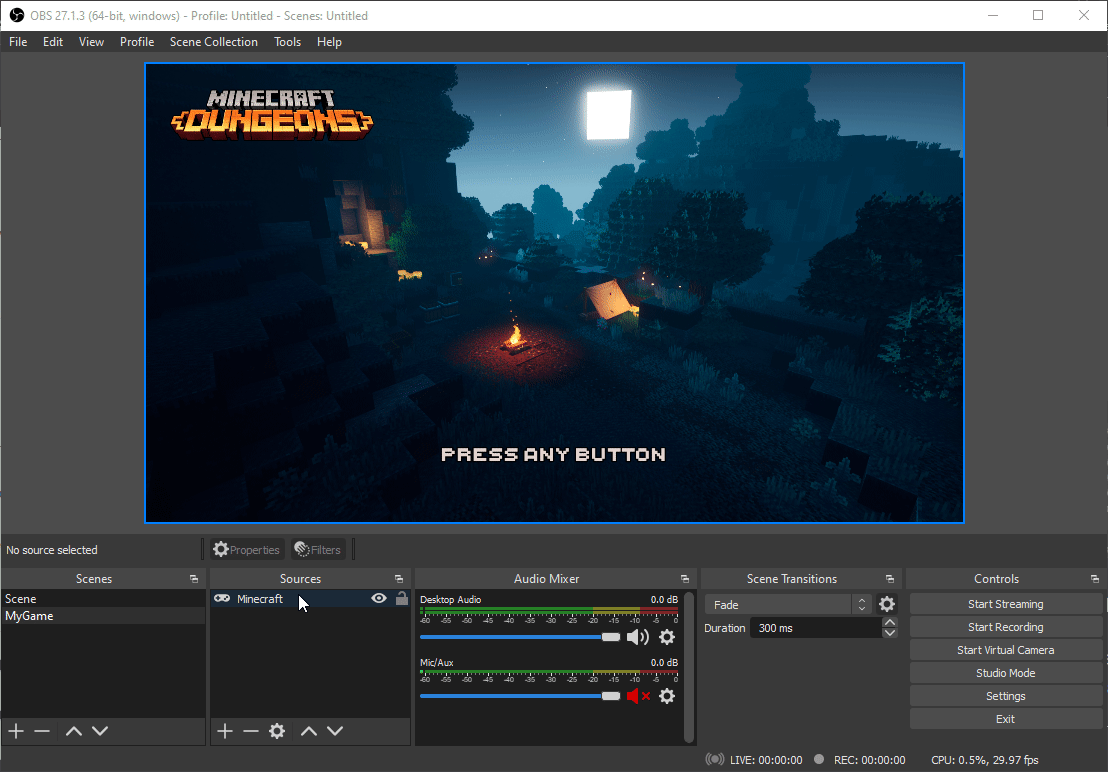
Now you are ready to record, one last thing, you can change the audio/microphone volume or even mute it from the following menu.
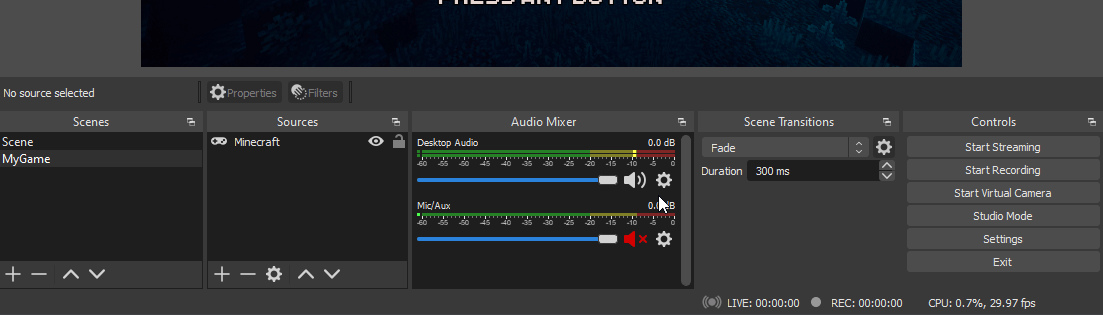
Once in game, you can use your Hotkey to start/stop recording or the buttons on the OBS.
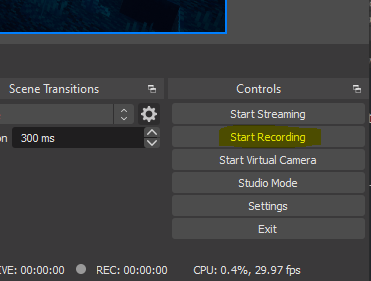
Same guide applies almost exactly to Streamlabs OBS, the only difference that I noticed is that Streamlabs OBS eats more resources.
Thank you for stopping by, feel free to comment your videos below :)
Nice tutorial dude. Posts like these might be more suited in the Hive Gaming Community as it will reach a more relevant audience. This OCD community is mainly meant for posts that don't fit into any other niche communities.
Thank you. I thought since it had no game/gameplay in the post it shouldn't go there and didn't know exactly where to place it. If I'll do something similar I'll place it there next time :)
Awesome! We set the bar relatively low for what's relevant to gaming. It's not only gameplay og something related to a specific game.