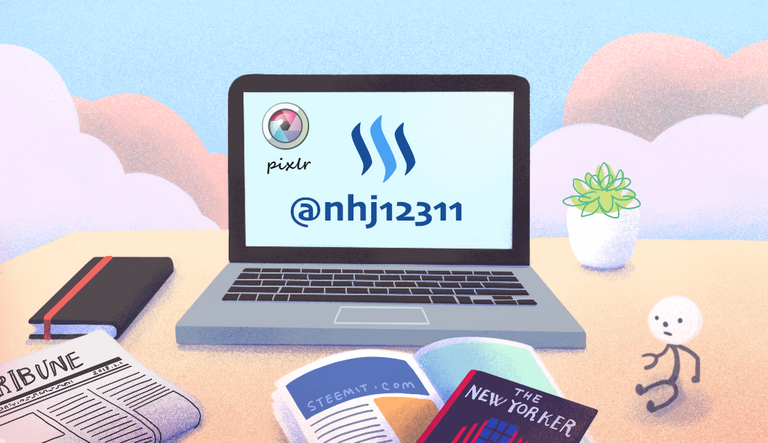
오늘은 간단한 이미지 합성 방법을 정리해보도록 하겠습니다. 예전에 이미지 합성을 하려면 포토샵과 같은 프로그램이 PC에 설치되어있어야 했고 이럴 통해서 합성을 했지만 이젠 포토샵과 비슷한 기능을 제공하는 웹 사이트에서도 간단하게 수분만에 가능합니다.
그나저나... 거의 다 완성했던 이 포스팅이 날라가버렸군요. 😭😭 중간 중간에 백업을 하는게 정말 중요하다고 생각이 듭니다. 다시... 다시 작성을 해봅니다. 저 같은 경우는 대문 사진을 선물 받았고 여기에 포스팅 주제에 맞는 포인트를 주고 싶어 간단한 합성을 하기 시작했습니다. 현재 대문 사진의 원본은 원래 이거였는데 pixlr 포인트를 주기 위해 아주 간단한 합성을 한 것이죠. 아래는이번 포스팅을 하기 위해 간단히 합성한 대문입니다.
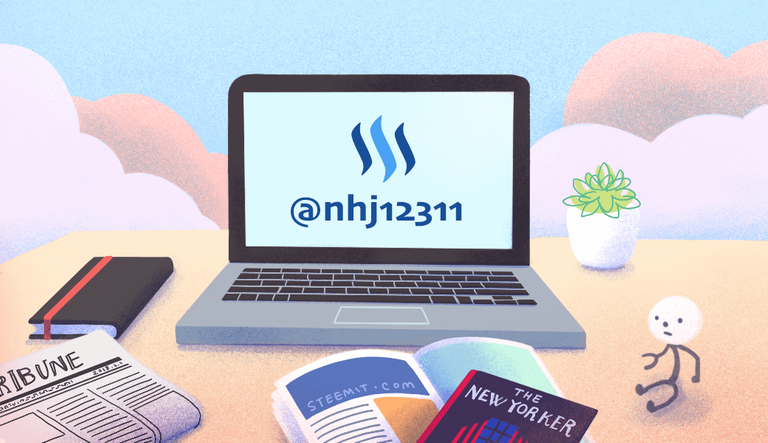
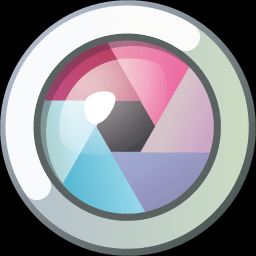

웹 포토샵 사이트인 https://pixlr.com/editor/로 간단한 이미지를 합성하는 방법을 배워봅시다. 저는 유용하게 사용하고 있습니다. 😄
물론 현재 이 포스팅에 올린 대문에도 pixlr 이미지를 합성해서 아주 작게 포인트를 준 것이죠. 아주 간단하게 pixlr 사이트에서 5분도 안걸려서 합칠 수 있습니다.
시작해볼까요?
1. 합성할 이미지들을 파일 형태로 준비
저는 이 대문 사진과 픽슬러 이미지를 파일 형태로 준비했습니다.

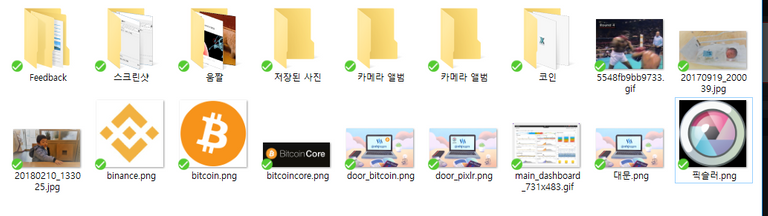
2. Pixlr 사이트에 접속하여 합성할 파일을 엽니다.
https://pixlr.com/editor/ 사이트를 오픈한 다음 사진들을 모두 엽니다. 파일 메뉴의 열기를 이용해서 열면 됩니다.
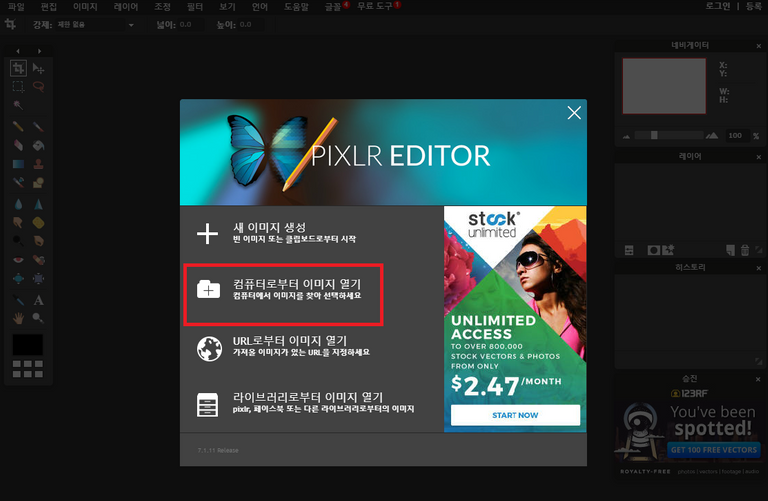
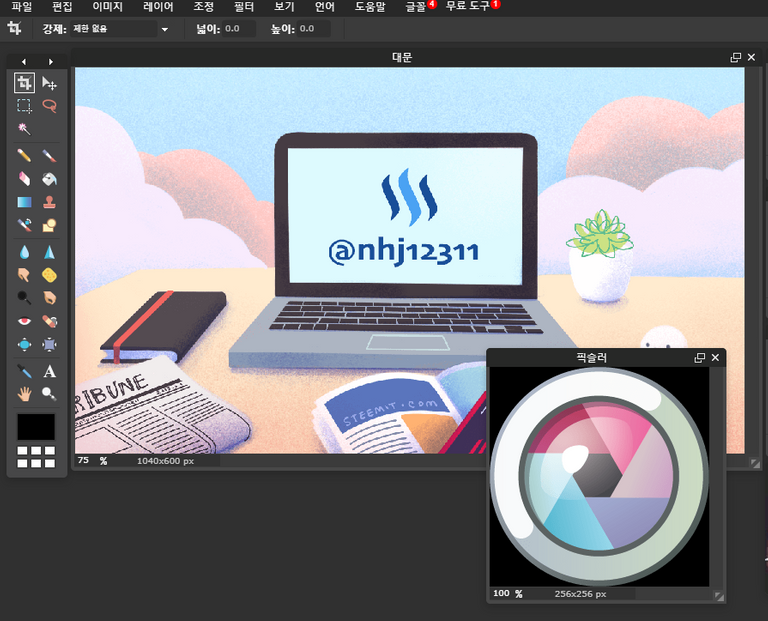
3. 마술봉으로 합성할 이미지를 오려냅니다.
화면상의 애니메이션 처럼 여러개를 선택하는 경우 Shift를 누른 채 여러개를 선택하면 되고 반전선택 메뉴를 통해 동그란 Fixlr 이미지만 선택할 수 있게 되었습니다.
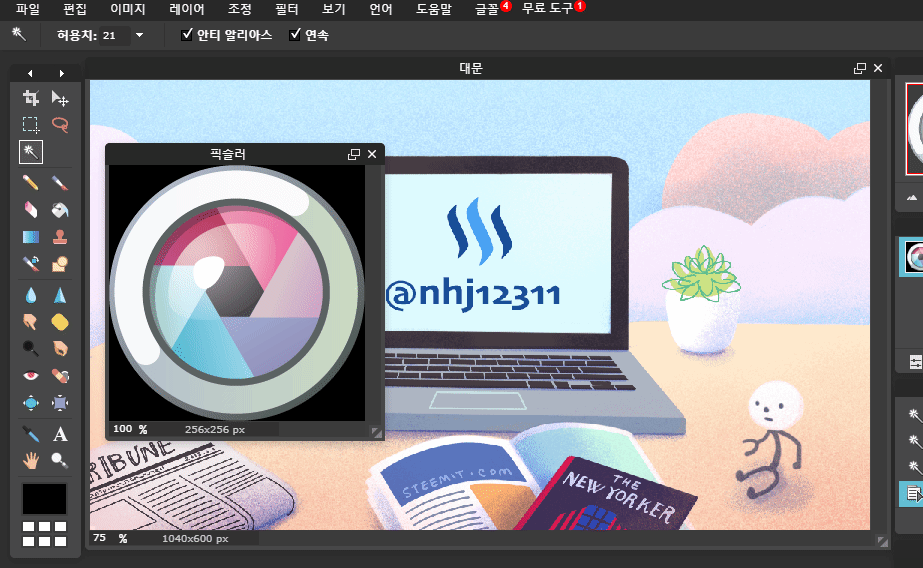
그 다음 Ctrl + C 로 동그란 이미지만을 복사하여 나머지 부분이 투명한 이미지로 만들고 크기를 적당히 조정해서 원본 이미지에 붙여넣으면 끝입니다.
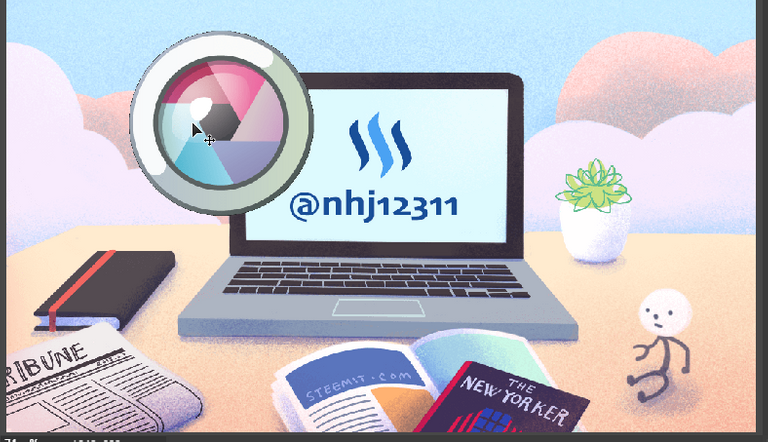
이렇게 픽슬러 이미지가 너무 크면 합성하기가 좋지 않으니... 적당한 크기로 조정해서 넣어봅시다.
4. 새 이미지로 투명하게 만들고 크기 조절하여 합성하기
먼저 Ctrl + C로 복사 하고 파일 메뉴에서 새 이미지를 선택

밑에 클립보드로부터 이미지 생성과 투명 체크박스에 모두 체크해줘야 배경이 투명한 이미지의 생성이 됩니다.
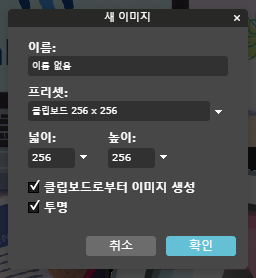
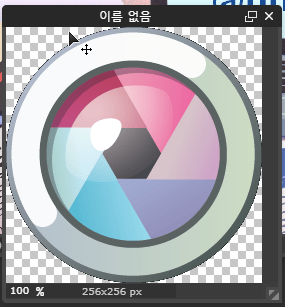
이미지 메뉴에서 이미지 크기를 선택한 다음 적당한 사이즈로 사이즈를 수정합니다.

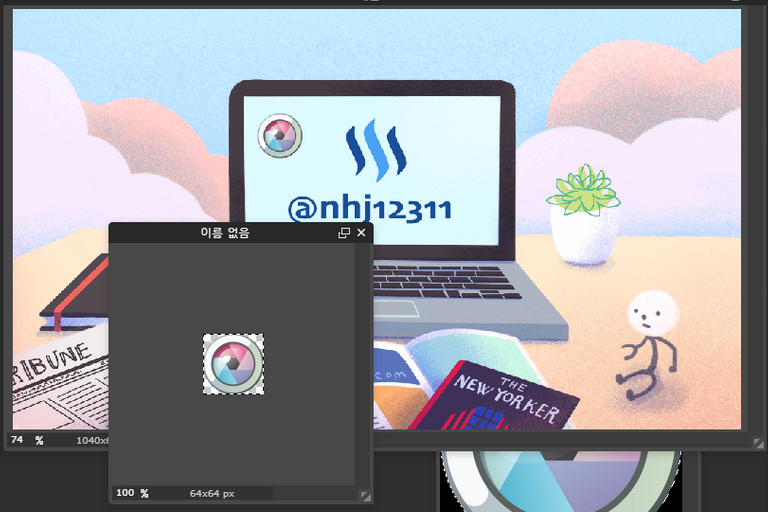
그런 다음 이미지를 적절한 위치로 옮긴 다음에 그림처럼 글씨를 넣어주면 끝~!
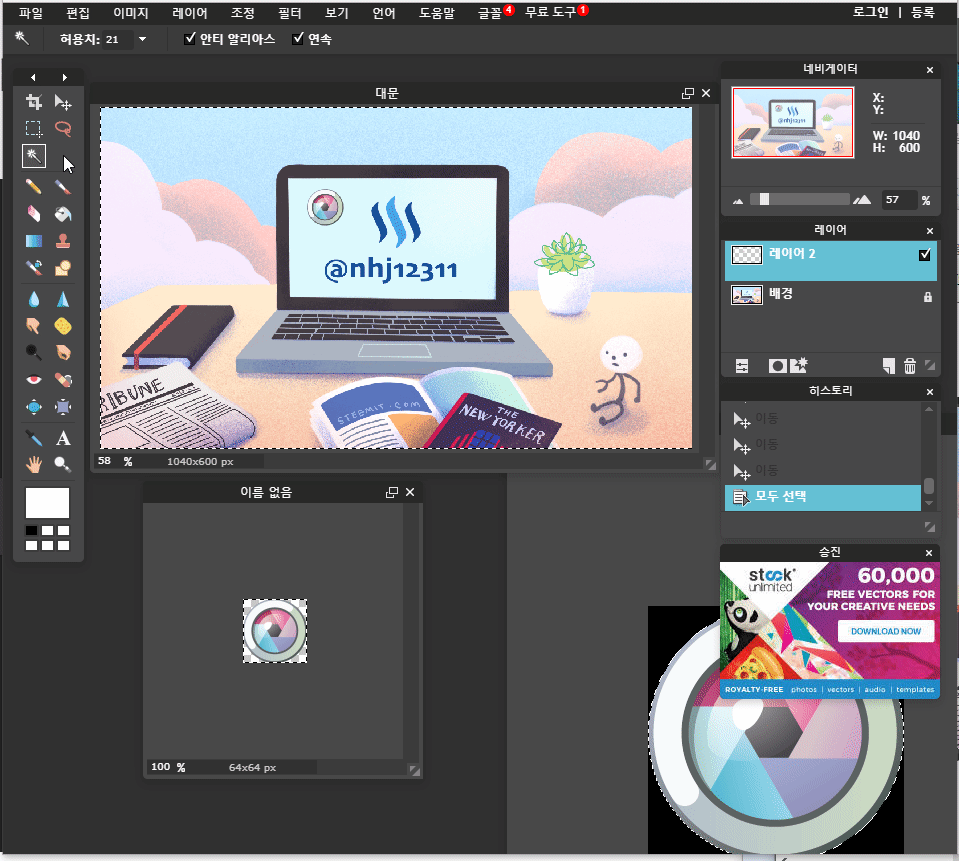
이렇게 글씨를 넣고 크기와 폰트를 원하는대로 변경할 수 있습니다.
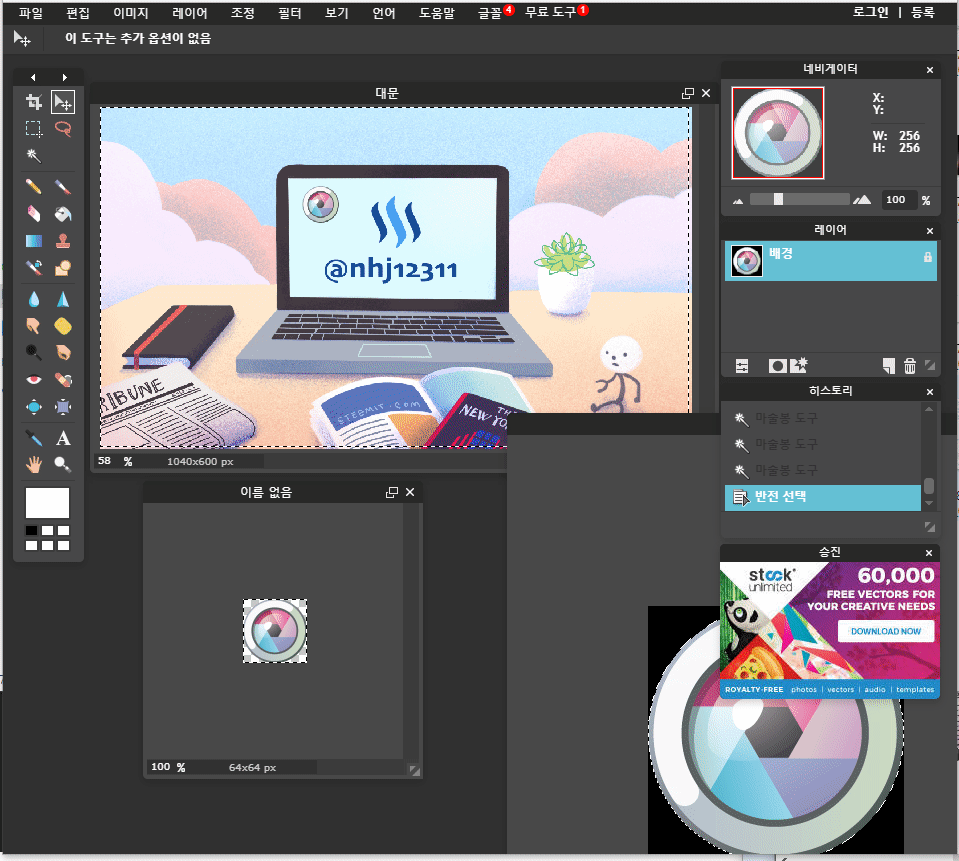
뙇!

물론 이외에도 포토샵의 다양한 기능들을 활용할 수 있으니 모르셨던 분들은 알아두시면 좋을 것이란 생각이 듭니다. 합성이 이렇게 쉽다니...? 하하하하~

Cheer Up! 댓글이 많은걸 보고 궁금해서 왔습니다!
mantap.! tip.u! yang bagus salam sukses.
저도 예전에 포토샵 없는 피시에서 작업할때 썼던 사이트인데
추천할만합니다.
포토샵 쓰다가 사용하면 마우스 오른쪽을 자꾸 누르게 되서 ..헷갈리더군요 ㅎ
저는 포토샵 같은걸 못쓰는데 합성 기능만큼은 쓰게 되더군요. 급하면 우물을 팔지니~ ㅎㅎ
와 쉽다!!!
저는 파워포인트로 작업하는 편인데 혹시 이 사이트의 장점을 알려주실수있나요??? 레이어나 이런거 있는거봐서는 확실히 편집전문 프로그램이라는건 알겠지만 그외의 기능엔 어떤 장점들이 잇는지 알고싶습니닷!!
얘는 일단 무료입니다. ㅋㅋㅋ 웹에서 aodbe flash만으로 동작하기 때문에 언제 어디서나 접근이 쉽구여... 포토샾의 왠만한 필터와 조정 기능들이 들어가 있어서 왠만한 편집은 여기서도 가능하리라 생각이 됩니다. ^^;;
오오 포스팅할때 요골 활용해서 해봐야겟네요 답변 감사드립니다.
간단한 이미지 작업은 피피티에서도 가능하지만 배경 일부 삭제나 합성같은 디테일한작업하기 좋아요!! 포토샵은 설치프로그램이 있어야하지만 저건 웹이라서 설치 없이 사용할수있어서 좋은것같아요!! 흐흐
아하 역시 디테일이... 파워포인트는 좀 야매로하는 느낌이라 더 좋은 프로그램이 없나 찾던중에 이 글을 봐서 다행이네요. 답변감사드려요!
오호 유용하네요! 다음에 써먹어봐야겠습니다.
좋은 정보 감사합니다~
오호 포토샵 없이도 편집할 수 있겠어요.ㅎ
알아두어야겟습니다.ㅎ
좋은 정보 잘 보고 갑니다~^^
알려주셔서 감사합니다. 아주 유용하게 사용할 수 있겠네요.
좋은정보 잘 보고갑니다! 이거 저한테 되게 유용할것 같네요!ㅎㅎ
저도 사용해 봐야겠네요
기능을 익혀두면 앞으로 많은도움이 될듯해요
좋은정보 감사합니다~
신세계면서 쉬어보이는...
하지만 건드릴 엄두가 안나는 컴맹이라는 ㅋㅋㅋㅋㅋ
이런 방법도 있었네요..^^
기회가 된다면 꼭 써 봐야겠습니다...^^
좋은정성이들어간 글입니다.
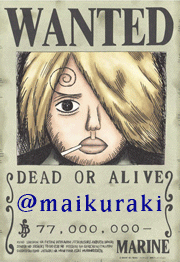
즐거운 스티밋!
꿀팁! 허니팁! 감사합니다 ㅎㅎ
@리스팀 켬
@리스팀 끔
@리스팀 켬
@리스팀 끔
@리스팀 켬
@리스팀 끔
@리스팀 켬
on
on
on
@리스팀 리스트
이 글을 리스팀 해주신 소중한 분들입니다.
@리스팀 켬
Nice post,
저같은 똥손도 쉽게 할 수 있을 것 같네요...
좋은 정보 감사합니다^^
@리스팀 켬
@리스팀 끔
@리스팀 켬
리스팀 서비스가 등록되었습니다.
리스팀 서비스가 해제되었습니다.
좋은글 감사합니다 . 응원하겠습니다.

감사합니다 ^^
1일 1회 포스팅!
1일 1회 짱짱맨 태그 사용!
^^ 즐거운 스티밋의 시작!
@리스팀 끔
리스팀 서비스가 해제되었습니다.
@리스팀 켬
리스팀 서비스가 등록되었습니다.
@리스팀 끔
리스팀 서비스가 해제되었습니다.
@리스팀 켬
리스팀 서비스가 등록되었습니다.
@리스팀 끔
리스팀 서비스가 해제되었습니다.
@리스팀 켬
리스팀 서비스가 등록되었습니다.
@리스팀 끔
리스팀 서비스가 해제되었습니다.
@리스팀 켬
리스팀 서비스가 등록되었습니다.
@리스팀 켬
@리스팀 켬
리스팀 서비스가 등록되었습니다.
@resteem off
리스팀 서비스가 해제되었습니다.
@리스팀 켬
리스팀 댓글 안내 서비스가 등록되었습니다.
@steemalls님께서 이 포스팅에 많은 관심을 가지고 있어요. 리스팀을 해주셨군요~!
@리스팀 켬
리스팀 댓글 안내 서비스가 등록되었습니다.
@리스팀 켬
리스팀 댓글 안내 서비스가 등록되었습니다.
@리스팀 켬
리스팀 댓글 안내 서비스가 등록되었습니다.
@리스팀 켬
어허 이렇게 좋은 팁이... 그러나 이런거 다루는데는 바보손이라서 ㅋ
너무 쉽습니당 한번해보세용 ㅋㅋ
이거 꼭 기억해야 겠는걸요 ^^~
한번씩 포토샵 없는 곳에서 급히 해야할 상황이 오던데 감사합니다 ~^^
유용한 정보 감사합니다!