아두이노 코딩 처음 시작하는 분을 위하여 “부품 구매 가이드”-1
https://steemit.com/kr/@codingart/3bqwzt
초보자를 위한 아두이노 코딩 입문-2
https://steemit.com/kr/@codingart/89cbn
초보자를 위한 아두이노 코딩 입문 -3
https://steemit.com/kr/@codingart/2apkpp-3
전자회로와 코딩에 관한 간단한 지식을 가지고 쉽게 해 볼 수 있도록 만들어진 아두이노는 약간의 전자 부품, 점퍼선 배선 및 빵판 준비와 아울러 자신이 사용하는 컴퓨터에 아두이노 편집기를 설치하는 작업으로부터 시작된다.

비록 복잡한 코드를 작성할 수 있는 프로그래머 일지라도 아두이노에서 흔히 사용하는 센서 및 부품을 사용하는 약간의 엘렉트로닉한 코드를 시작 단계에서부터 스스로 작성하여 컴파일 업로딩하여 실행시키기는 어려우므로 본서에서 제시한 초반의 기본적인 절차를 눈여겨보고 따라해 보길 권장한다.
약간의 기초적인 단계를 거치게 되면 자신의 능력이나 흥미 또는 관심도에 따라 본 블로그에서 볼 수 있듯이 다양한 작품들을 스스로 창의적으로 해볼 수 있는 능력이 생성됨을 알게 될 것이다.
엘렉트로닉한 면이라고 해서 그다지 복잡한 것이 요구되는 것은 아니다. 이미 들어 보았거나 배웠던 옴의 법칙 정도가 가장 어려운 이론일 듯하다. 아울러 건전지 또는 전원의 + 와 – 를 같이 연결하면 불똥이 튀면서 아두이노 보드가 타버린다든지 와 같은 아주 간단한 전기 안전 수칙 정도는 염두에 두어야 한다.
아두이노 코딩 과제별로 위험하 ㄴ요소가 만약에라도 있다면 그때 그때 지적할 예정이다.
Install
아래의 과정이 좀 길게 느껴지겠지만 실제 다운로드 및 설치 작업이므로 빠른 분들은 10분 정도면 할 수도 있는 분량입니다. 하지만 중간에 문제가 생길수도 있기에 세밀하게 설명을 부가했을 다름입니다.
아두이노 홈페이지 www.arduino.cc 에서 아두이노 코딩을 위한 아두이노 편집기(Arduino IDE)를 SOFTWARE 탭에서 다운 받을 수 있다.
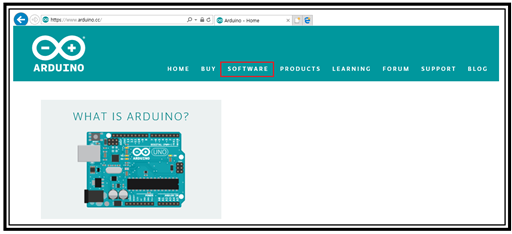
SOFTWARE 탭으로 들어가면 2개의 아두이노 편집기 버전을 볼 수 있다. 하나는 온 라인 형이고 다른 하나는 다운로드형 Arduino IDE 1.8.5 버전이다.
바로 이 1.8.45버전을 다운 받도록 한다. 다운로드 시에 반드시 마이크로소프트 인
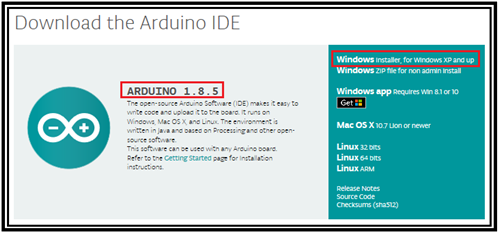
터넷 익스플로러를 사용하는 것을 추천한다. 크롬을 사용 시 설정 문제와 관련하여 여러 번 문제가 일어났었으므로 시간 낭비할 필요가 없을 듯하다. 사용자 컴퓨터 제원이 윈도우즈 버전 7 이거나 그 이상이라면 Windows Installer. for windows XP and up 버튼을 선택하여 누르도록 한다.
요란한 $ 가격 기부금 표시 밑의 JUST DOWNLOAD 버튼을 클릭하여 저장 옵션을 선택하도록 하자.
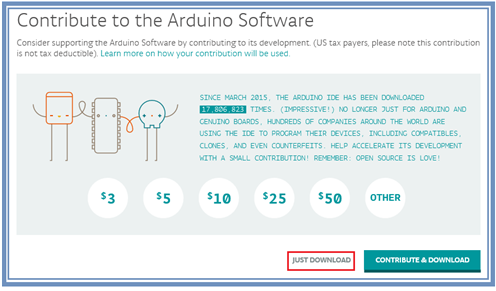
다운로드가 끝나면 바탕화면의 사용자 디렉토리의 다운로드 디렉토리로 들어가 보도록 하자.
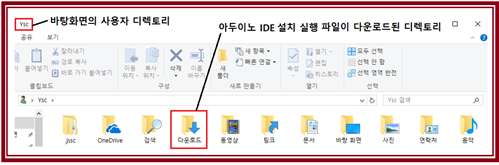
※윈도우10에서 크롬을 사용하여 다운받을 경우 설치 후 아두이노 편집기가 잠깐 나타났다가 사라지는 경험을 하였다. 별 뽀족한 방법이 없어서 마이크로소프트 익스플로러를 써서 다운 받았더니 깔끔하게 문제가 해결되었다. 주의하기 바란다. 다운로드 디렉토리에서 다운받은 아두이노 편집기 설치 실행 파일을 확인하도록 하자.
윈도우즈 PC를 사용자 대부분이 하드 디스크를 C: 와 D: 로 나누어 포매하여 사용하므로, 아두이노 사용과 데이터 저장의 편의를 위해서 아두이노를 C: 디렉토리가 아닌 D: 디렉토리에 설치하기 위해서 아두이노 실행 파일을 D: 디렉토리로 옮겨 가도록 한다.
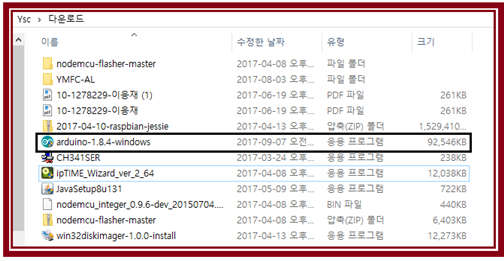
D: 디렉토리로 옮긴 아두이노 실행파일을 더블 클릭하여 실행 시키도록 한다.
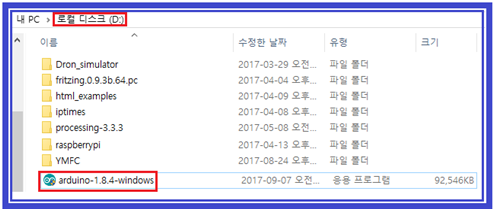
아래 화면을 참고하면서 브라우저(Browse) 버튼을 클릭하여 내PC에서 디렉토리 D:를 선택하도록 하자. Install 버튼을 누르도록 한다.
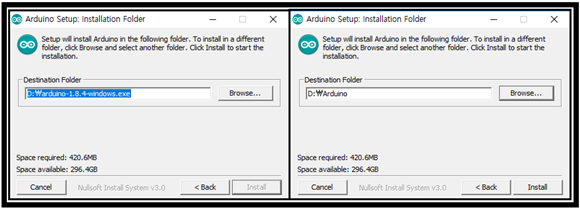
설치를 마치기 전에 Adafruit Industries 관련 설치 여부 문의 창이 뜨는데 Adafruit는 아두이노 코딩 분야와 밀접한 관계에 있으므로 설치 버튼을 누르고 마치도록 한다.
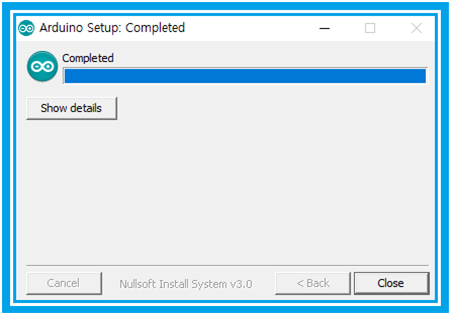
그림과 같이 로컬 디렉터리 D 에 설치된 Arduino 디렉토리를 확인할 수 있을 것이다. 컴퓨터에서 C:를 날리는 최악의 경우에도 D:에 저장된 아두이노 코드를 보호하도록 한다.
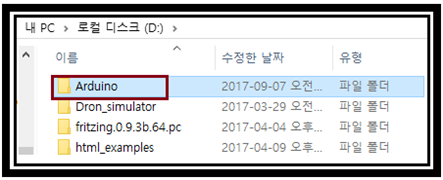
Arduino 디렉토리 구조를 살펴보도록 하자.
libraries 디렉토리에 유의하도록 하자. 아두이노 코딩을 진행하게 되면 사용자의 필요에 따라 기존의 libraries 디렉토리에 새로운 응용 라이브러리를 등록해서 사용할 필요가 있다.
하지만 기존의 libraries 디렉토리를 사용하다가 실수로 내용을 지우게 되면 여러 가지 알 수 없는 에러에 직면하게 될 수 있으므로 그대로 놓아두도록 한다.
한편 prog_ex 라는 명칭으로 사용자가 코딩한 응용 프로그램을 저장하기 위한 예제용 디렉토리를 만들도록 하고 아울러 새로운 라이브러리를 등록해야 할 경우 prog_ex 디렉토리 경로를 함께 사용하는 것이 대단히 편리하다는 점을 지적해둔다.
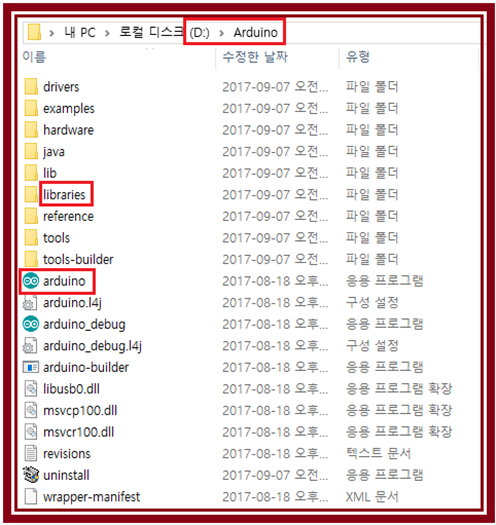
이러한 방식은 특정 컴퓨터에서 아두이노를 사용하다가 다른 컴퓨터에서 작업할 경우 아두이노를 설치하고 아두이노 응용 코드와 새로이 등록했던 라이브러리들을 포함한 prog_ex 디렉토리만 이동하여 코딩 작업을 진행하면 된다. 물론 응용 코드별로 컴파일 업로딩 시에 라이브러리 경로는 그때그때 다시 지정해 주어야 한다.
이와 같이 아두이노가 설치되면 아두이노를 실행하여 prog_ex 파일에서 아두이노를 불러 올 때 아두이노 코드의 아이콘들을 볼 수 있다.
아두이노 디렉토리를 살펴보자. drivers는 USB케이블을 사용하여 PC의 USB 포트에 연결할 때 아두이노에서 지정 사용하는 USB COM 포트를 장치 관리자를 통해 지원 관리하게 된다.
아두이노 편집기가 설치될 때에 기본적으로 표준적인 USB 드라이버를 제공하지만 시중에서 구입하는 저렴한 가격의 아두이노는 카피 약 처럼 싸긴하지만 가격이 2만원 이상가는 이탈리아제 정품 아두이노 보드와 비교해 사용하는 FTDI 드라이버 칩이 다르다. 아마도 지구상에서 가장 저렴한 중국제 칩 CH340 이 주로 사용된다. 따라서 별도로 CH340 드라이버를 별도로 반드시 설치하면 수년간 큰 문제없이 아두이노 코딩을 할 수 있다.
java 디렉토리는 사용자가 건들일 필요는 없지만 PC에서 정기적으로 Java 업데이트를 해주도록 한다. 아울러 어느 디렉토리이건 사용자가 건들이지 않는 것이 불필요한 문제 발생을 최소화 하는 방안이다. 이미 언급했듯이 아두이노 코드를 작성하고 모아두는 디렉토리에 사용자 자신이 설치하게 될 라이브러리들 조차 함께 관리하는 방안도 이런 차원의 배려임에 유의하자.
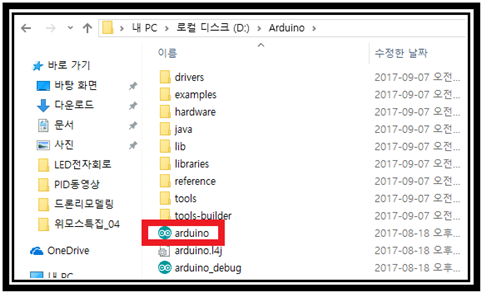
아두이노 아이콘을 클릭해 실행 시킨 후 파일 탭에서 새 파일을 선택하면 다음과 같은 화면이 나타난다.
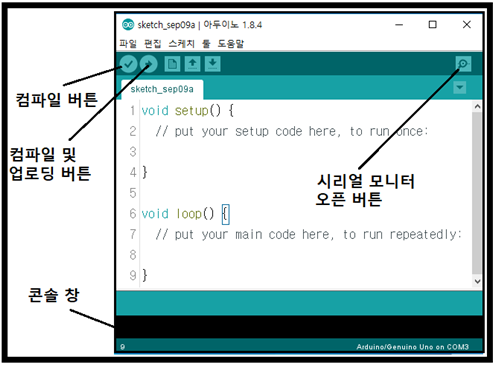
아직 코딩을 시작도 하지 않았는데 일단의 코딩 형태가 올라와 있는데 이 백그라운드 형태의 코딩을 배어 미니멈(bare minimum) 이라고 한다. 아무런 실행 내용이 없긴 하지만 최소한의 아두이노 코드 형태를 갖추고 있으므로 마이크로 콘트롤러인 아두이노 보드에 컴파일 업로딩이 가능하다.
하지만 업로딩 후에도 PC의 아두이노 편집기나 시리얼 모니터와 특별히 통신할 내용이 전무하다. 이런 코딩도 아두이노에 무선 와이파이 기능을 부여하기 위해 ESP8266 ESP-01 모듈의 펌웨어 설치 작업에 필수적으로 사용되기도 한다.
위 그림에서 검은 색 콘솔 창은 컴파일 업로딩 과정에서 나타나는 에러를 출력하여 디스플레이 하는 곳이다.
시리얼 모니터는 아두이노가 키보드뿐만 아니라 디스플레이조차 없기 때문에 USB 케이블에 의한 시리얼 통신에 의해 PC에서 아두이노 코드의 출력 결과를 모니터할 수 있도록 도와주는 역할을 한다.
아두이노 코드는 아래와 같이 3부분으로 이루어진다. setup() 이전에 라이브러리 파일을 불러들임과 동시에 전역 변수들을 대상으로 정수형인지 실수형인지 또는 어레이인지를 설정한다. 아울러 클라스 명령 설정도 이루어진다.
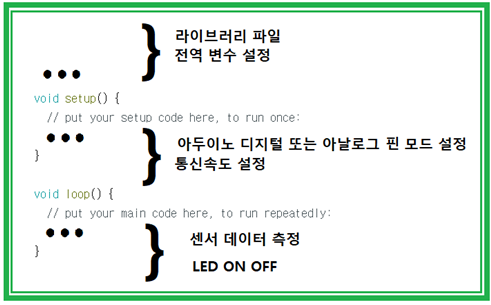
setup()에서는 기본적인 통신 속도 설정과 아두이노 데이터 핀들의 입출력 모드가 반드시 설정되어야 한다.
계속해서 무한 반복되는 loop()문에서는 센서 데이터 측정과 아울러 설치되어 있는 LED의 ON OFF 출력이 이루어질 수 있다. 아두이노의 전원이 제거되는 경우에 loop()문이 멈추게 되며, 다시 전원이 ON 되면 이전에 컴파일 업로딩했던 코드가 계속 실행되게 된다.
구체적인 코딩은 보드 및 2개의 LED, 빵판 및 점퍼선 구매가 이루어졌다면 실제 코딩 작업으로 넘어가기로 한다.
부품이 구비가 안 된 상태에서 아두이노 보드와 PC 와의 USB 케이블 연결이 없이는 해볼 수 있는게 없어서 곤란 합니다. 부품 구매 가이드를 읽으시고 인터넷 구매를 시도해 보시기 바랍니다.
다음번 블로그에서 아두이노 우노 LED 배선, 옴의 법칙 및 코딩을 실습하기로 한다.