
Шаг 1 - сохранение важной информации
Совсем ничего не умеющим новичкам, я бы рекомендовала сначала потренироваться на кошкахна запасном компьютере, на котором нет никакой важной информации, но если такового компьютера у вас не имеется - пробуйте и на основном, только примите сначала необходимые меры предосторожности:
Думаю, никому не нужно напоминать о том, что перед любыми радикальными действиями, производимыми с вашим компьютером, следует сохранить все ваши документы, пароли и другую ценную информацию, особенно если вы новичок, не имеющий особого опыта в установке/переустановке осей.
Почему? Да потому что можете допустить ошибку, случайно что-то испортить, к примеру грохнуть таблицу разделов - и будет жалко потом, если потеряете важные документы, пароли/ключи от сайтов и тд.
Куда именно и как именно сохранять - это уже вам решать. Можно на флешку, можно на другой жесткий диск, или в облако, в конце концов. К примеру, бесплатный облачный сервис предоставляет Google. Если вы живете в Украине - заведите себе почтовый ящик на сервере https://www.ukr.net, для дополнительной безопасности подтвердите номер телефонa и бонусом получите облачное дисковое пространство размером в 4 Гб, на которое сможете скопировать свои файлы.
Особое предупреждение: не используйте облачный сервис "One Drive" от Майкрософта, потому что дефолтный доступ к нему предоставляется только из винды, следовательно при переходе на Линукс, вы его утратите.
Не забудьте защитить свои пароли к сайтам, сохраненные в браузерах, сделать это можно двумя способами:
1. Синхронизация с сервером:
Для браузера Мozilla Firefox создаете учетную запись (Меню - Настройки - Аккаунт Firefox), входите в эту учетную запись и синхронизируете содержимое.
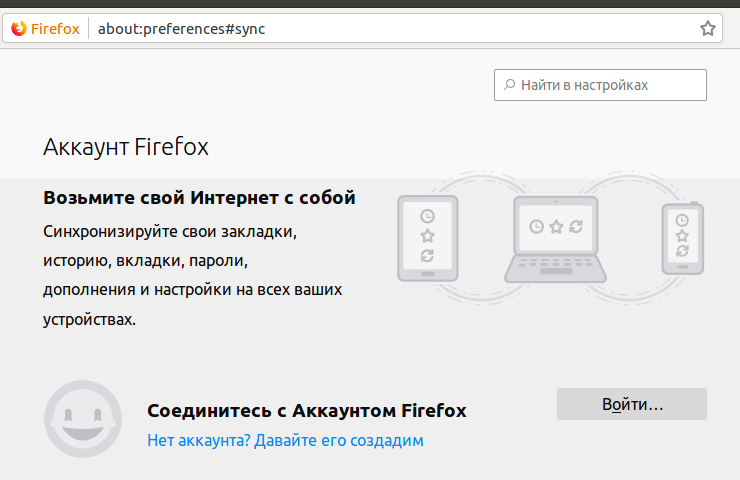
По такому же принципу работает и синхронизация в Opera, найдете в меню авторизацию и синхронизацию.
Для браузеров на движке Хрома, создаете любой аккаунт в любой службе Google (почта, Youtube итд, он будет действителен и для всех остальных), входите в него и синхронизируетесь.
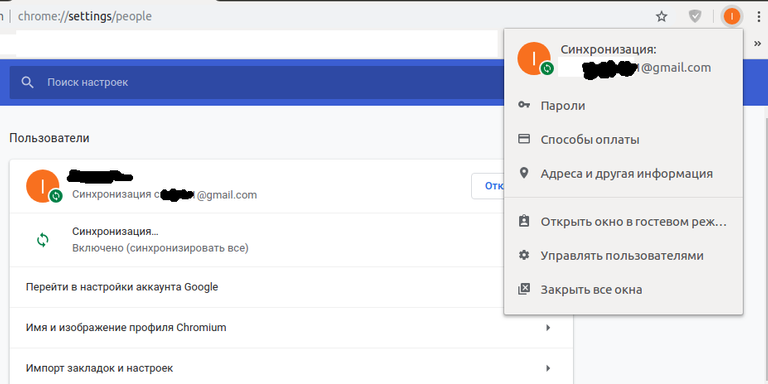
После переустановки системы и установки браузера, нужно будет снова войти в свой аккаунт, он синхронизируется автоматически, а если этого не произойдет - то зайти в свой профиль, потом нажать кнопку "Синхронизировать" для того чтобы сделать это принудительно, после чего восстановится вся ваша информация из браузера, стоявшего на старой системе - история, закладки, автозаполнение, сохраненные пароли итд. Для этого может потребоваться какое-то время, примерно от 1 до 10 минут, в зависимости от скорости вашего интернета.
2. Сохранение в текстовый файл (для параноиков).
Если вы не хотите доверять ваши пароли серверам синхронизации - вытащите их из браузера вручную:
В Мозилле заходите в настройки, выбираете "Приватность и защита", нажимаете кнопочку "Сохранённые логины" и получаете их в виде таблицы. Если ваши пароли выглядят в виде звездочек, то для того чтобы скопировать их, еще надо будет нажать кнопку "Отобразить пароли", после чего просто скопировать в текстовый файл и сохранить его в какое-то место, которое не будет затронуто переустановкой, на флешку к примеру, или в облако (в этом случае лучше всего в виде запароленного архива) или отправить на свою же собственную электронную почту.
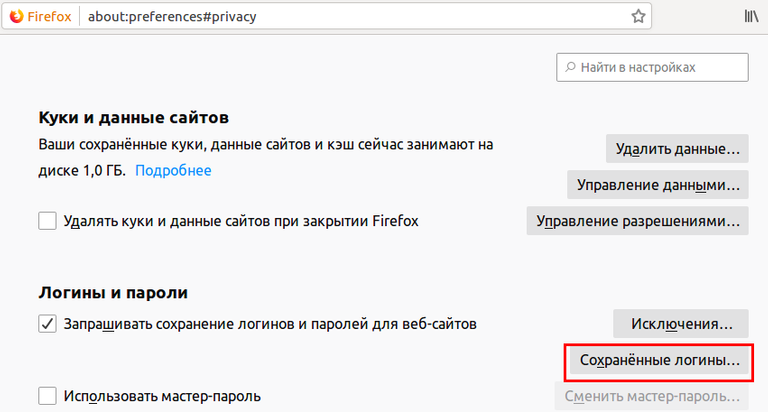
В Хроме ваши сохраненные пароли находятся также в Настройках, на вкладке "пароли", ну или через троеточие в правом верхнем углу можете зайти. Заходите туда и оттуда их себе копируете. Заодно и почистите список паролей от лишних, которыми давно не пользуетесь - на пару долей секунд быстрее станет работать Хром после этого ;).
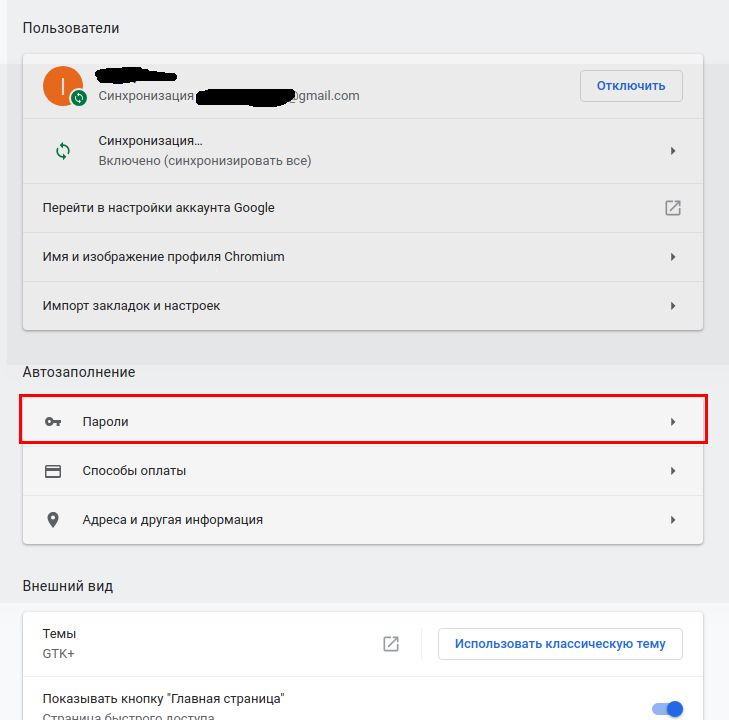
Отдельное внимание прошу уделить файловой системе в том случае, если вы будете копировать файлы для сохранения не по сети, а на физический носитель.
Флешка: В последнее время я часто замечаю, что новые флешки продаются в магазинах, уже отформатированными в файловую систему exFAT (она же FAT64). Я ничего не имею против этой файловой системы, она является прекрасным компромиссом между поддержкой сторонних девайсов и поддержкой больших разделов, но... ее не видит Линукс без долгих и ненужных плясок с бубном. Виной тому - лицензионные дрязги за авторские права. Поэтому советую вам перед тем как сохранять на флешку инфу, форматнуть ее в более привычную и понятную FAT32 или NTFS. Сделать это можно стандартными средствами Windows (нажать на значок буквы вашей флешки правой кнопкой мышки и выбрать "Форматирование"), либо через консоль cmd, набрав ней format F: /FS:NTFS, где F: - буква диска в системе для вашей флешки. Думаю, не нужно напоминать о том что при форматировании вся информация с диска удаляется.
Если при форматировании будет возможность выбрать размер кластера - выбирайте побольше, я к примеру ставлю 16-32К, чтобы быстрее копировалось.
Жесткий диск: Здесь тоже есть несколько нюансов. Линукс прекрасно видит виндовые разделы FAT, FAT32, NTFS, но если на вашем диске используется таблица разделов типа GPT (Windows 8.1,10) - то 16-й релиз Убунту может отказаться монтировать эти разделы (В 18 вроде это неудобство обещали исправить, но пока что вот так...), поэтому лучше использовать для архивации документов жесткий диск, разбитый с помощью опять же стандартной и всем привычной MBR.
В среде Windows для этого лучше всего подойдет бесплатная утилита Partition Manager, либо программа PQmagic от Norton/Symantec. Думаю что у каждого есть дома либо какой-то диск-реаниматор, либо загрузочная флешка-реаниматор, на них обязательно будет присутствовать одна из этих программ. Если нету - просто скачайте программу из сети. Как работает - не буду сейчас описывать - они обе очень простые и интуитивно понятные, там даже ребенок разберется.
И последнее: чтобы узнать, какая у вас на винчестере таблица разделов, и в какую файловую систему отформатированы сами разделы - надо нажать комбинацию Win+R (кнопка Win на картинке помечена красным квадратиком)
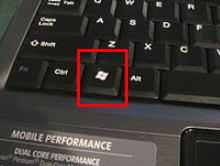
затем ввести diskmgmt.msc и нажать Enter, вы получите табличку со всеми вашими разделами и их форматами.
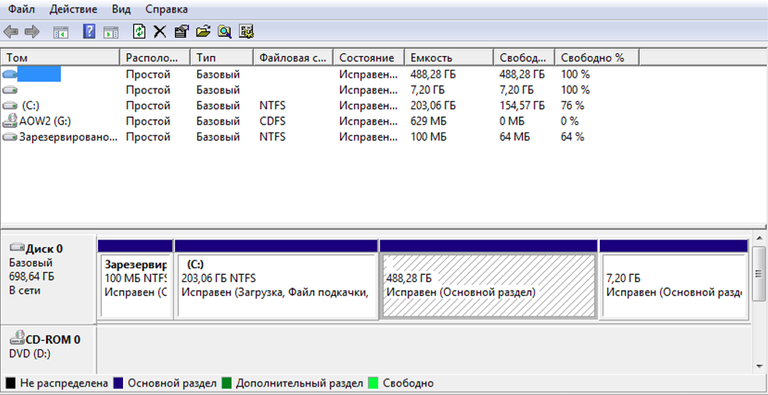
Чтобы узнать какая у вас таблица разделов - нажмите на интересующий вас диск правой кнопкой мыши и выберите Свойства. В свойствах перейдите на вкладку Тома. Если в пункте Стиль раздела написано Таблица с GUID разделов то у вас полюбому GPT, если нет - то MBR.
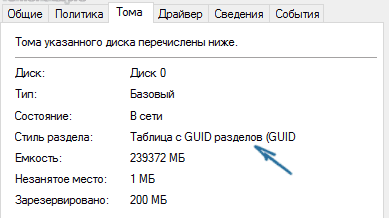
На самом деле этот пост был не совсем про Linux, он скорее про Windows, но как минимум кто не умел - тот теперь научится сохранять инфу перед переустановкой.

You got a 31.40% upvote from @spydo courtesy of @megamonsterhigh! We offer 100% Payout and Curation.
You got a 13.21% upvote from @joeparys! Thank you for your support of our services. To continue your support, please follow and delegate Steem power to @joeparys for daily steem and steem dollar payouts!