안녕하세요 밀크쉐이크입니다.
이번 포스팅에서는 VMWare 프로그램을 이용한 Windows 10 OS를 설치하는 방법을 정리해 보겠습니다.
요즘들어 암호화폐 거래를 위해 개인지갑을 보관하거나 조회 및 기타 관리 등을 많이 하고 있는데요.
일반적으로 개인PC에서 Web 서핑 등 인터넷에 노출되는 작업을 병행하다 보니 바이러스 감염 및 해킹의 위험이 존재합니다.
이를 위해 보안상 암호화폐 거래 전용 PC를 물리적으로 분리하는 것이 가장 좋지만 금전적, 물리적 문제 때문에 그렇게 하기가 쉽지 않다고 봅니다.
따라서 우리가 사용하는 PC에 VMware 프로그램을 설치하고 그 위에 또 하나의 OS(Windows 10)을 별도로 설치하여 이를 암호화폐 거래 전용으로 이용한다면 해킹의 위협으로 부터 조금 더 안전하지 않을까 생각합니다.
이는 암호화폐 거래 뿐만 아니라 인터넷 뱅킹 등의 주요작업도 해당이 되기때문에 거래전용 PC를 따로 두는 것은 나의 소중한 재산을 보호하는데 많은 도움이 됩니다.
자 그럼 단계별로 진행해보겠습니다.
준비사항
VMware는 이미 설치되었다는 전제로 진행하며, Windows 10의 ISO 이미지 또한 준비되어 있다는 전제로 진행합니다.VMware를 실행합니다.
(VMware 설치가 안되어 있다면 먼저 설치하시고 진행해주세요~)
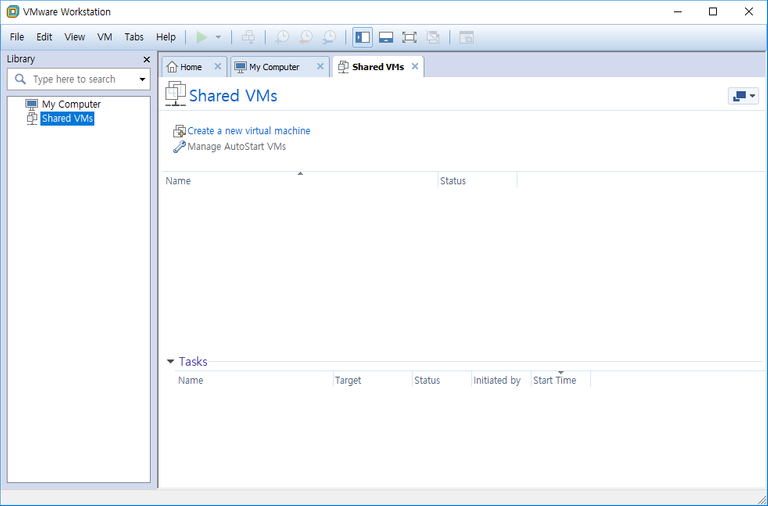
File 메뉴에서 New Virtual Machine 선택
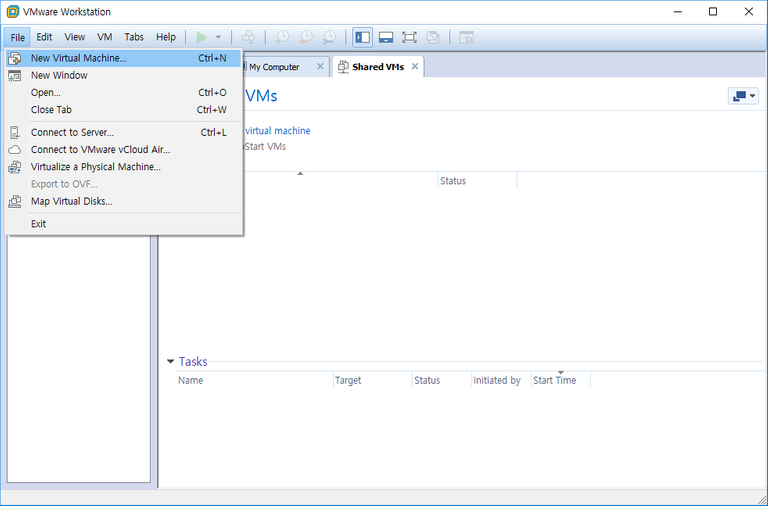
가상 머신 마법사 - Typical 선택 (Custom 은 고급 사용자용), Next를 누릅니다.
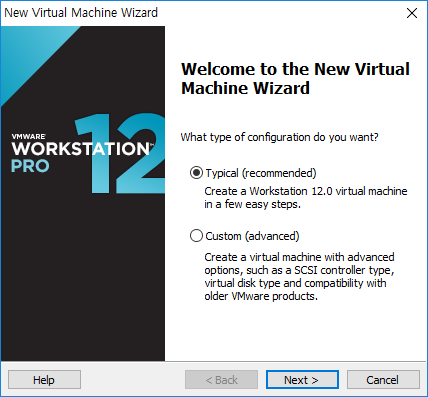
가상 머신 마법사 - "I wll install the operating system later"를 선택하여 줍니다.
참고로 두번째 항목을 선택하여 ISO 이미지를 선택하는 방법도 있지만 가끔 설치가 잘 안되는 경험이 많아서 세번째 항목 선택 후 10단계에서 ISO 이미지를 선택하도록 하겠습니다.
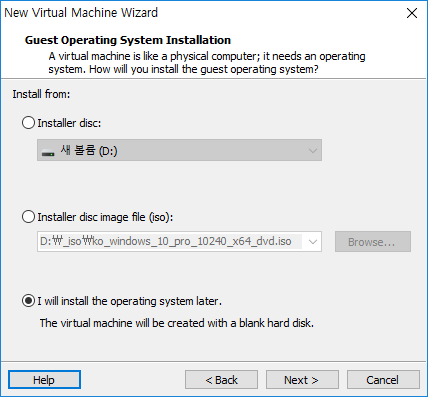
Guest OS의 운영체제 유형 선택화면 -> OS는 Microsoft Windows 선택, Version은 Windows 10 x64 선택 다음 단계로 진행하려면 Next를 누릅니다.
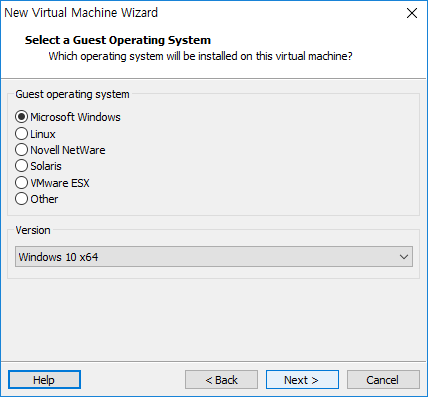
가상머신 이름과 설치될 위치를 선택할 수 있습니다.
C드라이브의 용량이 많다면 기본으로 두셔도 상관 없으며, 다른 위치를 선택하셔도 됩니다.
다음 단계로 진행하려면 Next를 누릅니다.
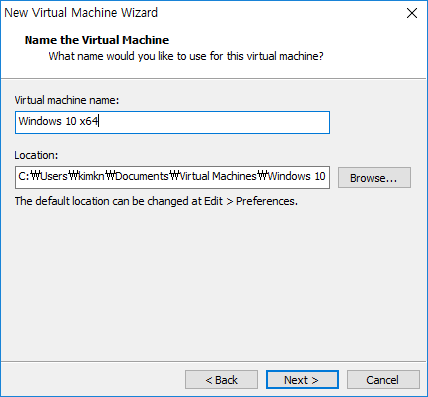
Maximum disk size를 입력합니다. 기본은 60GB 이지만 저는 100GB로 넉넉하게 설정하였습니다.
다음 단계로 진행하려면 Next를 누릅니다.
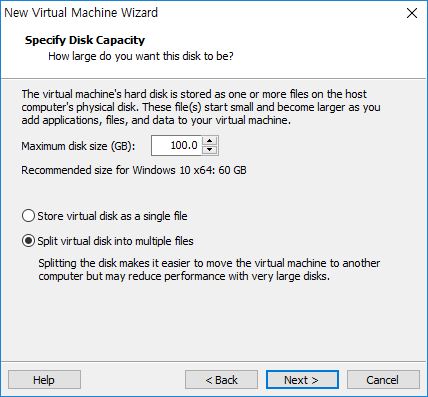
여기까지 왔으면 보통 Finish를 눌러 완료하면 되지만, 저는 Customize Hardware를 선택하여 10, 11단계를 진행합니다.
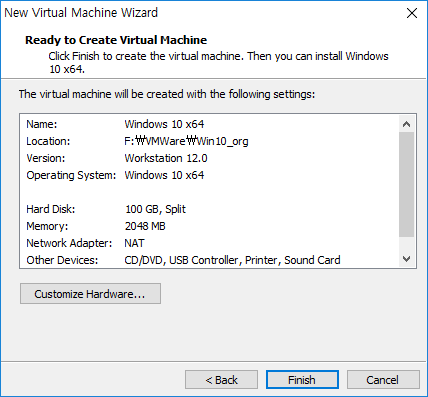
New CD/DVD 항목을 선택하여 Windows 10 ISO 이미지를 선택해줍니다.
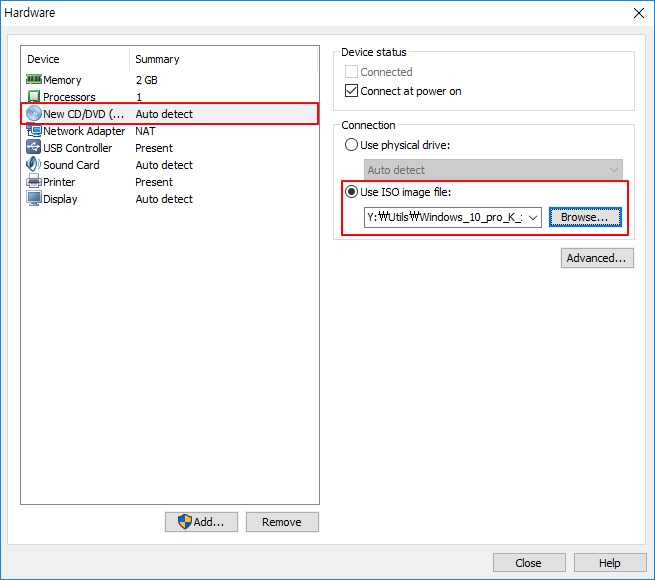
Processors를 선택하고 Number of processors:를 기존 1 -> 2로 늘립니다. 완료되면 Close를 선택합니다.
만약 PC 사양이 여유가 되면 CPU, Memory 양을 더 늘리셔도 무방합니다.
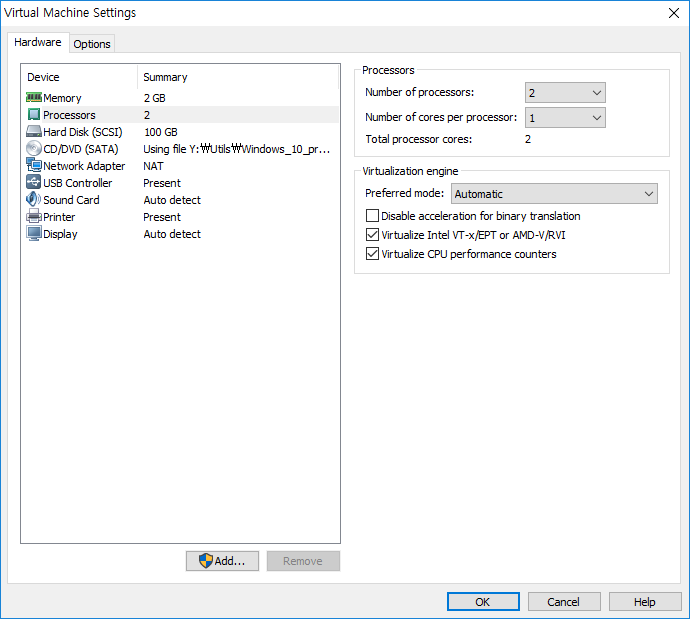
원래화면으로 돌아오면 Finish를 선택하여 마칩니다.
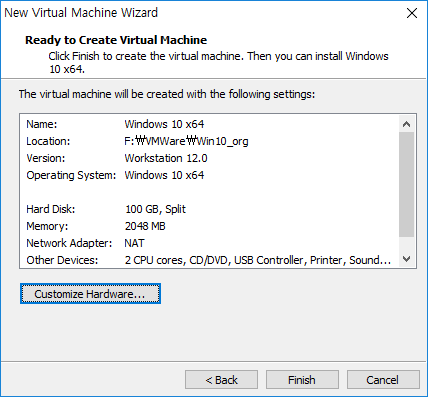
그러면 My Computer 밑에 가상머신 (Windows 10 x64)가 새로 생성됩니다.
상단에 초록색 Play버튼을 눌러 가상머신을 가동시킵니다.
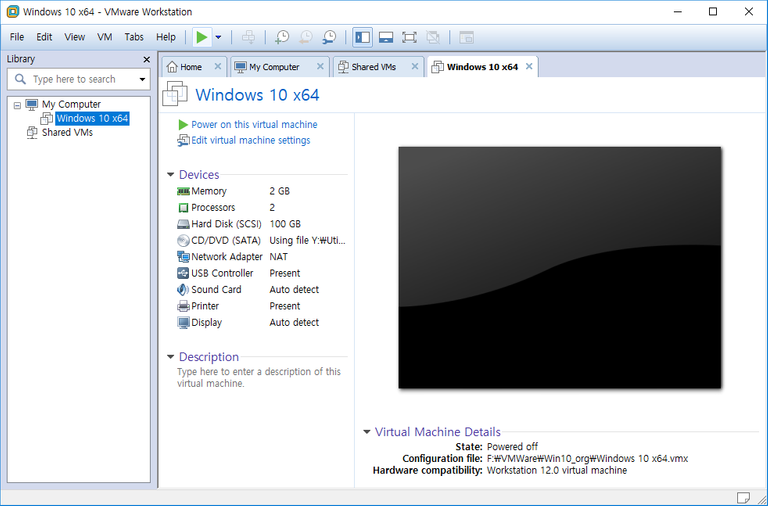
조금만 기다리시면 Windows 10 ISO 이미지로 부팅이 됩니다.
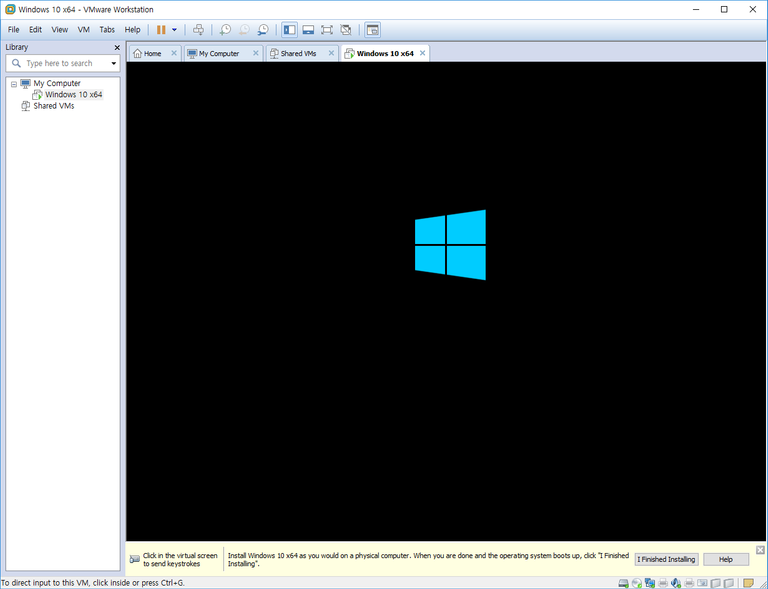
아래와 같은 화면이 나오면 기본 설정으로 다음 버튼을 누르세요
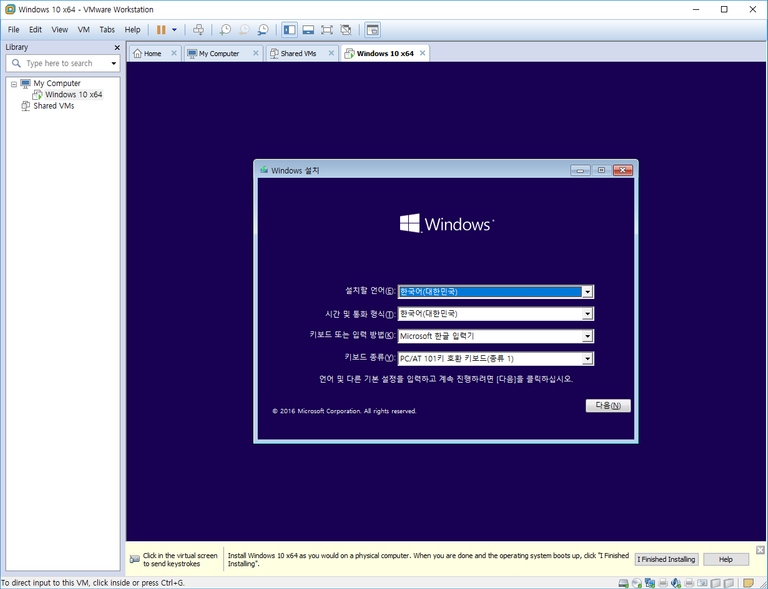
아래의 화면이 나오면 "지금 설치" 버튼을 누르세요
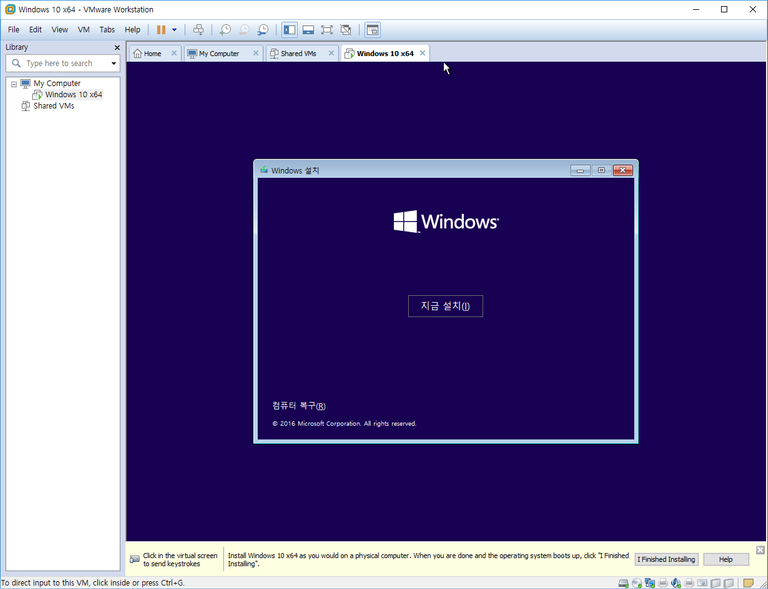
제품키가 있으시면 제품키를 없으시면 "제품 키가 없음"을 누르시면 됩니다.
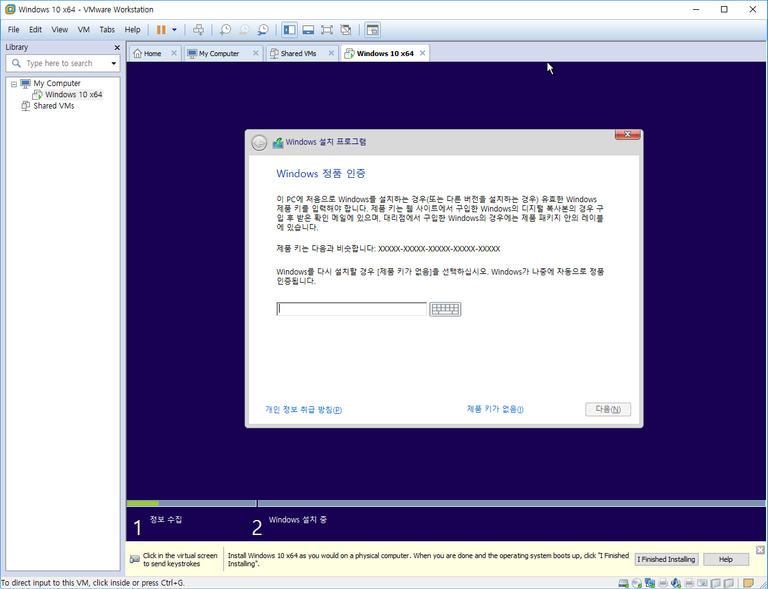
관련 통지 및 사용 조건 화면에서는 동의함에 체크 후 다음 버튼을 눌러주세요
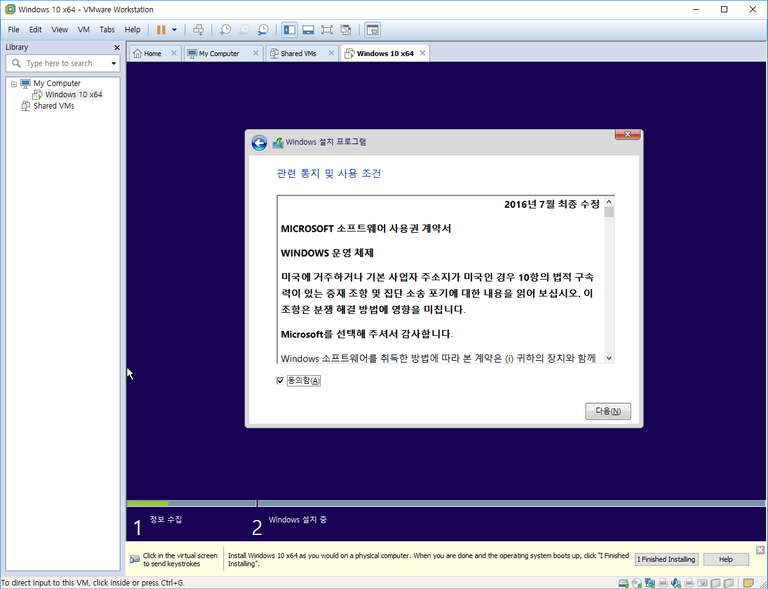
설치 유형은 신규 설치이기 때문에 아래의 "사용자 지정 Windows만 설치 (고급)"을 눌러서 진행합니다.
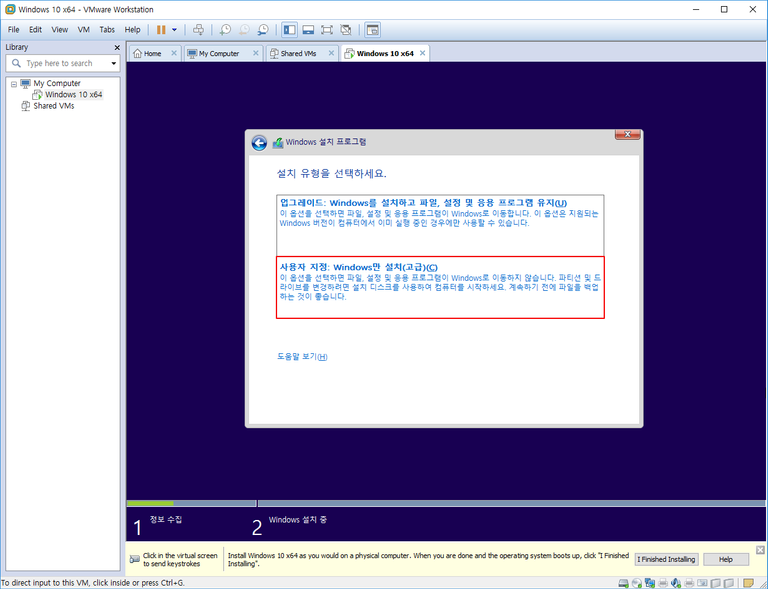
7단계에서 용량을 100GB로 설정하였기 때문에 "할당되지 않은 공간 100GB"가 그대로 보입니다. 선택하여 다음 버튼을 선택합니다.
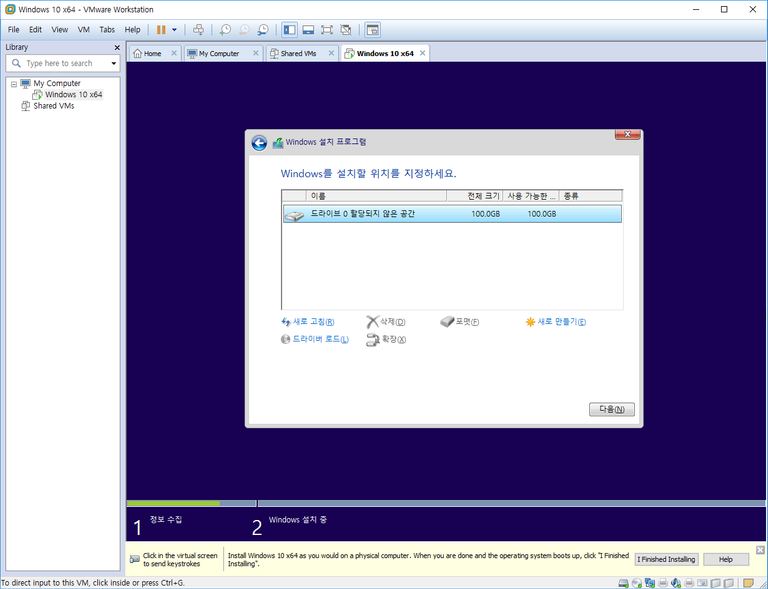
Windows 설치 진행 중 화면
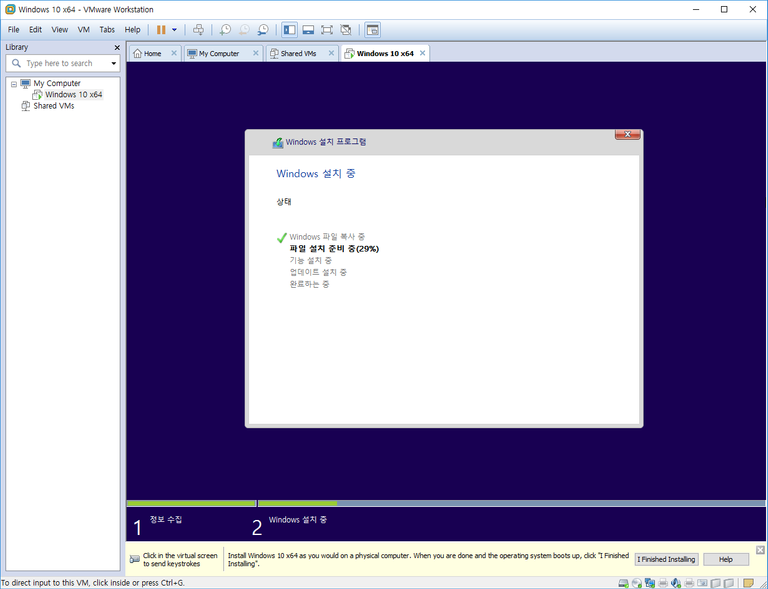
설치가 거의 완료 단계에 이르면 자동 재부팅이 발생합니다.
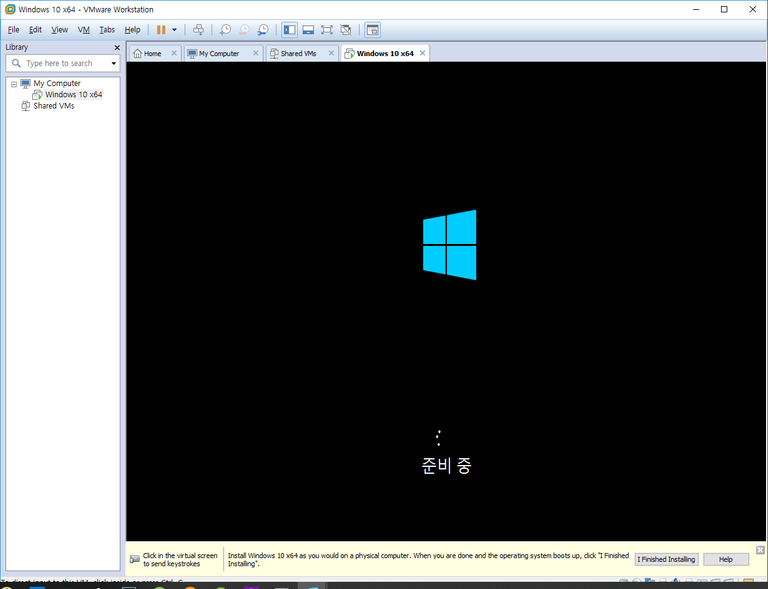
아래 화면에서는 기본 설정 사용 버튼을 누릅니다.
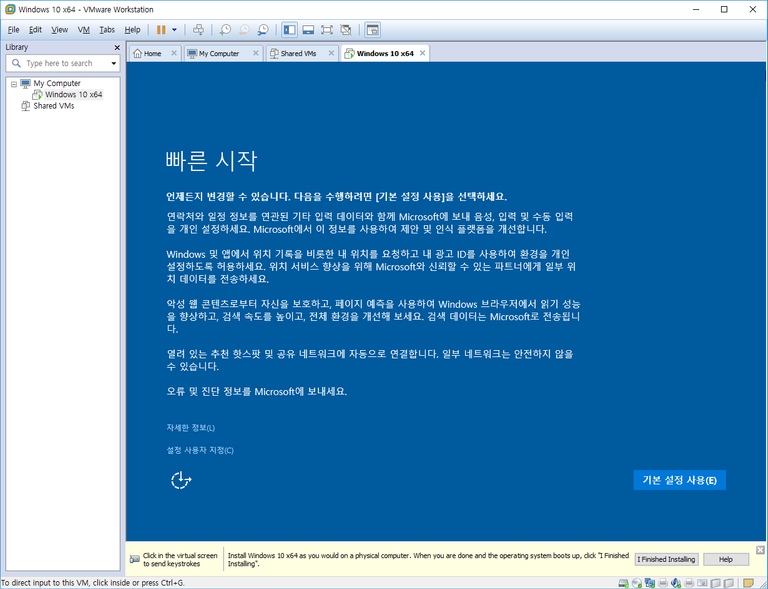
자동 설정 작업 수행 중 화면
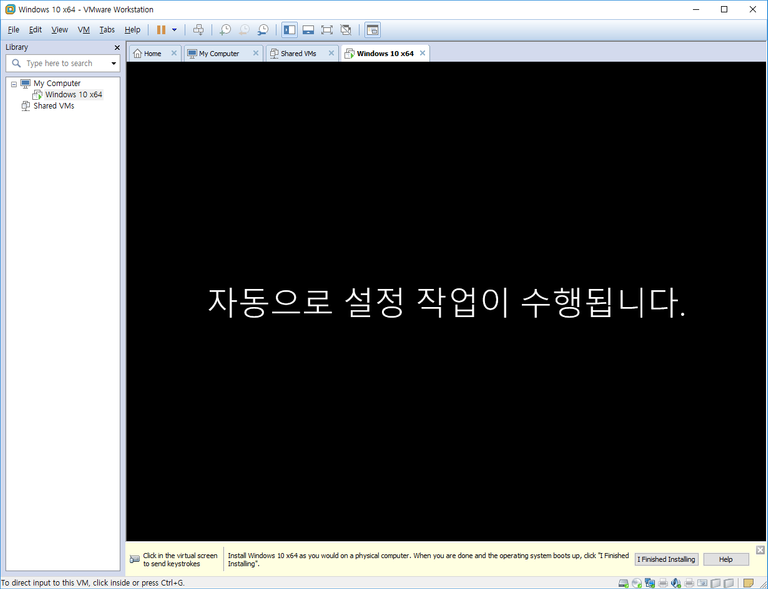
아래 화면에서는 Microsoft 계정과 연동하고 싶으시면 "내가 소유합니다"를 선택, 아니면 "내 회사 또는 학교가 소유합니다."를 선택하여 다음 버튼을 눌러주세요. 저는 "내 회사 또는 학교가 소유합니다."로 선택하였습니다.
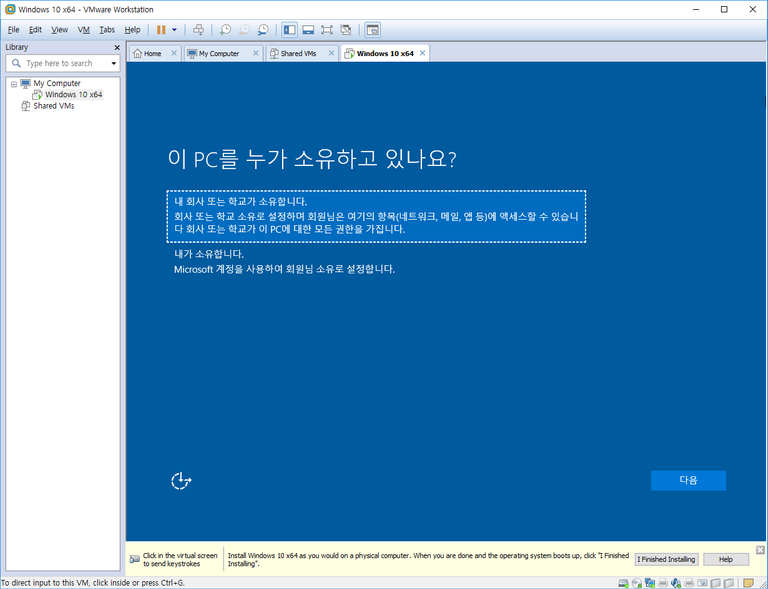
PC의 사용자 계정을 만들어 줍니다. 여기서 사용자 이름 및 암호설정을 해주세요
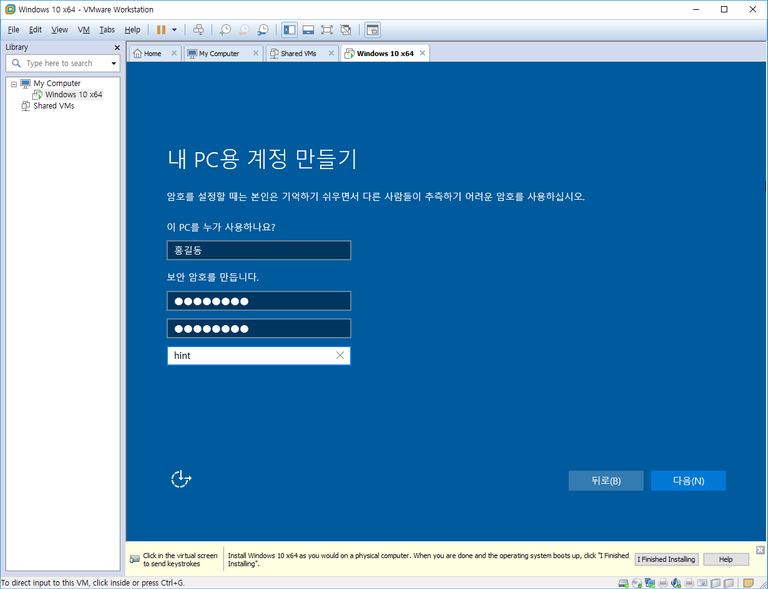
자 다음과 같이 Windows 10 설치가 다 되었습니다. (짝짝짝 ~ 고생하셨습니다.)
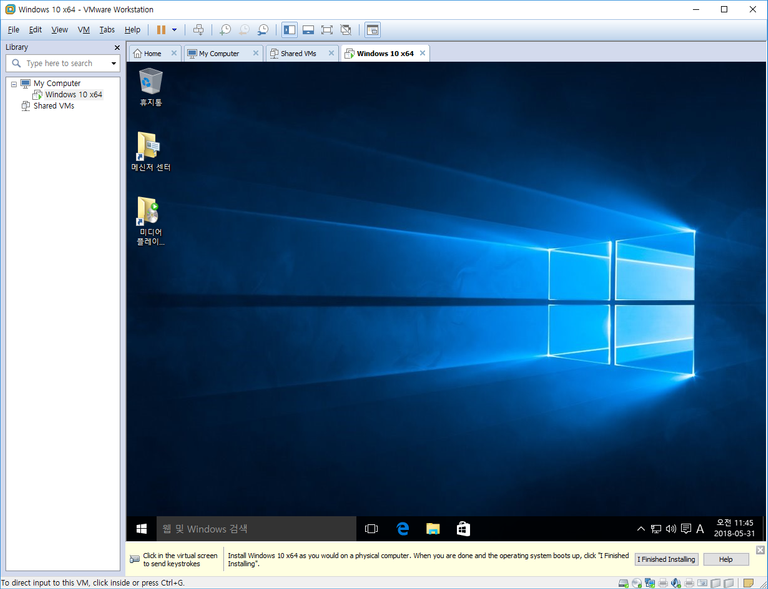
지금까지 VMware 상에서 Windows 10 설치를 하는 방법을 설명 드렸습니다. 도움이 되셨나요?
다음 포스팅에서는 해킹으로 부터 안전하도록 하는 바이러스 프로그램 설치 및 윈도우 업데이트에 대해 글을 작성할 예정입니다. 감사합니다.