
Tradução do Guia de @blockchainlib de como criar um SmartNode em menos de 10 minutos usando a Vultr.
Este guia vai cobrir de forma simples como criar seu primeiro SmartNode.
Cada passo é obrigatório.Se não estiver no guia não é preciso.Detalhes importam; Se pular algum detalhe e possivelmente seu SmartNode não irá funcionar.Faça a seu tempo e leia atentamente, siga as instruções, verificando se cada passo está sendo feito corretamente. E lembre-se não dê sua chave privada para ninguém ou você poderá perder seus fundos.
Última atualização em 28 de junho de 2018. Funciona também com a última versão v1.2.3, instruções de atualização abaixo (até 1º de julho).
Este guia vai cobrir passo-a-passo como:
Criar sua instância na Vultr com as especificações requeridas para um SmartNode.
Instalar o Daemon(programa) do SmartCash com um script que instala e ativa a proteção de ddos e uma porta ssh personalizada.
Criar a "genkey" requerida para se ter um SmartNode. (presume que você tenha uma carteira totalmente sincronizada com txindex = 1 no arquivo smartcash.conf)
Fazer a transação de 10k SmartCash.
Configurar sua carteira desktop e iniciar seu node.
Monitoração do status do seu node(não clique em "start missing" ou "start alias" a menos que seja absolutamente necessário).
Primeiro a se fazer é criar uma conta no Vultr. Aqui está o meu link de referência: https://www.vultr.com/?ref=730584
Instruções de atualização dos nodes antigos para a v1.2.3
Se você instalou usando este guia, pode atualizar usando o PPA no seu VPS com os seguintes comandos, digite um por vez:
sudo apt update && sudo apt install smartcashd -y
smartcash-cli stop
smartcashd -reindex
Para checar se funcionou digite:
smartcash-cli getinfo
Entre outras informações deve retornar : "protocol version": 90026
Os blocos irão sincronizar e os peers se conectar,não deve levar muito tempo para terminar.
Finalmente,ative seu SmartNode atualizado da Carteira Node Client(Desktop) v1.2.3 com "Start alias".O Status irá mudar para PRE-ENABLED e então para ENABLED após alguns minutos.
Agora você pode checar o status do SmartNode no seu VPS com:
smartcash-cli smartnode status
Deve retornar: "status": "Smartnode successfully started"
Logo você pode atualizar o Ubuntu 16.04 para 18.04 para os nós que você fez anteriormente. Recomenda-se esperar até que um script de atualização do Ubuntu 16.04 para 18.04 seja lançado em 26 de julho. O 16.04 funciona bem por enquanto, embora não ofereça suporte ao próximo upgrade do PPA, de modo que, eventualmente, uma atualização seja sugerida.
Agora, de volta ao guia para novos SmartNodes!
O Vultr permite que você crie rapidamente a instância dedicada necessária do VPS a US $ 5 / mês. Depois de fazer seu primeiro pagamento usando cartão de crédito ou PayPal, você pode enviar pagamentos posteriores usando o Bitcoin. A Vultr gera faturas no primeiro dia de cada mês com base no uso de meses anteriores. Você também pode criar facilmente mais nós criando um "snapshot" do SmartNode original, que facilita o gerenciamento.
Depois de criar sua conta, você precisa implantar uma nova instância do servidor neste link: https://my.vultr.com/deploy/
Selecione qualquer local do servidor. Distribua seus nós geograficamente para ajudar a suportar a rede SmartCash.
Tipo de servidor: Selecione o sistema operacional de 64 bits, Ubuntu 18.04. Veja a captura de tela abaixo.
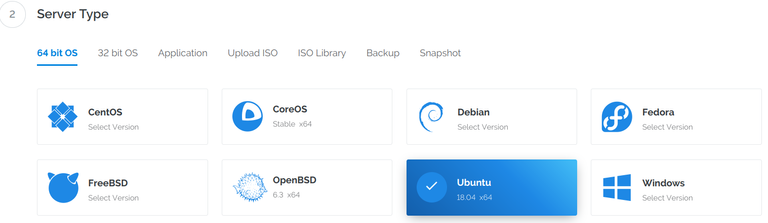
Tamanho do servidor: Seleciona US $ 5 / mês 25GB SSD, 1 CPU, 1024MB de memória, largura de banda de 1000GB. Nada mais é necessário.
Você pode deixar todas as opções das seções 4-7 desmarcadas agora.
Na seção 8 dê ao seu servidor qualquer nome. SmartNode está ok.
Clique em "Deploy Now" e a Vultr criará seu servidor VPS dedicado. Demora um ou dois minutos para que fique pronto para você.
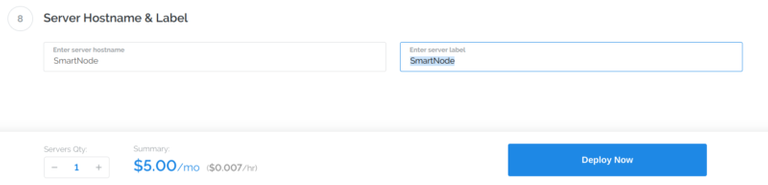
Você verá seu servidor sendo criado com “installing” em laranja e uma coisa girando.

Reserve agora um momento para acessar sua Carteira Desktop da SmartCash, certificando-se de que é a versão mais recente. Você precisa de uma genkey especial SmartNode. Você pode gerar isso a partir da sua carteira de desktop,indo em Ajuda -> Janela de Depuração -> Console e digitar "smartnode genkey" sem aspas. Aqui está uma captura de tela. Mantenha isso escrito, você precisará dele em mais alguns minutos para configurar o VPS.
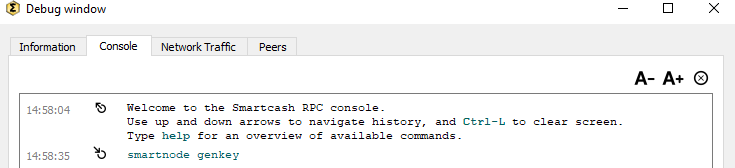
Agora vamos voltar para o Vultr e verificar seu servidor nesta página: https://my.vultr.com/. Quando estiver pronto, haverá um endereço IP escrito sob o nome do servidor e o servidor mostrará Em execução em verde à direita.
Anote o endereço IP, pois você precisará dele mais tarde. No meu exemplo, é 207.148.2.131.

Clique em "Manage" no lado direito da linha.
Agora precisamos nos conectar ao servidor para gerenciá-lo. Você pode encontrar o nome de usuário e senha no lado esquerdo da informação do servidor. Clique no ícone do olho ao lado da senha para ver a senha e anotá-la.
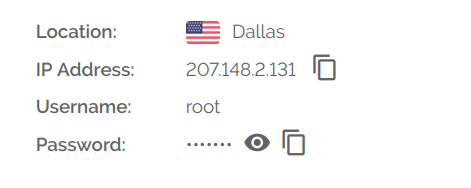
Agora faremos o login no servidor usando o Vultr Console Viewer embutido. Esta ferramenta não suporta copiar e colar, por isso é um pouco mais tedioso de usar. Você também pode usar Bitvise ou PuTTY para se conectar ao servidor. Basta colocar o endereço IP no campo de conexão, porta 22, e usar o login e a senha root. Este passo está além do escopo deste guia - basta procurar no Google se precisar de ajuda. Caso contrário, o console no Vultr é bom, já que não estaremos digitando muitos comandos. Você pode acessar o console no canto superior direito da tela atual, onde se parece com um monitor. Está no lado direito desta captura de tela.

Clique no console de visualização e ele irá carregar uma nova janela para se conectar. Primeiro, faça a sua janela um pouco maior clicando no canto inferior direito e redimensionando a janela. Então faça o login. Seu nome de usuário de login é “root”, digite sem aspas e pressione enter. Em seguida, digite a senha e pressione enter. A senha não será exibida na tela enquanto você digita, não se preocupe.
Você então estará logado e verá isto:
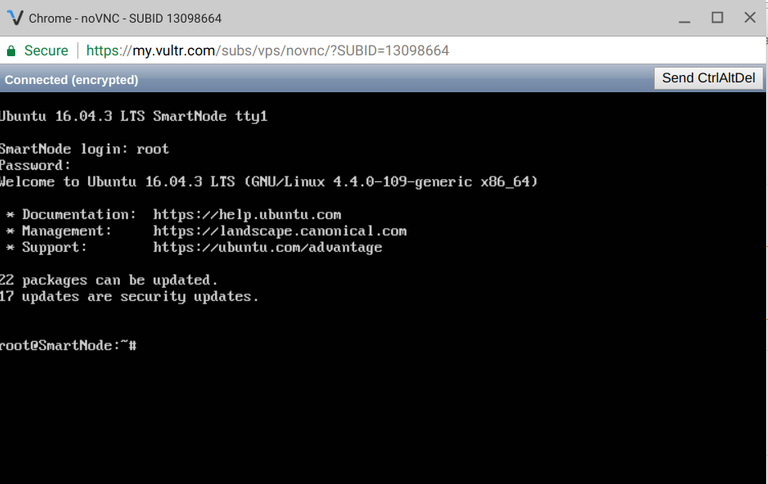
Isso é ótimo porque agora você está conectado e enviando comandos para o servidor.
Agora precisamos começar a enviar comandos. Vamos usar o belo script de instalação que foi criado (você pode procurar aqui se quiser saber mais sobre eles: https://github.com/SmartCash/smartnode)
Digite:
wget https://raw.githubusercontent.com/SmartCash/smartnode/master/install.sh
Em seguida, pressione enter.
Então digite
bash ./install.sh
Em seguida, pressione enter.
Ele irá pedir-lhe que irá reiniciar. Pressione Enter.
Ele solicitará uma porta SSH personalizada (é uma técnica de segurança para alterar o padrão). Você pode mudar para qualquer coisa - algo entre 100 e 1000 é bom. Só não use a porta SmartNode de 9678. Anote isso.
Ex: 222
Ele solicitará que você digite um genkey exclusivo que você criou enquanto o Vultr estava sendo criado. Digite isso agora, tomando cuidado para digitá-lo corretamente e exatamente.

O script baixará e instalará vários requisitos para o SmartNode.
Quando estiver pronto, ele reinicializará o servidor. Agora, levará um momento para recarregar o servidor.
RECOMENDADO ESPAÇO ADICIONAL DE SWAP: Eu prefiro criar mais espaço de swap, já que a memória do VPS é um pouco baixa e isso pode melhorar a estabilidade. Ele usa mais espaço em disco, mas ainda pode ajudar.
Execute os seguintes comandos:
(esse primeiro comando é um L minúsculo após fallocate)
fallocate -l 4G /swapfile
chmod 600 /swapfile
mkswap /swapfile
swapon /swapfile
pico /etc/fstab
Então adicione esta linha no editor:
/swapfile none swap sw 0 0
pressione "ctrl o" para salvar o arquivo com o editor pico
pressione "ctrl x" para sair do editor pico
Normalmente é bom reiniciar após configurações deste tipo:
reboot
Para ver se funcionou você pode digitar o comando:
free
Free irá mostrar o espaço swap.Aqui está uma foto mostrando o espaço de swap que está instalado:

Você também pode checar o quanto você tem de espaço de disco livre com este comando:
df
Você terminou a instalação, mas ainda precisa ativar. Quando o servidor for reinicializado, ele inicializará automaticamente a carteira do SmartNode e sincronizará o blockchain.
Última etapa para verificar o status do VPS SmartNode: por fim, vamos verificar se o daemon está sendo executado com o comando abaixo e verificar o status. Sempre verifique o status do VPS e não confie apenas na carteira da área de trabalho, que pode estar fora de sincronia.
*** SE A SUA CARTEIRA NODE (Carteira Desktop) MOSTRA NEW_START_REQUIRED SEMPRE VERIFIQUE NO VPS
PRESSIONANDO START ALIAS QUANDO NÃO NECESSÁRIO REINICIARÁ A POSIÇÃO DO SEU NODE ***
smartcash-cli getinfo
smartcash-cli smartnode status
A carteira será carregada dos blocos baixados. Demora até uma hora. Feito isso, getinfo mostrará o estado atual do bloco e da rede, e o status do smartnode permitirá que você saiba como está se saindo.
Se você chegar a uma tela como esta abaixo, você está bem. Tudo o que você precisa fazer é informar à rede SmartCash para usar seu nó,no qual você precisa fazer na carteira da área de trabalho. Da carteira, você também precisa criar a Transação com 10.000 SMART.
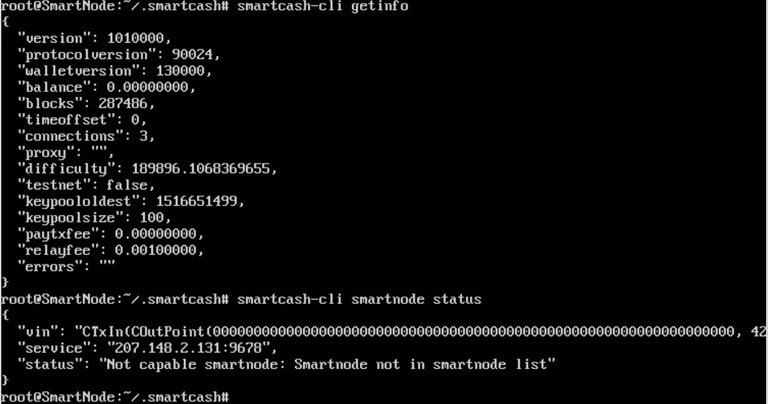
Você precisa fazer uma transação de garantia de 10K e ativar o SmartNode na área de trabalho. Veja abaixo ou pule para baixo para instruções de texto.
Felipe Escudero do BitNada fez um grande video de como ativar seu SmartNode aqui:
Etapas para o NODE CLIENT - Parte de instalação no DESKTOP
Fazendo sua garantia de 10K com cliente de nó (carteira de desktop)
Você é obrigado a ter 10.000 SMART como garantia para o seu nó.
Cada SmartNode requer esse 10K para residir em um endereço exclusivo. Apenas uma transação de 10K será contada por endereço.
Para fazer isso, crie um novo endereço de recebimento. Em sua carteira de trabalho, vá para "Arquivo", selecione "Endereços de Recebimento" e clique em "+ Novo". Escreva um rótulo, você pode chamá-lo de "SmartNode1".
Ele aparecerá na sua lista. Agora você precisa enviar 10K para ele.
Clique com o botão direito do mouse no endereço de recebimento e selecione “Copiar endereço”. Clique em Fechar.
Vá para o botão Enviar.
Cole o endereço SmartNode1 no campo “Pay To:”.
O montante deve ser: 10000
Deixe a caixa de seleção "incluir taxa no valor" desmarcada. O custo total será um pouco mais de 10.000, mas colocará exatamente 10000 no endereço.
-----> Faça um novo Backup agora. Vá para "arquivo" ,"Backup da Carteira" e salve o "wallet.dat" em algum lugar seguro <------
São necessárias cerca de 6 confirmações, cerca de 6 minutos, para confirmar a transação. Se o seu blockchain não estiver sincronizado, você ainda não o verá. Tudo bem se mostrar apenas uma taxa de transação no histórico de transações, a transferência ainda aconteceu.
IMPORTANTE:
Sua carteira da área de trabalho deve ter um arquivo smartcash.conf no diretório% appdata% \ SmartCash (Windows) ou ~ / Library / Application Support / SmartCash (Mac) com esta linha no conteúdo:
txindex = 1
Você pode usar o Notepad ou TextEdit para criar ou editar o arquivo.
Obrigatório: adicionando txindex = 1 em smartcash.conf na carteira da área de trabalho:
No windows, vá para esta pasta:
% appdata \ Smartcash
Ele está localizado em C: \ usuário \ Nome_do_usuário \ Appdata \ Local \ Roaming \ Smartcash
No OSX, vá para esta pasta: ~ / Library / Application Support / SmartCash
edite smartcash.conf (clique direito, edite. Se não estiver lá, crie um novo arquivo no bloco de notas. No Mac, você pode usar o Textedit ou o TextWrangler)
adicione a linha:
txindex = 1
Deve ficar assim (maxconnections = 2 pode acelerar a sincronização). Se você não tem um para editar, você pode criar um:
rpcuser = ASMARTUSER
rpcpassword = THISISACLEVERPASSWORD
maxconnections = 2
txindex = 1
Depois disso, se você ainda não fez isso, o bootstrapping acelera o carregamento do nó: https://smartcash.cc/txindexstrap.zip extrai os arquivos para substituir os dados antigos do blockchain. Não mexa na sua wallet.data
Fazendo seu arquivo smartnode.conf.
Você precisa de algumas coisas:
Seu endereço IP do nó
A genkey usada para o seu nó (do comando smartnode genkey)
Um índice txid e txid da transação 10K
Para obter o txid, execute o comando smartnode outputs no console de depuração no qual você criou o genkey da seguinte forma:
Clique em Ajuda -> Janela de depuração -> Console e digite onde o cursor está piscando na parte inferior: smartnode outputs
O blockchain deve ser sincronizado para que isso seja exibido. Certifique-se de fazer o bootstrap para acelerar!
O txid que você precisa estará entre aspas.
O índice txid é o único número entre aspas no final. Geralmente 0 ou 1.
No windows, vá para esta pasta:
% appdata \ Smartcash
Ele está localizado em C: \ usuário \ Nome_do_usuário \ Appdata \ Local \ Roaming \ Smartcash
Faça uma linha como essa, certificando-se de que não há # na frente dela:
SmartNode1 128.148.354.198:9678 93HaYBVUCYjEMeeH1Y4sBGLALQZE1Yc1K64xiqgX37tGBDQL8Xg 2bcd3c84c84f87eaa86e4e56834c92927a07f9e18718810b92e0d0324456a67c 0
Salve este arquivo de texto.
Neste exemplo, 93HaYBVUCYjEMeeH1Y4sBGLALQZE1Yc1K64xiqgX37tGBDQL8Xg é uma genkey que você usou em seu VPS correspondente a esse endereço IP.
Neste exemplo, 2bcd3c84c84f87eaa86e4e56834c92927a07f9e18718810b92e0d0324456a67c é um txid sem aspas. Você pode usar qualquer um dos txid se você fizer vários nós.
Neste exemplo, 0 é um índice txid sem aspas.
Dica: Se você quiser mudar o VPS, crie um novo VPS com o mesmo genkey. Depois de instalá-lo, atualize o endereço IP em sua área de trabalho smartnode.conf. Então, basta reiniciar a carteira e iniciar o alias novamente. É melhor fazer isso depois de receber uma recompensa, se você planeja alternar os hosts.
Ativando seu SmartNode
Carregue sua carteira. O blockchain será sincronizado. Os dados do SmartNode serão sincronizados.
Você deve ver na guia “Smartnodes” em “Meus SmartNodes” aquele que você listou no arquivo smartnode.conf.
Selecione o novo nó e clique em “Start Alias”. Só não clique novamente mais tarde, porque isso redefinirá seu tempo de espera se você fizer isso. Também tenha cuidado para selecionar apenas o novo nó que você precisa iniciar (e não um nó anterior).
Ele então irá para "PRE-ENABLED" por até uma hora.
Depois disso, vai para "ENABLED". Feito!
Adicione o Bot de Monitoramento do Telegram para o status do seu nó:
Vá aqui: https://t.me/smartnodemonitorbot
Digite este comando no chat com o bot para registrar seu nó para monitoramento:
/add SEUIP;NOMEDOSEUNODE
Lembre-se de ativar as notificações no telegram para este bot! Caso contrário, você não saberá que algo está acontecendo e requer sua atenção. Se você receber um alerta, isso é o que você precisa fazer para confirmar que algo está acontecendo e o que você precisa fazer (reiniciar o VPS geralmente corrige).
Checando o Status do seu Nó(SmartNode)
NÃO CLIQUE EM "START ALIAS" a não ser que seja absolutamente necessário.Você reiniciará seu tempo de espera.
A carteira de desktop leva tempo para sincronizar e exibir corretamente o status do nó. Não confie nisso. Use o bot acima.
Se o bot disser "EXPIRED", é um sinal de que você precisa fazer alguma coisa. Espero que você tenha configurado para notificá-lo quando desapareceu primeiro. Nesse caso, basta reiniciar seu VPS, fazer login e verificar se ele está sendo executado com:
smartcashd
smartcash-cli smartnode status
Se ele diz "NEW START REQUIRED" após a execução por um tempo, e também diz no bot telegram, então esse é o sinal que você precisa fazer alguma coisa. É uma boa ideia descobrir por que isso aconteceu. Às vezes, o servidor de hospedagem tinha um problema. Certifique-se de configurar o espaço de swap. Às vezes, é apenas azar aleatório no host.
Seção de solução de problemas:
Ok,você fez todas as etapas e ainda não está funcionando....você recebe um erro como "não consegue se conectar ao servidor" depois de carregar o smartcashd. Você não pode desativar o servidor com "smartcash-cli stop" ... e "smartcash-cli getinfo" também não está funcionando. Se isso acontece, você precisa examinar os logs de depuração para encontrar o erro:
Digite isto:
tail -n 20 ~/.smartcash/debug.log
Agora, se você tem algo nas linhas que diz "Error: Invalid smartnodeprivkey Please see documentation." Isso significa que o genkey está incorreto. Veja um exemplo como esse abaixo:
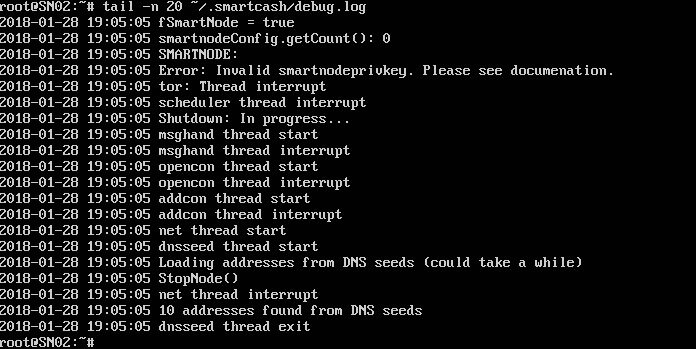
Muito provavelmente você digitou errado ou não criou um. Você pode usar este comando para editar o arquivo smartcash.conf e corrigir o erro.
nano ~/.smartcash/smartcash.conf
Verifique se está digitado corretamente, diferencia maiúsculas de minúsculas e se não há espaços no final.
Salve o arquivo com “ctrl o” para salvar e, em seguida, pressione enter para substituir o nome do arquivo atual. Então faça “ctrl x” para sair do editor nano.
Depois de fazer isso, reinicie seu servidor:
reboot
Então logue denovo e cheque seu status:
smartcashd
smartcash-cli getinfo
smartcash-cli smartnode status
Às vezes, você pode receber um erro diferente, pedindo para começar com “-reindex or -reindex-chainstate”. A mensagem parece como abaixo:

Neste caso,você só precisa fazer este comando:
smartcashd -reindex-chainstate
Isso irá iniciar o daemon.
Outro erro comum é usar a mesma genkey para mais de um nó. Você precisa de genkeys únicos que vão para o txid exclusivo para colaterais únicos.
Outras coisas que você pode querer fazer:
Adicionando um Firewall Vultr para apenas a porta 9678 - o script que usamos automaticamente diminui o tráfego, mas qualquer tráfego menor que chega ao seu firewall de servidor é melhor para o seu servidor. Aqui está um guia sobre como melhorar a segurança do seu smartnode vultr smartcash(Em inglês): https://smartcash.blockchainlibrary.org/2018/01/improving-the-security-and-reliability-of-your-vultr-smartcash-smartnode/
Adicione autenticação de dois fatores à sua conta Vultr aqui: https://my.vultr.com/settings/twofactor/
Se você quiser copiar e colar comandos, não será possível usar o console de visualização do Vultr. Adicione um usuário autenticado para logins SSH usando chaves públicas / privadas com Bitvise ou PuTTY. Se você fizer isso, também poderá desabilitar os logins root com senha ou logins com senhas por completo.
OPCIONAL Copie o arquivo smartnode.conf da área de trabalho em algum lugar como backup, caso precise adicionar o VPS à lista SmartNode novamente como reinicialização. Será um pouco mais rápido do que refazê-lo.
Entrar no grupo de telegram SmartCash Brasil https://t.me/smartcashbrasil
ALTAMENTE RECOMENDADO: Avalie suas práticas de segurança - você fez backup do seu wallet.dat recentemente? Você mantém tudo seguro e criptografado? Você criou uma carteira de papel de backup? Você já pensou em outros problemas de segurança?
Obrigado pela leitura! Endereço do post original está aqui: https://smartcash.blockchainlibrary.org/2018/01/guide-to-creating-a-smartcash-smartnode-vps-in-10-minutes-with-vultr/
Para mais informações sobre SmartCash visite: https://smartcash.cc

As a follower of @followforupvotes this post has been randomly selected and upvoted! Enjoy your upvote and have a great day!
Hi! I am a robot. I just upvoted you! Readers might be interested in similar content by the same author:
https://steemit.com/smartcash/@gambit.coin/guia-de-como-criar-um-smartnode-smartcash-em-10-minutos-com-a-vultr-vps-1525852348-3042784
Congratulations! This post has been upvoted from the communal account, @minnowsupport, by GamBit.coin from the Minnow Support Project. It's a witness project run by aggroed, ausbitbank, teamsteem, theprophet0, someguy123, neoxian, followbtcnews, and netuoso. The goal is to help Steemit grow by supporting Minnows. Please find us at the Peace, Abundance, and Liberty Network (PALnet) Discord Channel. It's a completely public and open space to all members of the Steemit community who voluntarily choose to be there.
If you would like to delegate to the Minnow Support Project you can do so by clicking on the following links: 50SP, 100SP, 250SP, 500SP, 1000SP, 5000SP.
Be sure to leave at least 50SP undelegated on your account.