¡Buenas comunidad de stemians! Reciban un cordial saludo, por aquí de nuevo para compartir mis experiencias. Espero que les sea de utilidad la información que les traigo hoy.
Una de las preocupaciones de todo aquel que va a redactar un trabajo, bien sea este de investigación o de otro tipo, es darle un formato y una organización adecuada. La organización del texto comprende la estructura que deben tener los títulos y los subtítulos que este escrito contenga.
En relación al formato, este está comprendido por las pautas de márgenes, interlineado y sangría entre otros, que señale la institución ante la cual se va a presentar el documento producto de la investigación que se haya realizado.
Estas normas, comúnmente se denominan del mecanografiado y la impresión en los manuales que se elaboran para indicar este tipo de especificaciones. Estas pautas además, señalan el tipo de papel y de letra.
Adicional a esto, quiero agregarle que es una de las causas por las cuales mis amigas me llaman de emergencia para que las ayude a poner en norma el trabajo.
Estableciendo el formato de letra para los títulos
Son muchas las ocasiones que me contactan porque los tesistas no saben cómo establecer los niveles de los títulos y subtítulos. En función de esto, voy a explicarles cómo lo hago yo, debo señalar, que existe una manera más expedita y más mecánica. Pero para aprender es mejor irse a pie, como se dice coloquialmente.
Para poder establecer el nivel que tendrá cada uno de los títulos vamos a darle clic en ESTILOS en la barra superior:

Con el botón secundario vamos a modificar las especificaciones que el programa tiene por defecto. Entonces, al dar clic en el botón secundario se nos desplegará la pantalla siguiente:
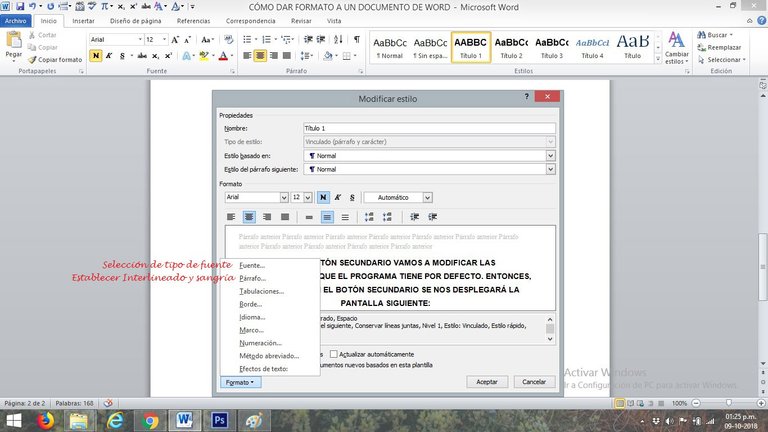
Como puede observarse, en el menú que se despliega del lado izquierdo, en fuente, se selecciona el tipo de fuente con la cual vamos a trabajar. Aquí seleccionamos el tamaño y si va a estar en negrita, cursiva o mayúscula. La selección la realizamos como se muestra en la pantalla siguiente:
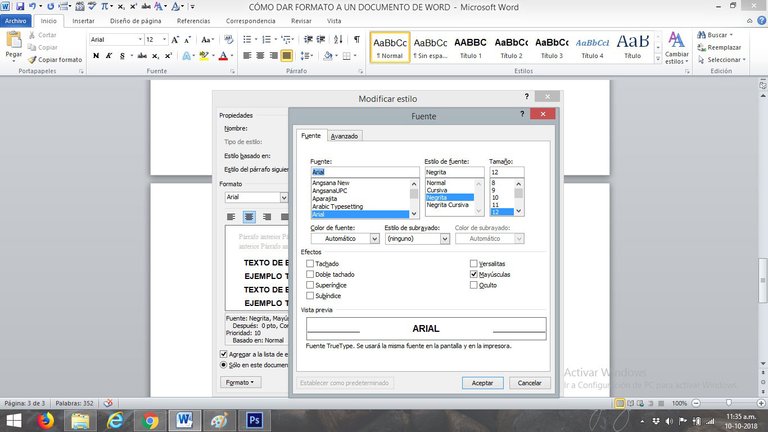
De acuerdo a la información que tenemos en la imagen, el tipo de letra es Arial, tamaño 12, en negrita y mayúscula.
Estableciendo el formato de párrafo para los títulos
Una vez seleccionada la fuente y sus características, pasamos a párrafo, allí establecemos si el título va a estar justificado, del lado derecho o centrado, el interlineado, la sangría y si va a tener espaciado anterior o posterior. Cuando seleccionamos la opción párrafo, nos aparece la siguiente pantalla:
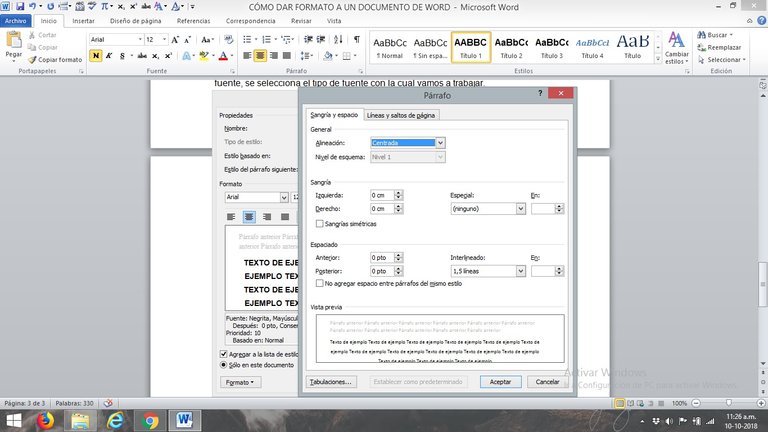
Cabe destacar, que esta misma operación se debe realizar para títulos de segundo, tercer y cuarto nivel. Solo debemos seleccionar en estilos, el tipo de título y con el botón secundario hacer los cambios de acuerdo a lo que nos exige la norma de presentación de la institución que recibirá el trabajo en cuestión.

Para no hacer muy largo el post, en próximas entregas les mostraré cómo dar formato al párrafo, insertar números de página, separar las páginas con numeración romana (páginas preliminares) de las que llevan numeración arábiga y a establecer el margen en la primera página de cada capítulo.
Espero que estas indicaciones, les ayuden a solucionar los atascos que se presentan al darle formato a los títulos. En caso de tener alguna duda, puede escribirme y con gusto les responderé, nos leemos en una próxima entrega.
Congratulations @arthemysa! You received a personal award!
You can view your badges on your Steem Board and compare to others on the Steem Ranking
Vote for @Steemitboard as a witness to get one more award and increased upvotes!