
De nuevo, les acompaño, queridos compañeros Hivecompartidores.
Soy Zulay Pulido, Ilustradora, con Pensamiento Filosófico.
Esta publicación es mi propuesta de participación en el Concurso RetoTop5 Semana 1 - ¡Algo que compartir!, promocionado por Radiohive
“La felicidad solo es real cuando se comparte.”. - Emile Hirsch - Christopher Mccandless.
La ilustración destacada es cortesía de Radiohive.
Hoy es miércoles 25 de marzo de 2020.

Para cumplir con este Reto decidí presentarles un sencillo tutorial en Adobe Illustrator versión 2017, sobre cómo crear una ilustración rápida de una bella flor.
En este caso seleccioné una Violeta (Convolvulus tricolor), ya que era una de las plantas preferidas de mi madre. En mi casa hubo muchas violetas de diferentes tonalidades.
En primer lugar, abrí el programa Adobe Illustrator, donde aparece una pantalla con dos opciones: Nuevo y Abrir.
Hago click con el botón izquierdo del Mouse en Nuevo y sale otra pantalla (2) en la cual configuré lo siguiente:
Nombre: Violeta-25-03-2020
Anchura: 1366 Píxeles
Altura: 768
Modo de color: Color RGB
Crear (3)
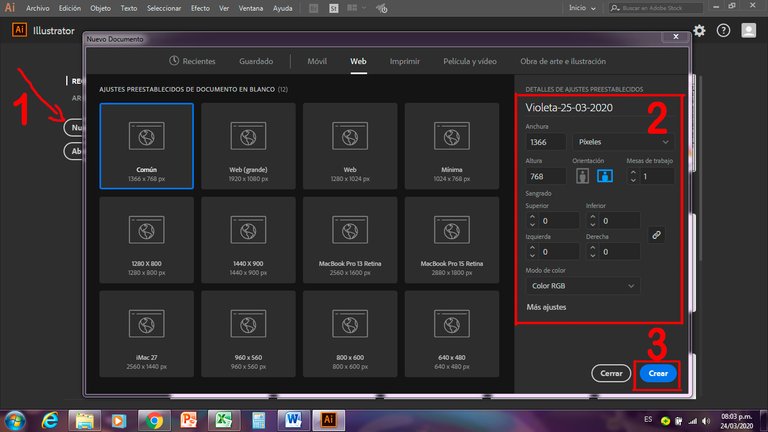
Busco arriba y a la izquierda el menú principal, hago click en Archivo, con lo cual se despliega una pantalla donde selecciono Colocar (4).
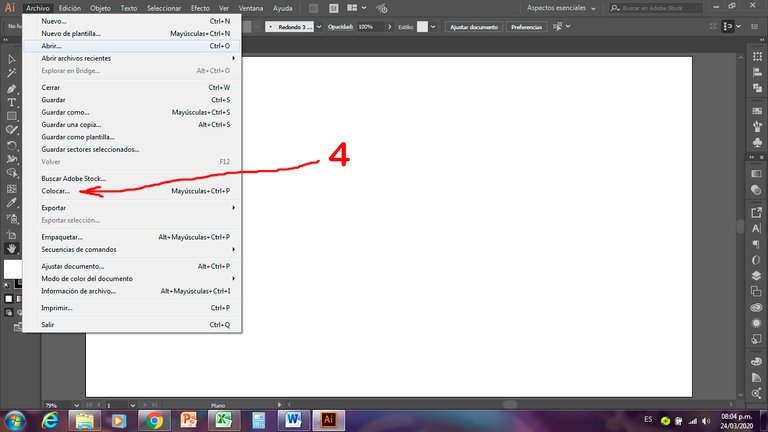
En ese momento se abre el administrador de archivos de mi computador y busco la imagen de una flor (5) que descargué desde Wikipedia sin derechos de autor.
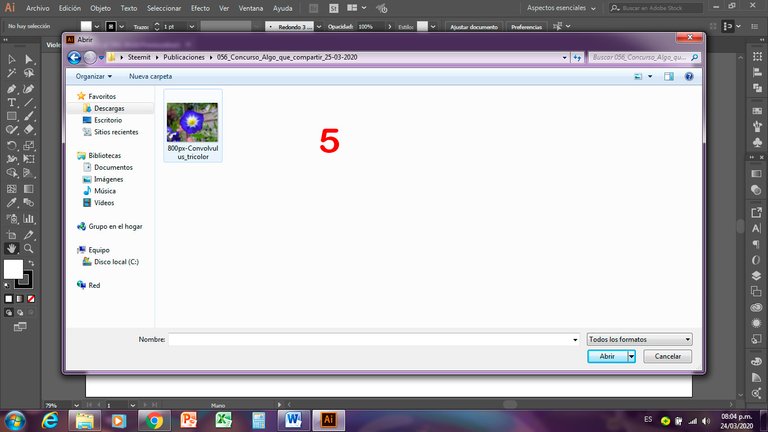
Hago click en Abrir y se despliega una nueva ventana llamada Falta el Perfil (6), desde la cual selecciono la alternativa del medio: Asignar Espacio de Trabajo Actual: Adobe RGB (1998) y hago click en Ok.
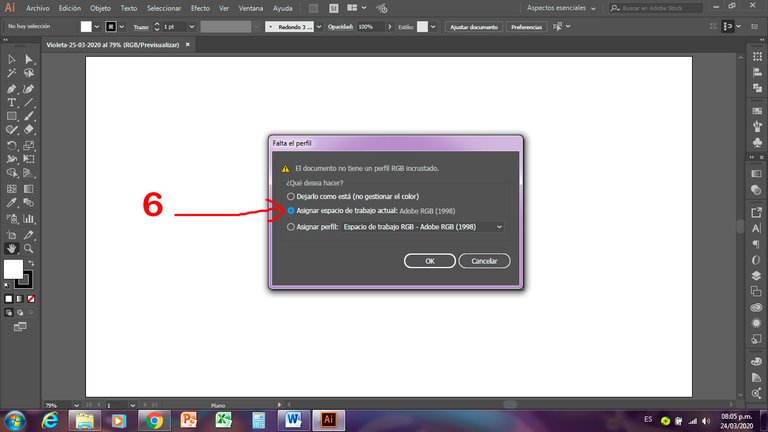
En ese momento ya puedo ver la flor (7) en la mesa de trabajo de mi Illustrator.
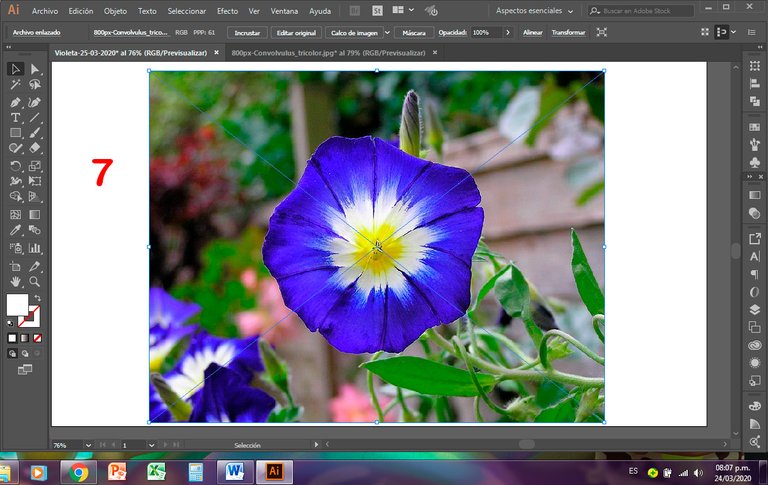
En el panel derecho busco la ventana Capas (8). Hago click sobre ella para abrirla y comienzo a ponerle nombre a las capas que voy a utilizar.
Hago doble click en la primera capa de abajo y la llamo: flor-original (9).
Hago click en el cuadrito vacío que está al lado del ojito y aparece un candadito (10). Eso significa que esa capa flor-original quedará bloqueada, para no dañarla mientras hago otras cosas. Dejaré el ojito (11) activo para que sirva de fondo a la copia que voy a hacer.
Además, creo una nueva capa haciendo click en el botón señalado (12) y lo llamo: violeta (13). Allí dibujaré mi flor. Le dejaré el ojito activo (14) para poder ver lo que haré.
En el panel izquierdo o de Herramientas, escojo la opción Pluma (15)
En la parte de abajo del Panel de Herramientas hay un cuadrado completo (16) y uno vacío (16). El completo sirve para aplicar Color de Fondo (17) y el vacío para aplicar Color de Trazos externos (17).
El de Color de Fondo debe quedar sin color, como se ve con fondo blanco y una rayita roja que lo atraviesa diagonalmente (18).
Para el Color del Trazo tomaré el Rojo (19) para que contraste con la imagen y pueda ver lo que estoy haciendo. Se puede seleccionar cualquier otro color.
Comienzo a dibujar el exterior de un Pétalo hasta cerrarlo (20).
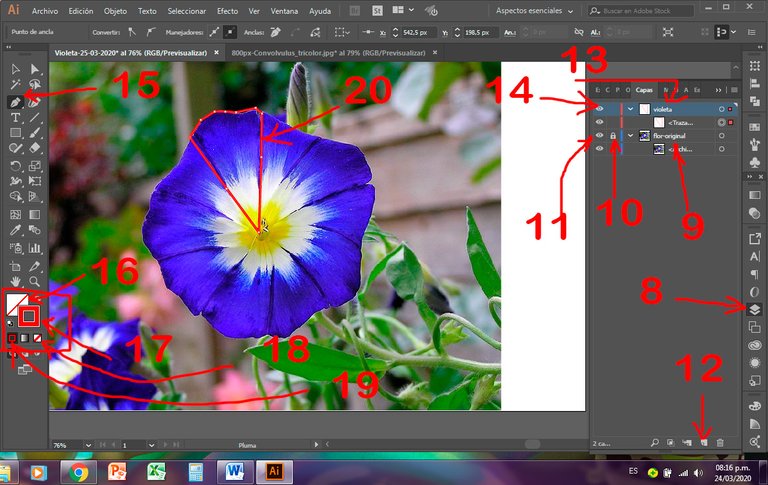
Selecciono el Pétalo que he dibujado con la Herramienta Selección (21).
Así se ve el Pétalo Seleccionado (22)
Selecciono el Trazo de Borde (23) y lo dejo Vacío (24)
Selecciono el Relleno (25) y hago click en la Herramienta Degradado (26)
Aparece la ventana de Degradado en el lado derecho (27)
Hago click en el botón (28) que es el primer color del degradado, y luego en el ícono de Selección del Color (29) y escojo a ojo un color parecido al violeta más claro de la flor. Luego, repito el procedimiento con el botón (30) y nuevamente el Selector de Color (31) a fin de obtener el violeta más oscuro parecido al de la flor original. Esos colores podrán ser modificados posteriormente, para hacerlos coincidir con mayor exactitud a los de la imagen original de fondo.
Una vez que hemos conseguido el Degradado, hacemos click en el recuadro Ángulo (32) y elegimos el número 90 (33). Esto tiene el objeto de que el Degradado quede en un Ángulo de 90° en la dirección deseada (34).
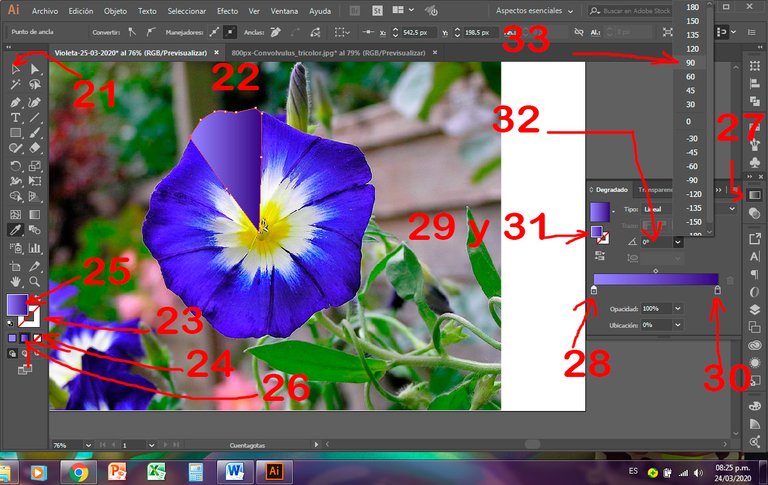
Así queda el Pétalo luego de aplicar el Degradado (34) en la dirección correcta.
Ahora, voy a pintar la parte blanca de la flor.
Para ello, selecciono la Herramienta Pincel (35)
Ahora, voy al Selector del Color de Relleno (36) y lo dejo Vacío (fondo blanco y línea roja diagonal). (37)
Hago click en el Selector de Color de Trazo (38), posteriormente hago click en el Selector de Color (39) para ponerlo en Blanco. Allí se abre la ventana Selector de Colores (40) donde puedo escoger el color Blanco, ya sea escribiendo las letras ffffff en el recuadro (41) o llevando la punta del Mouse hasta la esquina superior izquierda del recuadro grande (42).
Por último, cierro (43)
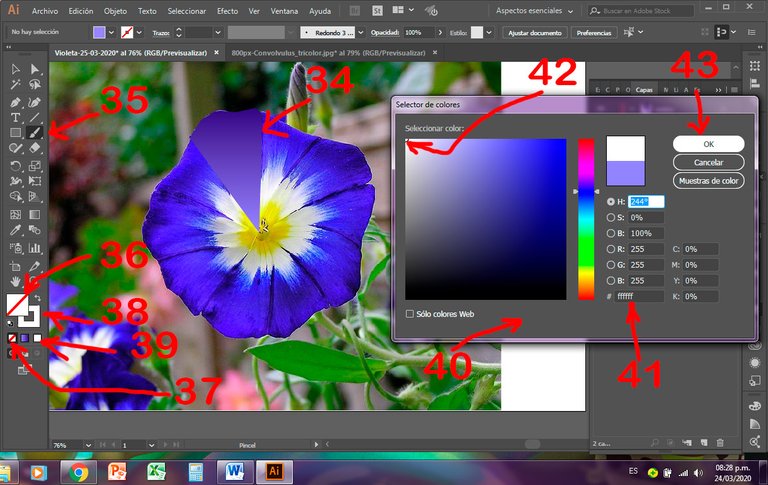
Ya tengo el Pincel (35) preparado para pintar con el blanco.
Me voy a Barra de Herramientas de la parte superior y escojo la Herramienta de Forma de la punta del Trazo (44) y posteriormente selecciono la opción Ovalada (45). Esto tiene como fin que los extremos de cada trazo finalicen en punta y no cuadradas.
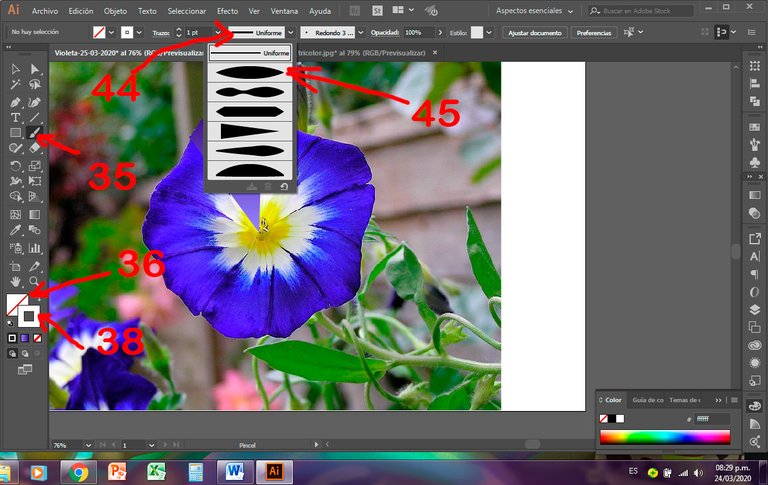
Seguidamente, hago click en la Herramienta de Forma del Trazo (46) y escojo la vista (47). Con esto lograré un trazo artístico para lo que voy a pintar.
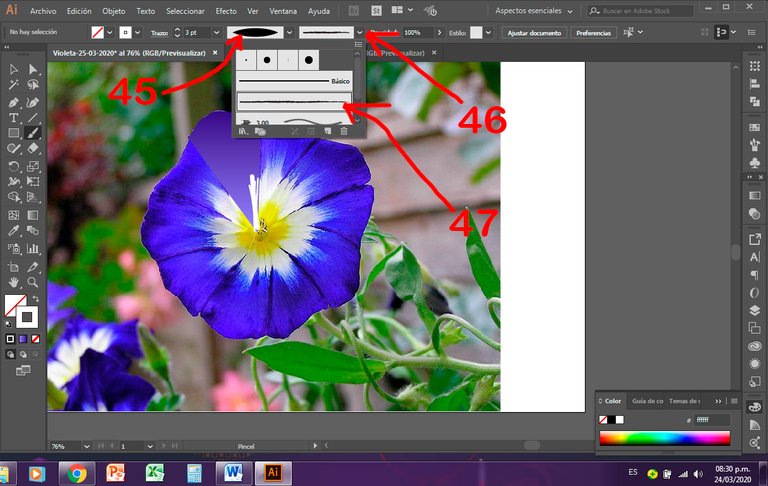
Tomo el Pincel (48) y dibujo desde el centro de la flor hacia afuera, línea por línea, cada uno de los trazos que compondrán el centro blanco (49).
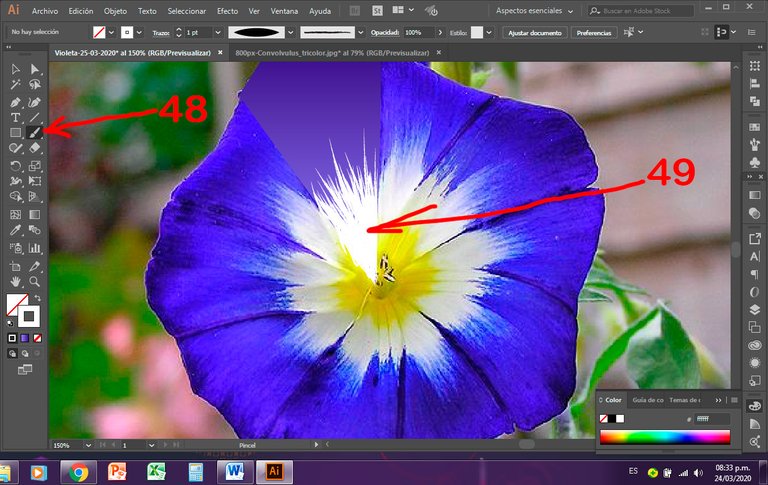
Ahora, repito el procedimiento para pintar el color Amarillo del centro de la flor.
Selecciono el Pincel (50)
Dejo el Color de Relleno (51) vacío (52). Y el Color de Trazo (53) voy a ponerle un color amarillo (54).
Allí se abre la ventana Selector de Colores (55) y escojo con la punta del Mouse un color Amarillo (56) parecido a ojo al de la flor original.
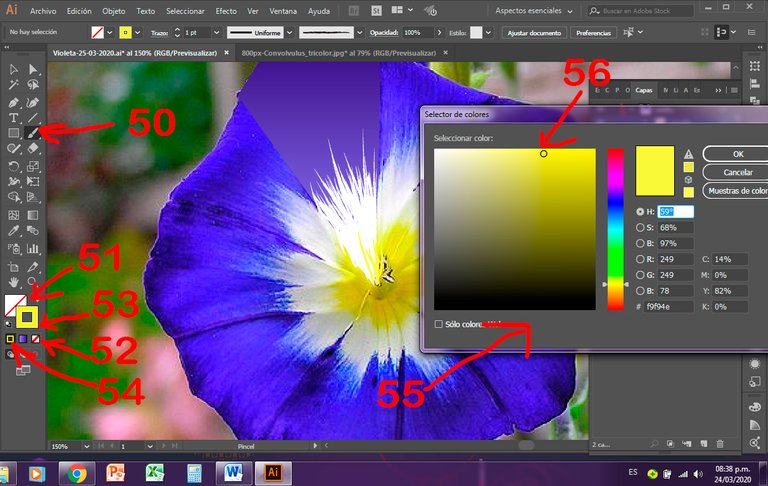
Recuerda que en cualquier momento, puedo hacer todos los cambios de color que desee, para acercarlos más a la imagen que estoy copiando.
Y procedo a pintar los trazos amarillos un poco más cortos que los blancos.
Una vez que el pétalo ya tiene los colores que deseo, desaparezco la imagen de fondo para trabajar solo con el pétalo.
Para ello, hago click en la ventana Capas (57).
Desactivo el Ojito (58) en la Capa flor-original, y ésta quedará escondida.
Hago click en la Herramienta Selección (59), selecciono todo el Pétalo con el botón izquierdo del Mouse, hasta que quede rodeado de un cuadro con puntos (60), y luego, hago click en el botón derecho del Mouse para abrir una ventana flotante y escoger la opción Agrupar (61).
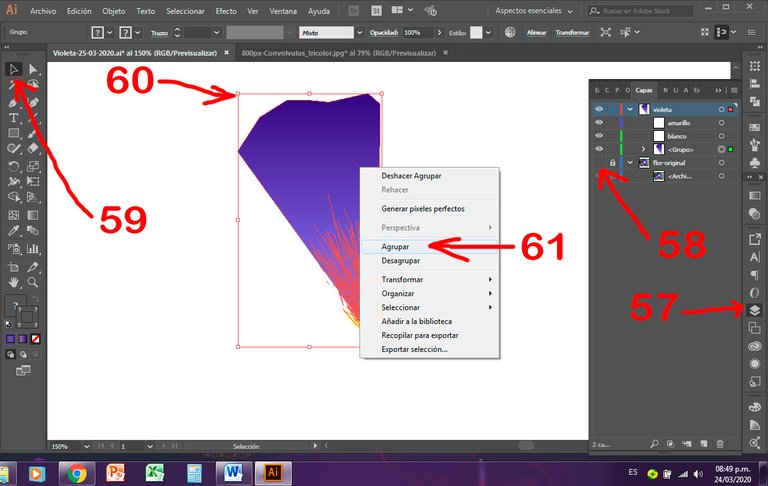
La finalidad de estos pasos es unir el pétalo de tal forma que lo pueda copiar y mover rápidamente, sin que se separen los diferentes trazos y colores que lo conforman.
Cojo la Herramienta Selección (62),
Selecciono todo el Pétalo (63),
Hago click en la Tecla ALT del Teclado Y aparecen dos flechitas como puntero de Mouse. La muevo a la derecha, suelto el Mouse, suelto la Tecla ALT y allí queda una copia exacta del primer pétalo (64). Lo muevo hasta donde lo considere conveniente con el Mouse. Para girarlo en el ángulo deseado, me paro con el puntero del Mouse en una de las esquinas del recuadro que bordea el pétalo y aparece una flechita curva de doble punta, la cual al ser girada, también hace girar al pétalo.
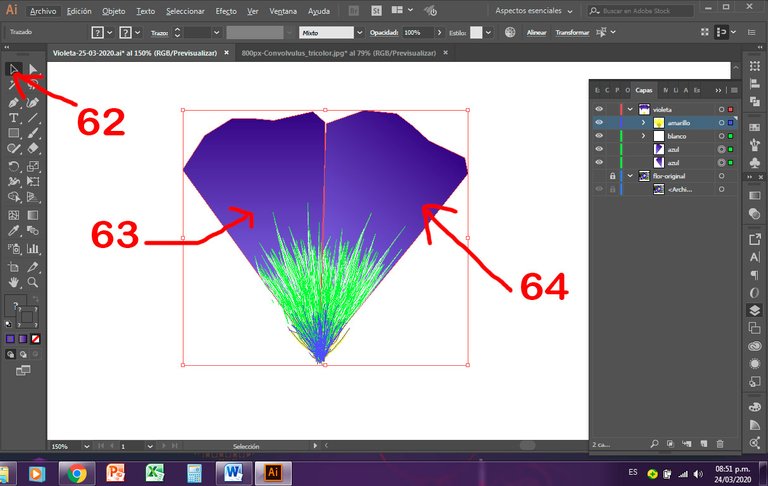
De esta manera, copio todos los pétalos que necesito y los ubico en su lugar para construir la flor completa (65).
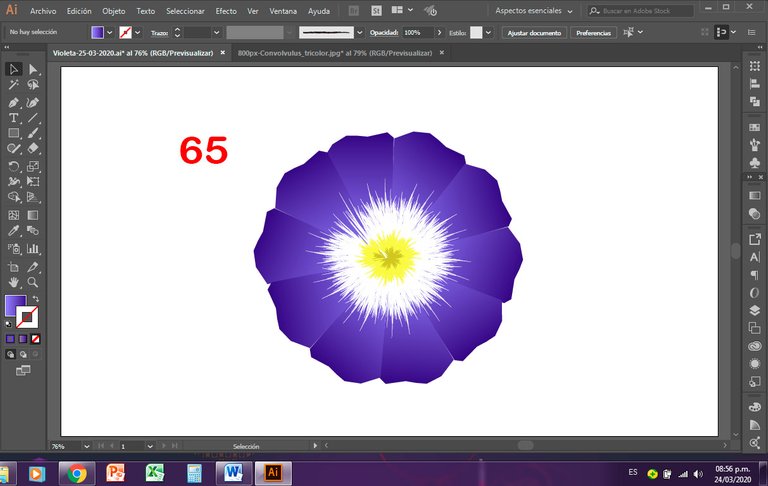
Ahora, voy a pintar los bordes de cada pétalo para que se noten mejor y queden más parecidos a la flor original.
Repito todos los pasos hechos anteriormente para pintar con el Pincel (66) hasta el (73), escogiendo un color violeta oscurito para el trazo a pintar.
Las líneas (74) muestran cómo va quedando el trazo en cada caso.
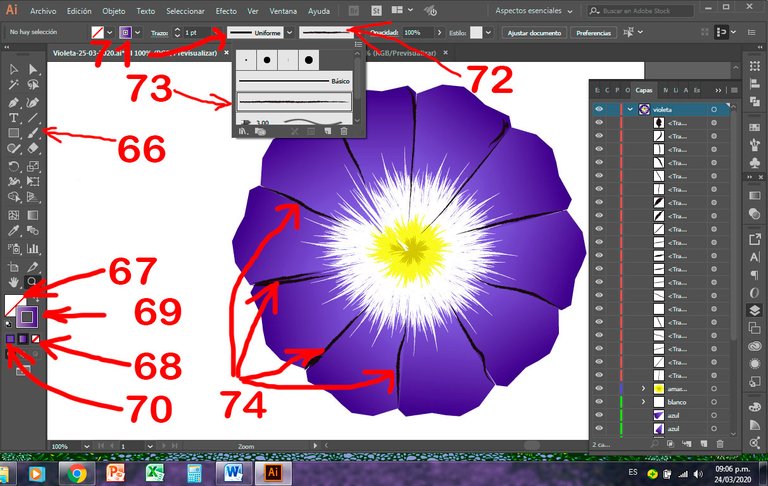
Por último, tengo mi Flor Terminada (75).
Abro la Ventana de Capas (76)
Activo el Ojito de la Capa flor-original (77) y aparece en pantalla la imagen de la Flor Original (78) con la cual puedo comparar mi flor vectorial y hacer las correcciones que desee.
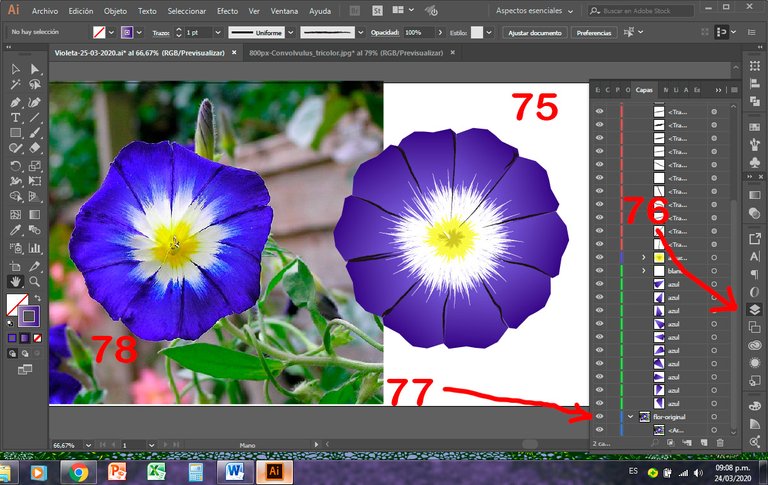

Mis Redes Sociales personales son:
Facebook: https://www.facebook.com/zupulido,
y Twitter: https://twitter.com/zupulido, pero no las uso con frecuencia.
Sin embargo, las de la FAVTachira,
Facebook: https://www.facebook.com/FAVTachira/,
Twiiter: https://twitter.com/favtachira
e Instagram: https://www.instagram.com/favtachira/,
sí se actualizan constantemente.

Si te gustó esta publicación y tiene algún provecho para ti, te agradezco dejar tu gentil comentario y algunas recomendaciones para mejorar mi trabajo.
Recuerda, puedes encontrarme en https://peakd.com/@librepensadora
Un saludo desde Venezuela, un País de grandes Pintores.

Looks like you explained this very well - too bad it is not in English :)
Hi @seabeady!
May be you could use the google translator..
We do that!
Hi, good friend @seadbeady
It takes many hours of work to submit such a tutorial. I had not enough time to do it in English. For next time, I will.
Thanks for the recommendation
Es un buen tuto :) Gracias por compartirlo.
Gracias a ustedes, amigos de @equipodelta por valorar mi trabajo
Un abrazo
¡Felicidades! Esta publicación obtuvo upvote y fue compartido por @la-colmena, un proyecto de Curación Manual para la comunidad hispana de Hive que cuenta con el respaldo de @curie.
Si te gusta el trabajo que hacemos, te invitamos a darle tu voto a este comentario y a votar como testigo por Curie.
Si quieres saber más sobre nuestro proyecto, acompáñanos en Discord: La Colmena.
Gracias, mis amigos de @la-colmena
Me da gusto verlos en Hive continuando con la importante labor que venían haciendo.
Un gran abrazo
This post was shared in the Curation Collective Discord community for curators, and upvoted and reblogged by the @c-squared community account after manual review.
@c-squared runs a community witness. Please consider using one of your witness votes on us here
Hi, dear friends of @c-squared
I am happy to see you again
I hope this time will be better for all
Than you so much, for you great job
Congratulations, your post has been upvoted by @dsc-r2cornell, which is the curating account for @R2cornell's Discord Community.
Hi, again fellows of @dsc-r2cornell
Thanks for the support you always give me
I hope you have a happy day
Nos gustó mucho esa hermosa violeta, @librepensadora.
Gracias por el paso a paso.
Excelente presentación para el Top5,
¿será que podemos invitarte a nuestro
Reto12Votos en @club12?
Muchísimas gracias, mis amigos de @club12
Me da mucho placer que les haya gustado mi trabajo.
Lo he pensado mucho. Deseo participar en el Reto12Votos, pero el tema Zapatos no me inspira. Tal vez, la próxima entrega...
Gracias por su amable invitación
Muy buen tuturial, @librepensadora y me alegra tenerte aquí... Saludos. Nos escuchamos el próximo sábado...
Holaaaaaaaaaaa, @yeceniacarolina
Gracias por tu visita, mi amiga
Espero tener luz el sábado para escuchar el programa jeje
Me encantó tu publicación @librepensadora no soy diseñadora pero por la naturaleza de mi trabajo suelo trabajar mucho con diseño y estos son los tutoriales que me han ayudado con mis trabajos. No he usado illustrator, pero me voy animar a hacer está prueba a ver que tal. Gracias por compartir tus valiosos conocimientos. Éxitos y saludos

Hola, amiga @beateriche
Gracias por tu gentil comentario.
Te invito a hacer la prueba. Aunque Illustrator es un programa complicado, una vez que lo usas por primera vez, quieres aprender más y los resultados son excelentes.
Abrazos y besos con mascarilla jeje
Amiga @librepensadora Bienvenida al RetoTop5.
Excelente tutorial, y muy bien explicado aprovechare estos días de cuarentena para intentar hacer un dibujo.
Un abrazo.
Hola, mi querida @mafalda2018
Claro que sí. Todo está en empezar, luego se aprenden más detalles en el camino.
Un abrazote y gracias por tu comentario.
Hermoso mi @librepensadora, que dedicación y entrega. Gracias por compartir
Hola, apreciada @lisfabian
Me da gusto tu visita
Gracias, por tu gentil comentario
Un abrazo