¡Buenas queridos Steemians!
Para este nuevo post les traigo un pequeño paso a paso de como he editado las últimas fotos que tomé del paisaje, a través de Pixlr editor.
Si no conocen Pixlr, les comento que es muy similar al Photoshop, pero esta herramienta es online y totalmente gratuita.
Sin más preámbulos, ¡empecemos!
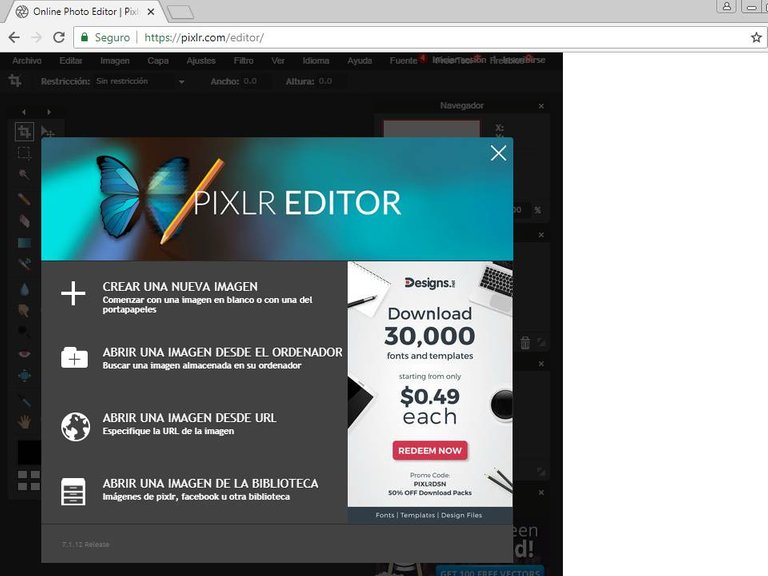
En primer lugar, abrimos nuestra página, y podemos ver que hay distintas opciones para cargar la imagen a editar, ya sea mediante url, desde un archivo previamente guardado o si se desea empezar de 0 (pero esto es para creación de material)
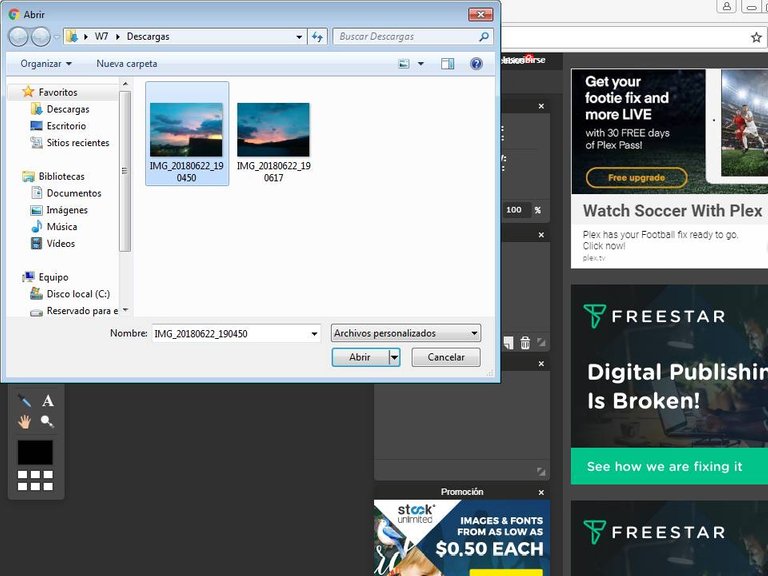
En mi caso, tenía la imagen guardada en mi ordenador, así que procedí a seleccionarla.
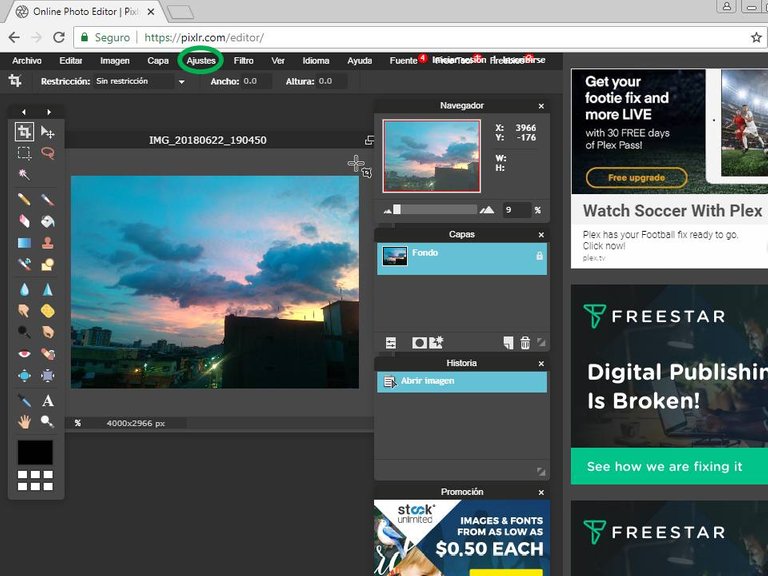
Se abre la imagen y vamos a seleccionar la pestaña de Ajustes.
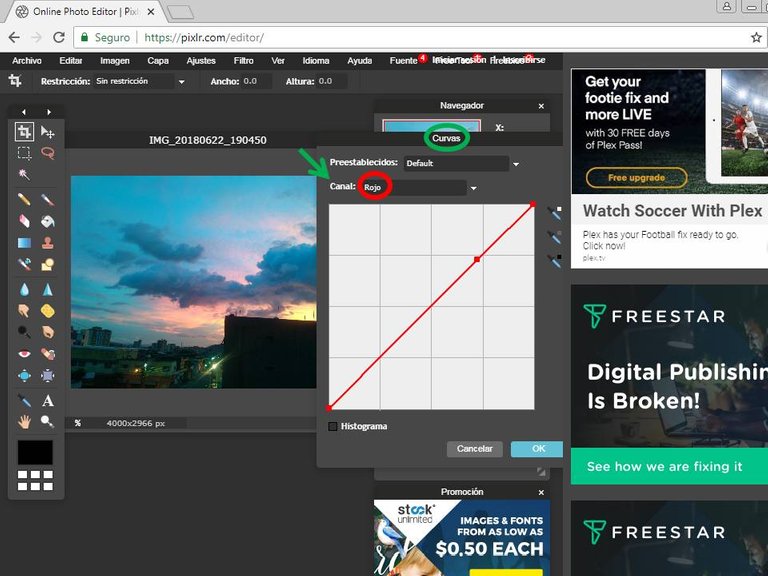
Buscaremos la opción que diga Curvas y la vamos a clickear. Como pueden ver, dentro del cuadro salen dos pestañas donde sólo vamos a cambiar el Canal y lo cambiaremos a Rojo.
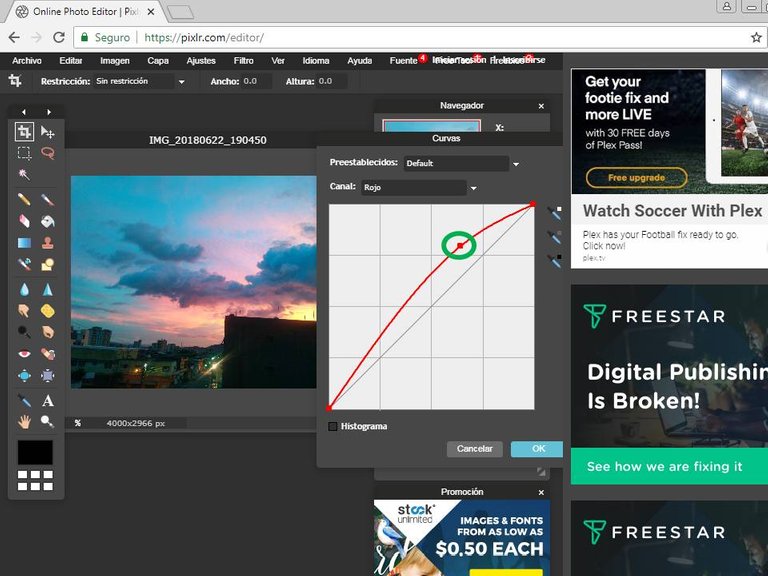
Como pueden ver, moveremos el lado derecho de la gráfica hacia arriba, generando una curva y haciendo que la imagen tome un color más rosado.
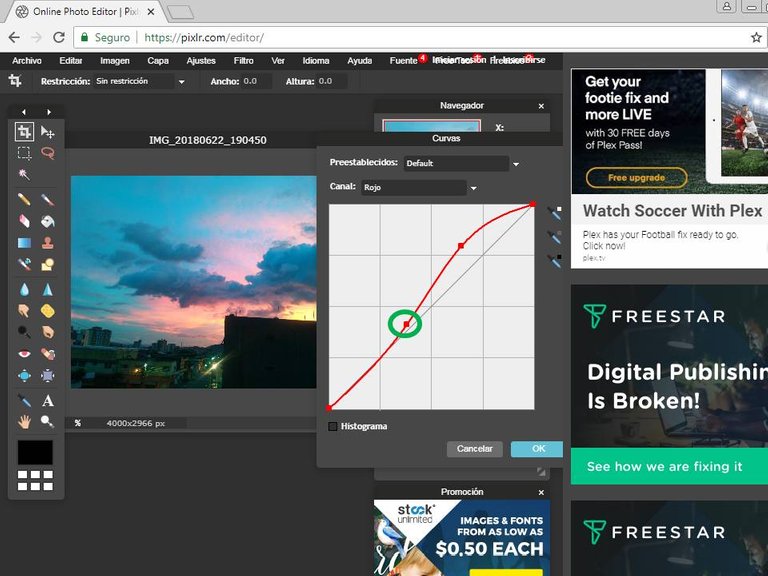
Luego, moveremos el lado izquierdo de la gráfica hacia abajo, juntándolo con la línea inicial. Esto hará que baje un poco la intensidad del color.
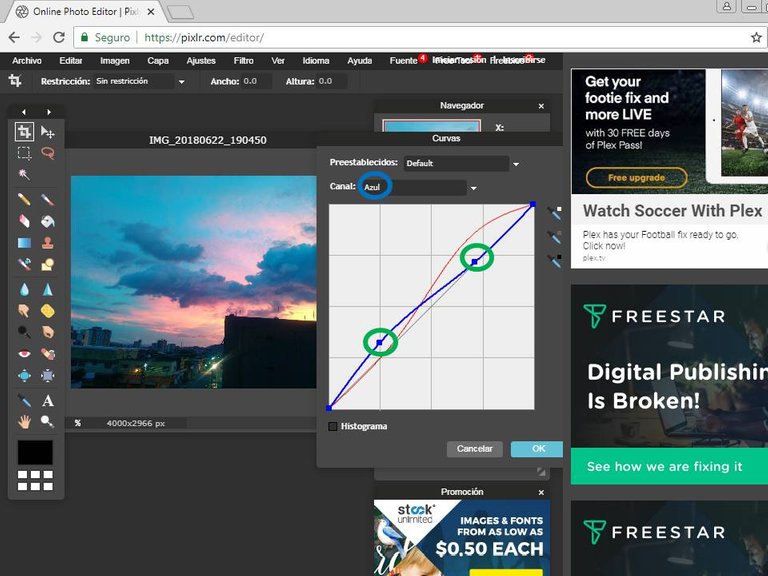
De vuelta a la pestaña Canal seleccionaremos ahora el Azul, y haremos exactamente lo mismo pero del lado contrario, como lo muestra en la imagen y guardamos el resultado en "OK".
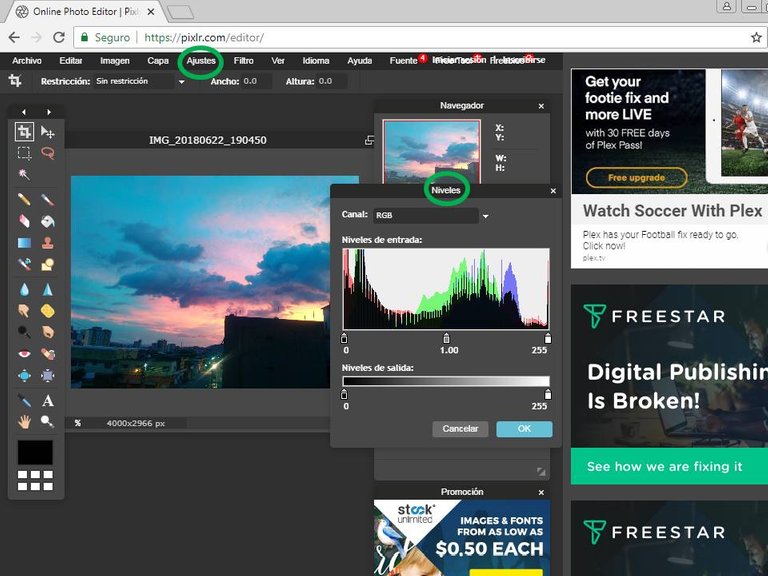
Nos vamos nuevamente a Ajustes y seleccionamos Niveles esta vez, dando paso a un nuevo recuadro.
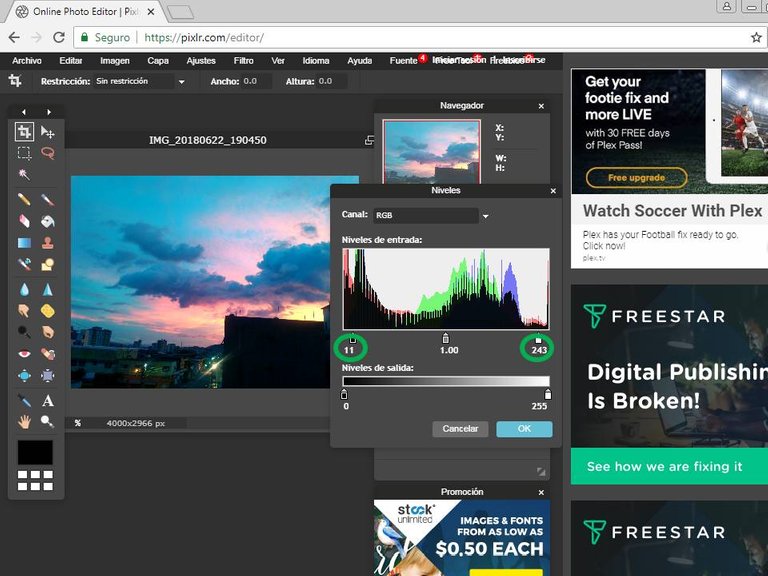
Aquí vamos a mover ambos extremos de los Niveles de entrada, tanto el oscuro(lado izquierdo), como el luminoso(lado derecho). El extremo oscuro lo moveremos hacia la derecha, hasta llegar a 11, esto hará que la imagen en general aclare algunas zonas. El extremo luminoso lo moveremos hacia la izquierda, hasta llegar al 243, lo que hará que en algunas zonas se pierda un poco de luz, y eso favorece bastante la parte de los edificios, acentuando el efecto de contraluz.
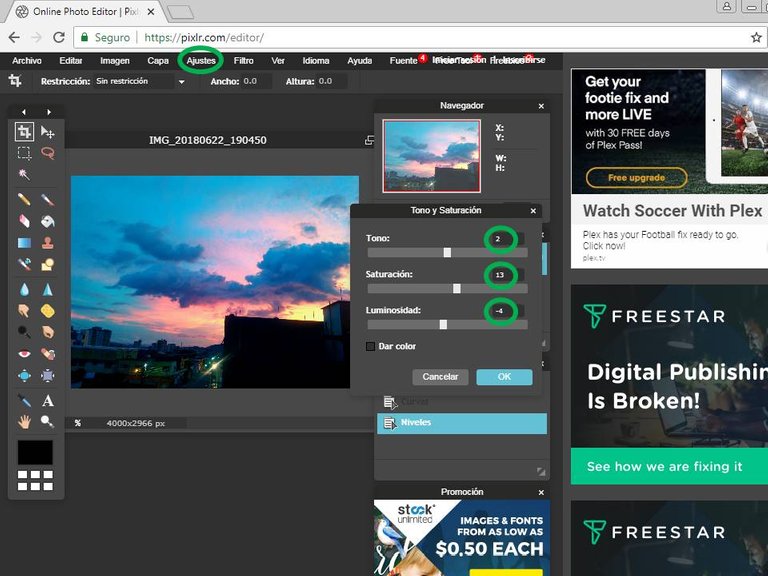
Casi terminando, iremos de nuevo a Ajustes, donde en este caso vamos a seleccionar Tono y Saturación y ajustaremos dichos niveles a nuestro gusto. La manera en la que yo lo hice, acentuó un poco más los colores y le dió más oscuridad a los edificios.
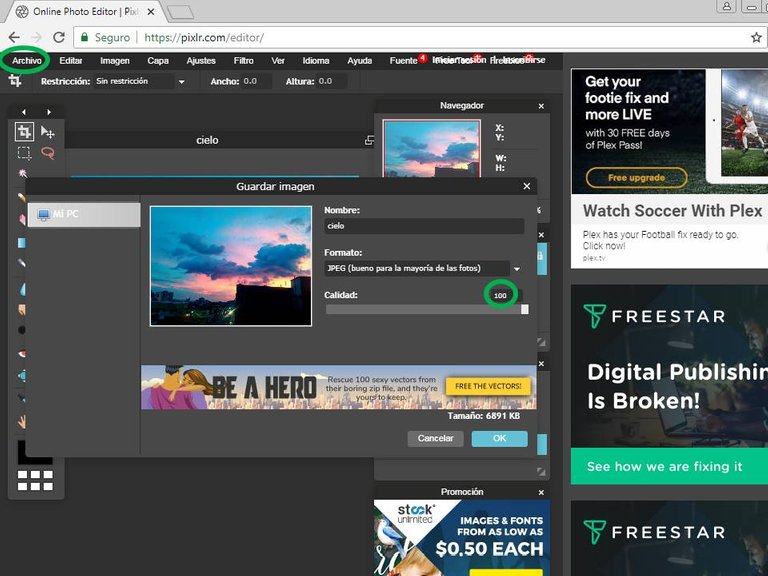
Y para finalizar, en la pestaña Archivo seleccionaremos Guardar imagen, y subiremos la Calidad a 100, la imagen pesará un poco más pero a mi parecer se ve mucho mejor.
Ahora les dejaré el antes y el después de la misma foto para que puedan comparar el resultado.
.jpg)

Yo sé que no les hablo de una manera técnica, pues hay muchos términos que no conozco, pero les quise enseñar desde mi experiencia ¡y espero que les haya sido de mucha ayuda!
Hagan de cada día el mejor de sus días♥
Muy bien explicado. Gracias por compartir.
Este post ha sido propuesto para que lo vote Cervantes. Saludos.
Muchas gracias por tomar en cuenta mi publicación, es de mucha ayuda. Saludos también para ustedes.