Si eres 100% nuevo en Blender te recomiendo ver primero esta guía:¡Tu primer pieza abstracta en blender! Guía básica de inicio a fin. O también puedes revisar esta otra que está en videos.

Iniciamos con nuestro archivo de siempre y usaremos el cubo default.
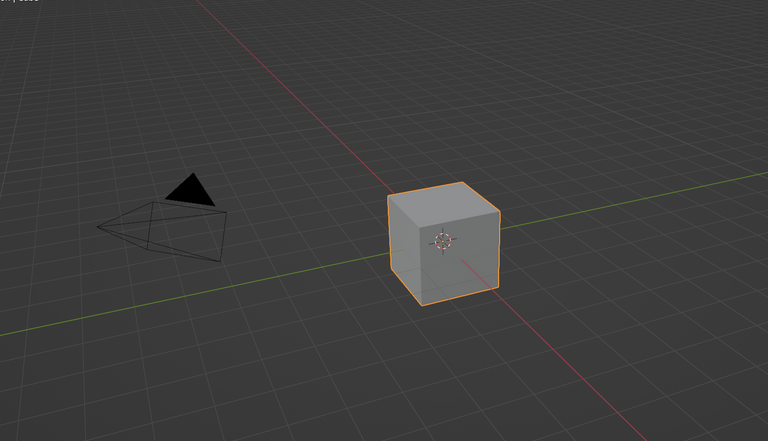
Iremos al panel de la derecha, damos clic en la tuerquita para abrir el panel de Modifiers y damos clic en Add Modifier:
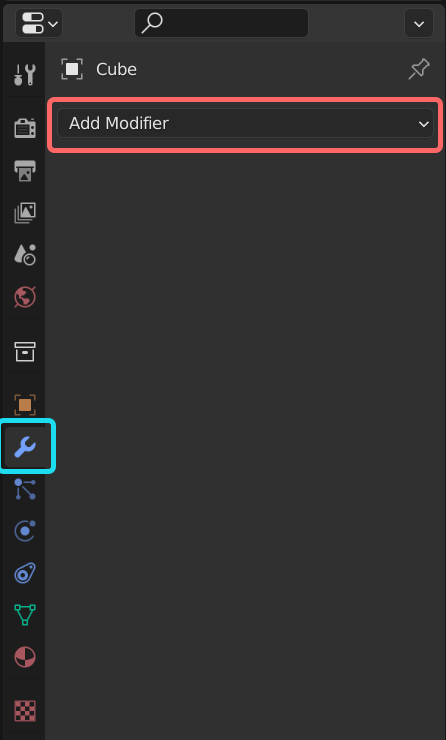
Nuestro cubo se verá así inmediatamente:
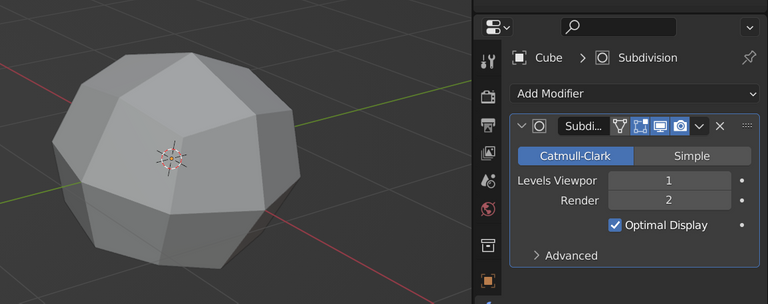
Cambiemos los valores en Levels Viewport y Render a 3, para obtener este nuevo resultado:
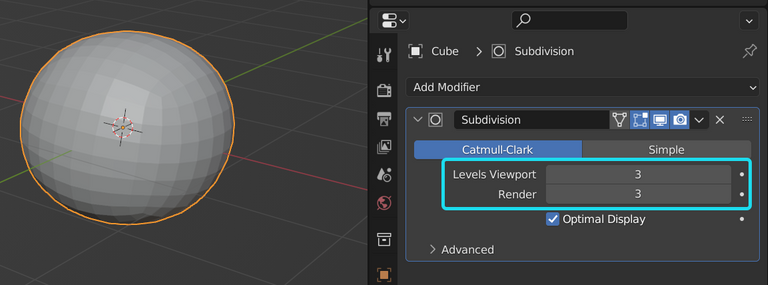
Ahora con nuestra "esfera" seleccionada, daremos clic derecho a la misma y luego en Shade Smooth.
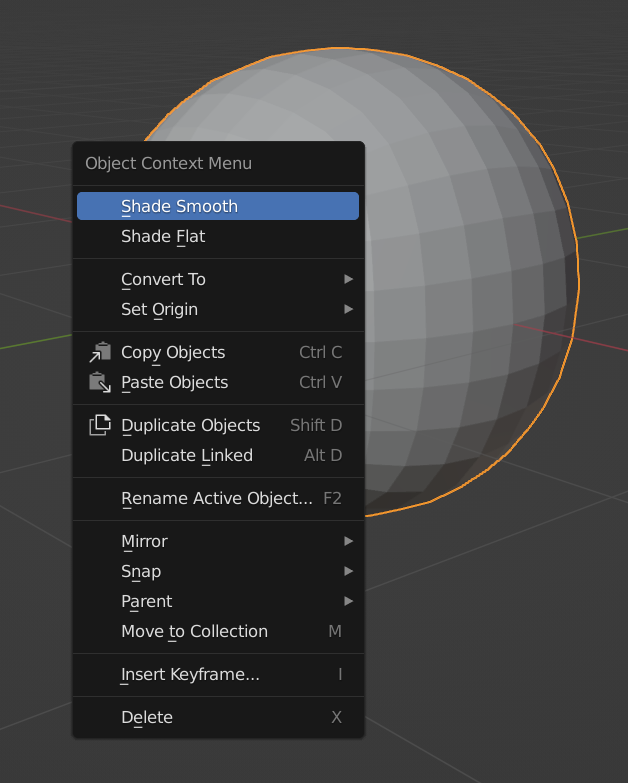
Nuestra figura ya se ve más lisa:
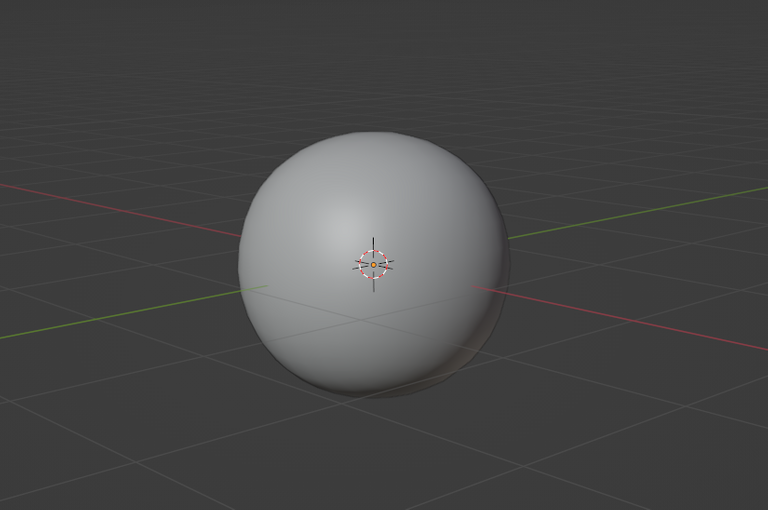
Proseguimos a duplicar la figura, dando clic en ella luego presionamos Shift+D, justo después presionamos X para que nuestra nueva figura se mueva solo en el eje X. Movemos un poco nuestro mouse hacia la derecha y damos clic para confirmar.
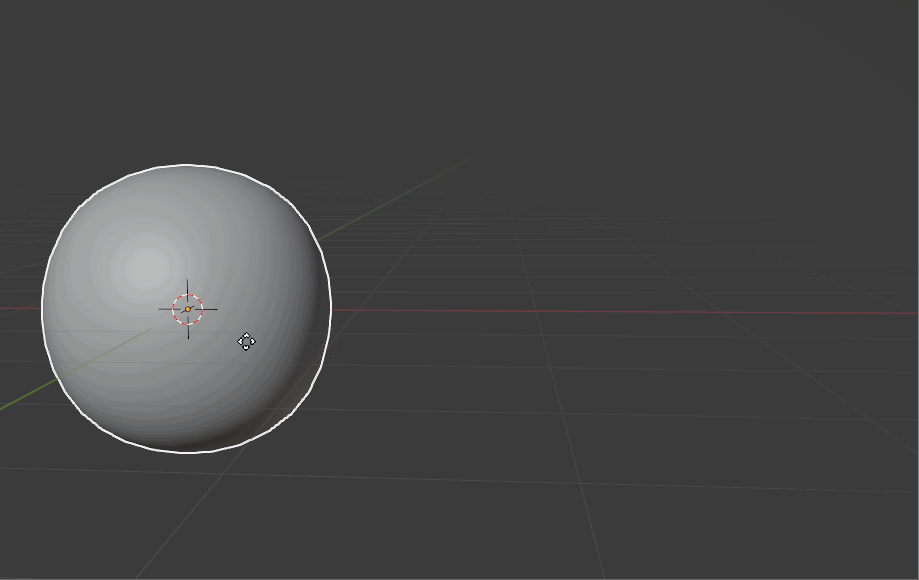
Con nuestra segunda esfera seleccionada, presionamos S y movemos un poco el mouse para hacerla más pequeña, esto será al gusto de cada quien. Entre más pequeña esta esfera, más cabezona será nuestra hormiga. Cuando nos guste el tamaño damos clic para confirmar.
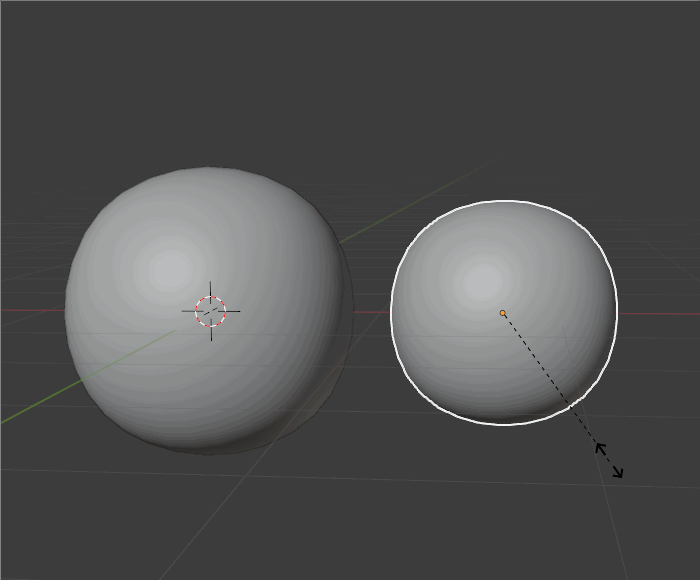
Ahora presionamos 1 en nuestro teclado numérico para obtener una vista 100% frontal. Es un poco distorsionada pero nos sirve perfecto para lo que sigue.
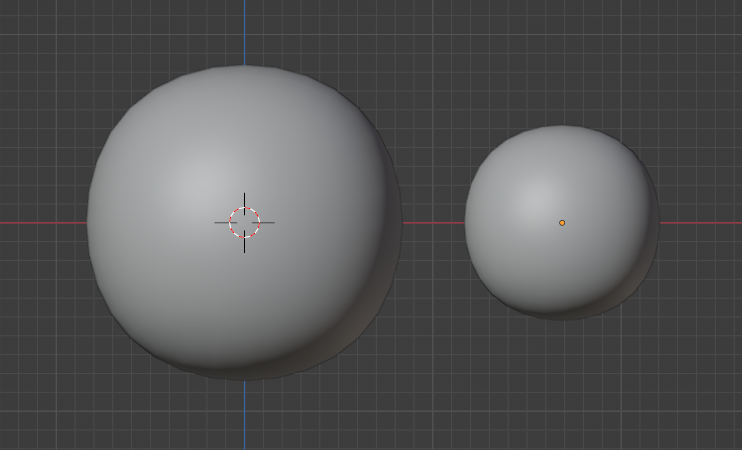
Si no tienes teclado numérico, también puedes dar clic en la Y, en la parte superior derecha y obtendrás la misma vista.
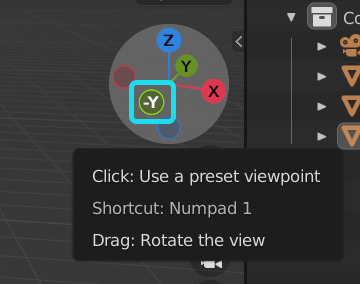
Seleccionamos el cuerpo de nuestra hormiga y presionamos G para poder moverlo. Ya que estamos en una vista 100% frontal, nuestro objeto sólo se moverá en los ejes X y Z. De nuevo damos clic para confirmar.
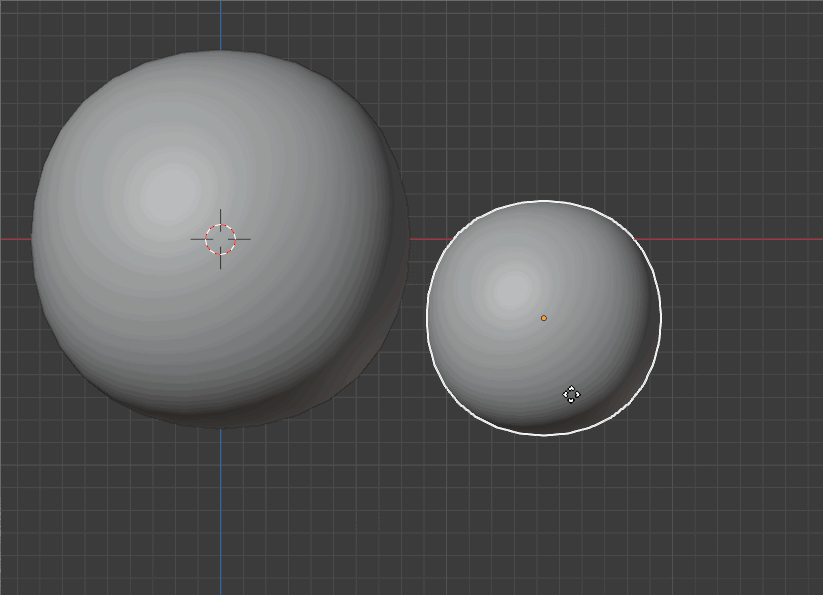
Duplicaremos el cuerpo de la hormiguita siguiendo los mismos pasos anteriores.
dando clic en ella luego presionamos
Shift+D, justo después presionamosXpara que nuestra nueva figura se mueva solo en el eje X. Movemos un poco nuestro mouse hacia la derecha y damos clic para confirmar.
Empezaremos a darle forma a nuestra hormiga.
Entraremos al Modo de Edición dando clic en la pestaña de arriba-izquierda para seleccionar Edit Mode o presionando Tab en nuestro teclado.
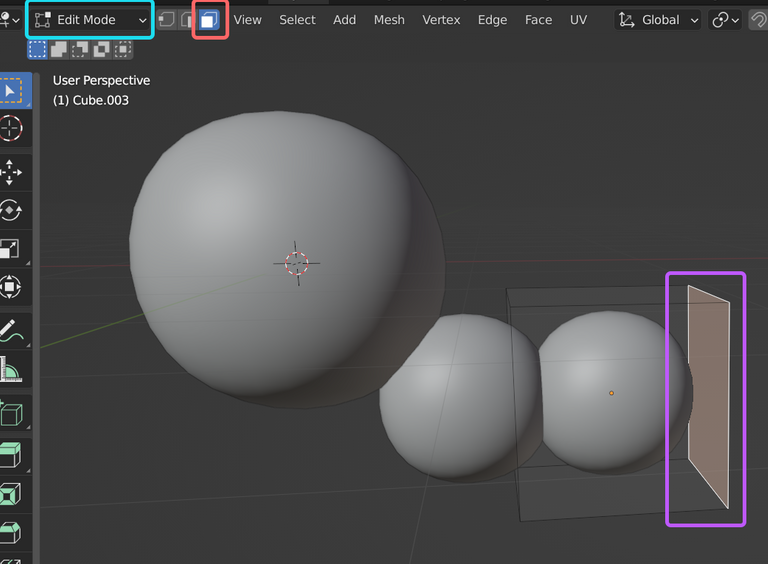
Procedemos a escalar la parte de atrás de la cola haciéndola más pequeña, mientras que la de en frente la haremos más grande. Para esto usamos el mismo método, presionamos S, luego movemos el mouse para ajustar y confirmamos con un clic.
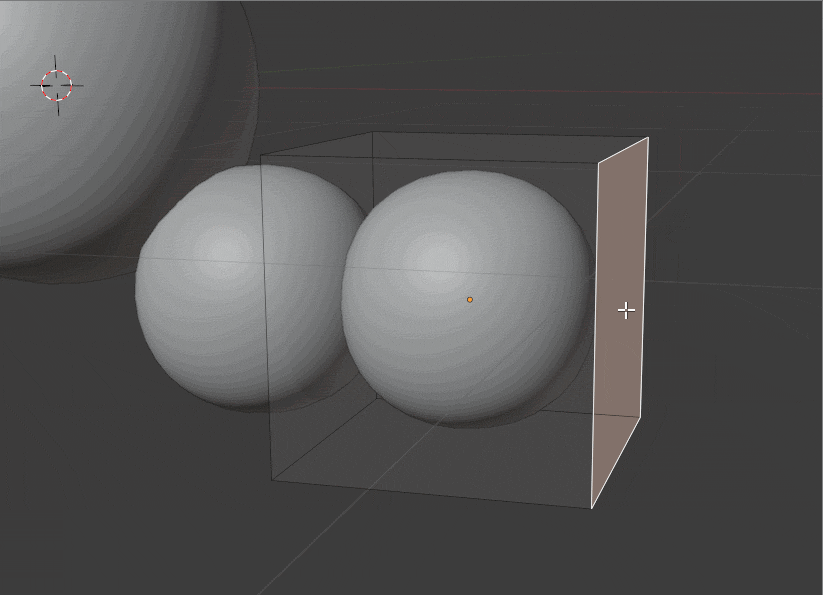
Nos regresamos al Modo objeto presionando Tab. Y vamos a agregarle detalles a nuestra linda hormiga. Primero seleccionamos todo y presionamos G, Z para moverla solo en el eje Z y la colocamos por encima del mismo. Confirma con clic.
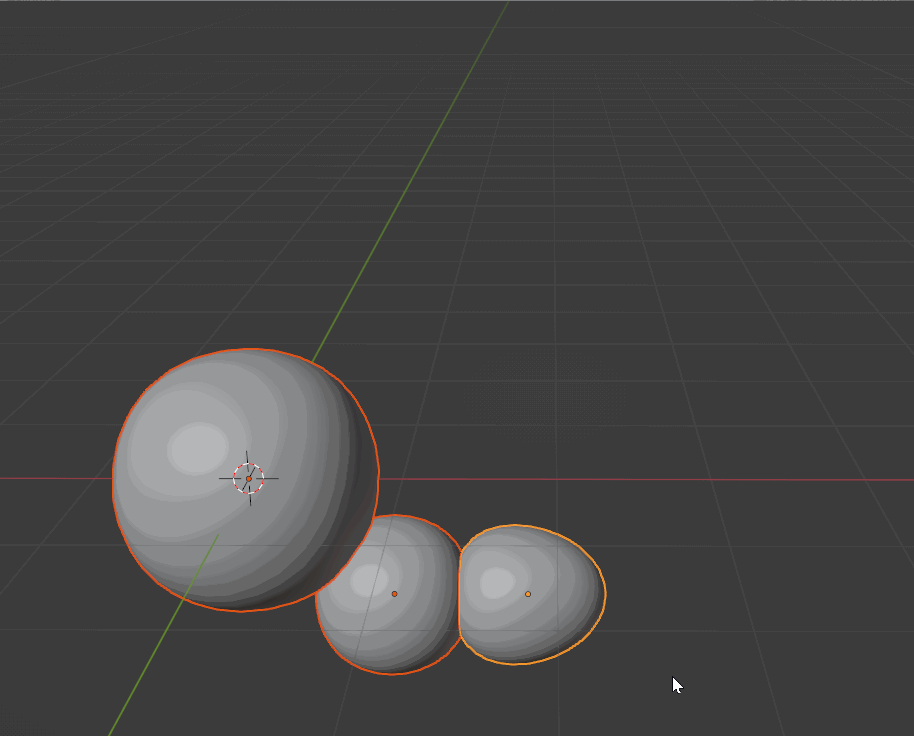
Vamos a agregar unas antenitas, presionamos Shift+A, seleccionamos Curve y luego Path.
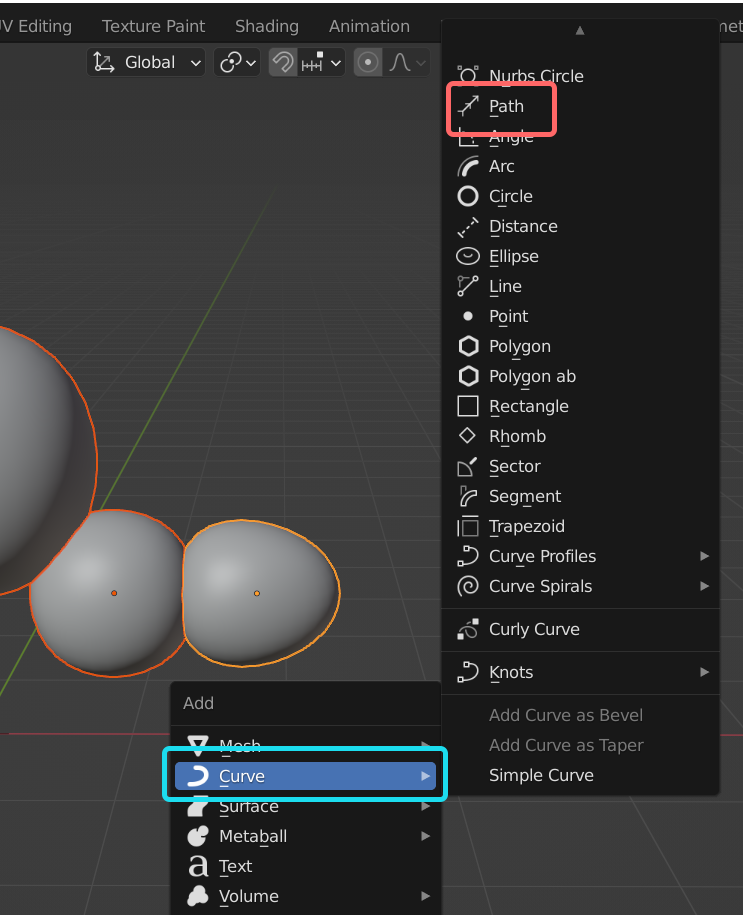
Aparecera una línea como ves a continuación:
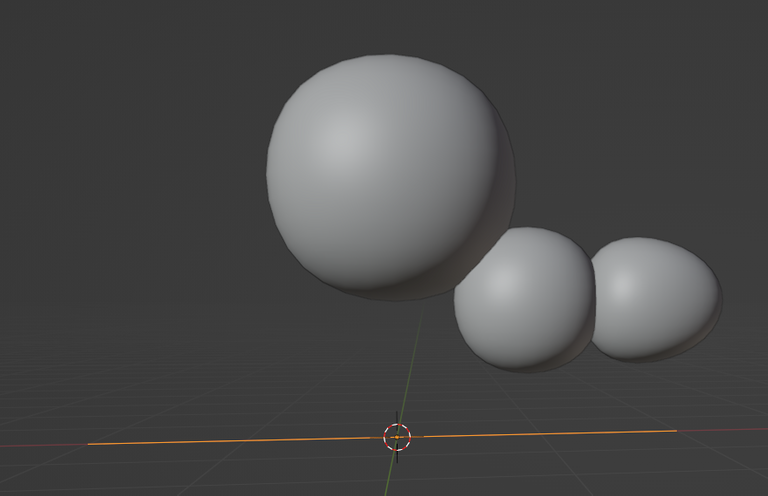
Con el path seleccionado vamos a rotarlo presionando R, luego la Y para que solo rote en ese eje, luego presionamos 90 para que gire 90° y presionamos Enter.
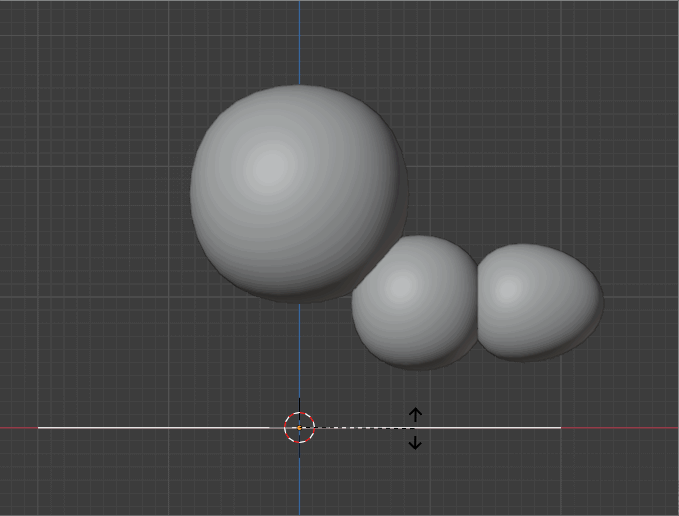
En la vista frontal, habiendo presionado el 1, vamos a escalar el path y a colocarlo como sigue:
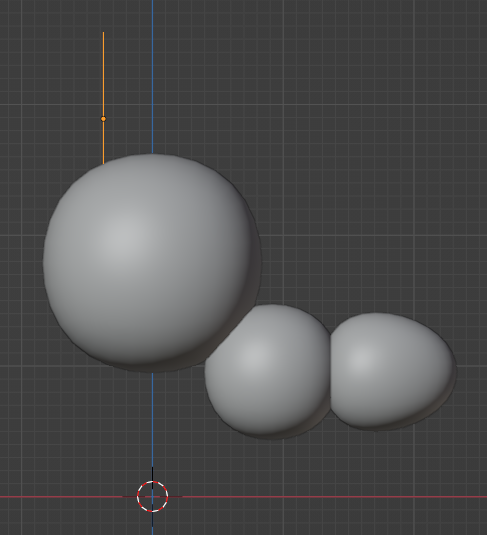
Ahora en la parte numérica del teclado presiona 3 para ir a la vista lateral y luego 9 para ir al lado opuesto, o presiona la X en la parte superior derecha, posteriormente acomoda la antena así:
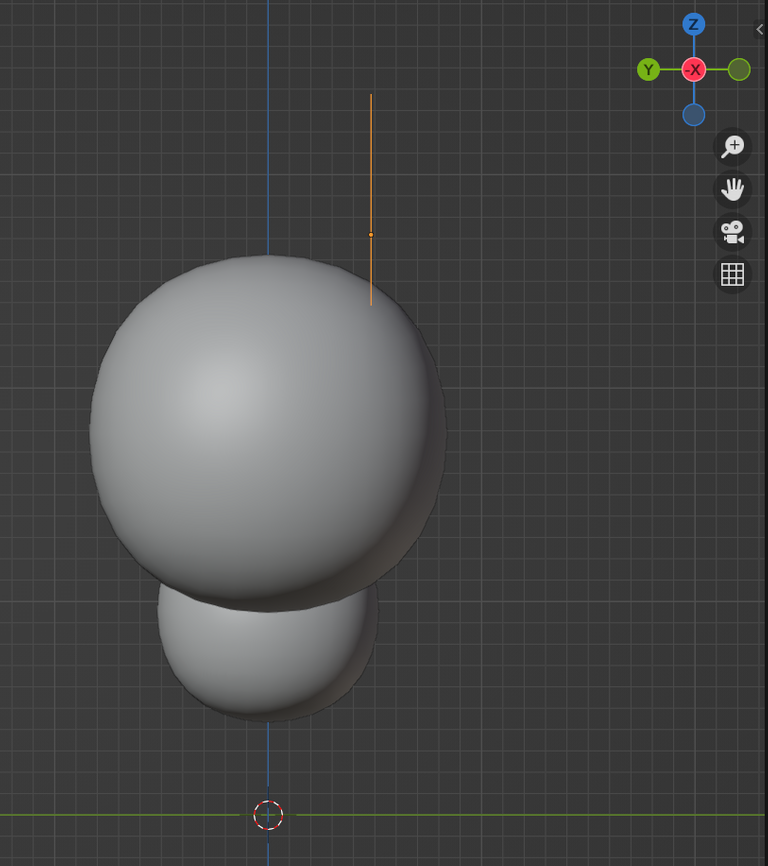
Con el path seleccionado, le agregaremos un Modificador, el cual es un Mirror. Cambiamos el Axis para Y y en Mirror Object seleccionamos el objeto correspondiente a la cabeza.
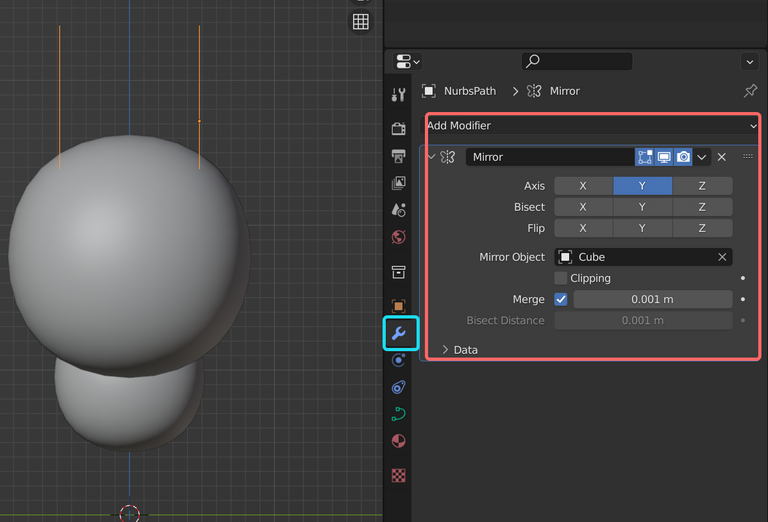
Vamos al modo edición de la antena y podemos seleccionar un vértice.
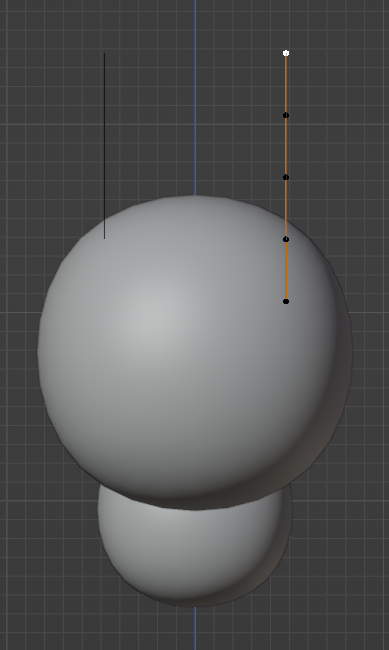
Presionamos la G para moverlo y lo colocamos un poco a la derecha.
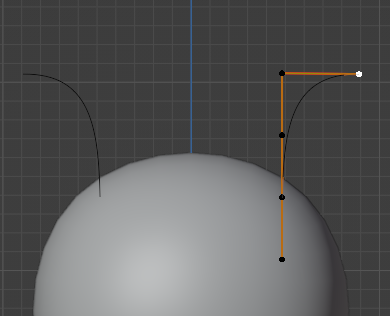
Volvemos a la vista frontal presionando 1 y ahora movemos el vértice un poco hacia el frente.
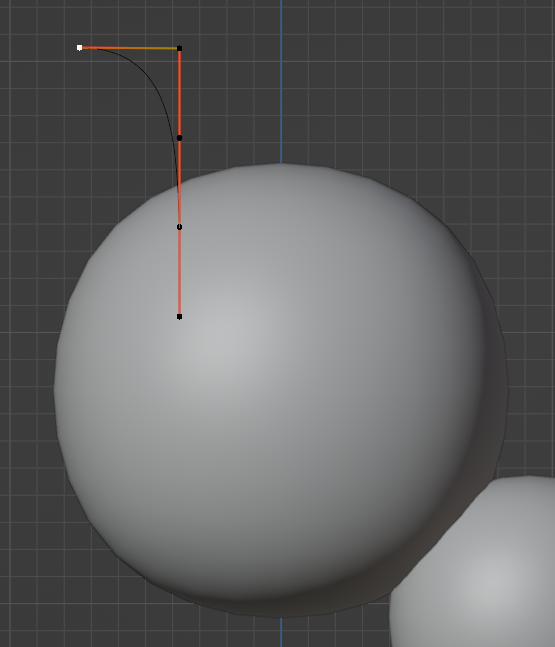
Salimos del modo edición y ahora presionamos Shift+A para agregar Curve, Circle.
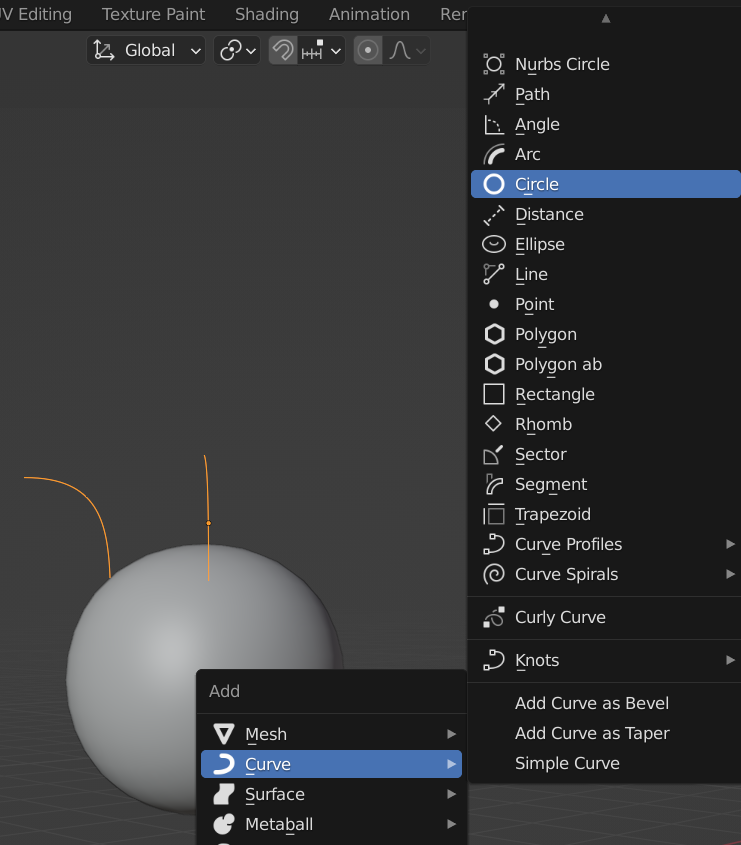
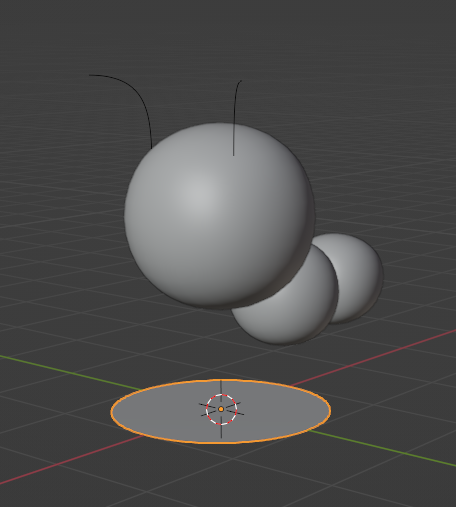
Este círculo está muy grande y además en ese lugar nos estorba, así que vamos a hacerlo pequeño y moverlo a otra parte.
Esto será más fácil en la vista superior, la cual activamos presionando el 7.
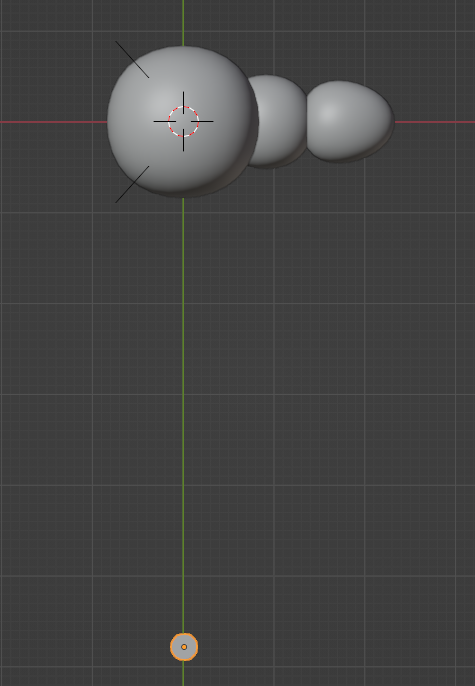
Vamos al panel de las propiedades de la Curva y en Geometry vamos a Bevel, seleccionamos Object y elegiremos el círculo que hicimos anteriormente. Luego activamos Fill Caps, ¡Y listo! ¡Habemus antenas!
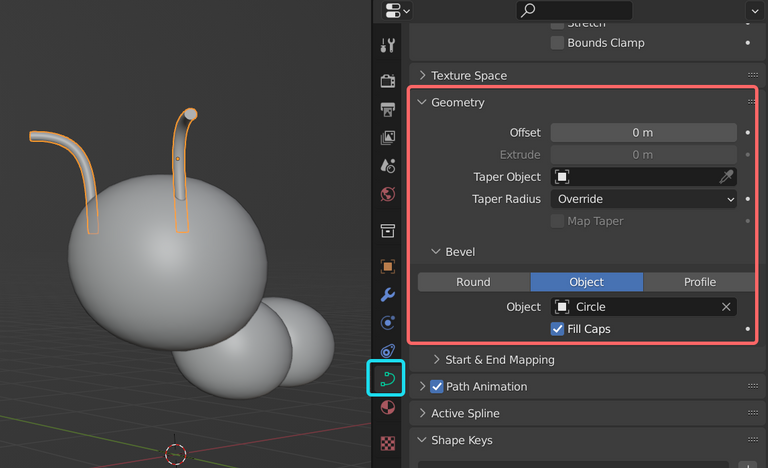
Hay que hacer lo mismo para las patitas con unas leves diferencias. Sólo hay que modificarlas en la vista lateral y en el Mirror le pondremos como objeto el cuerpo de la hormiga.
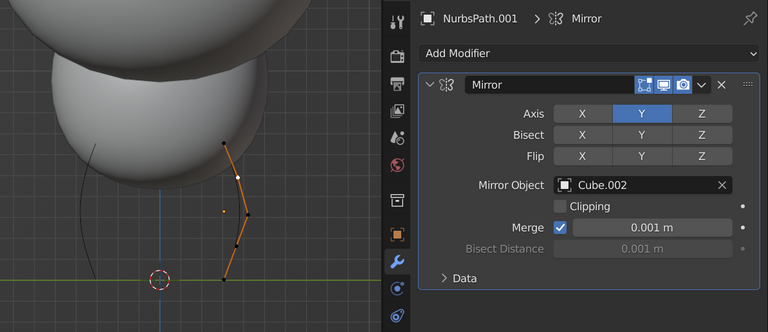
Antes de agregar el próximo modificador, con las patitas seleccionadas, presionaremos Ctrl+A y elegimos All transforms.
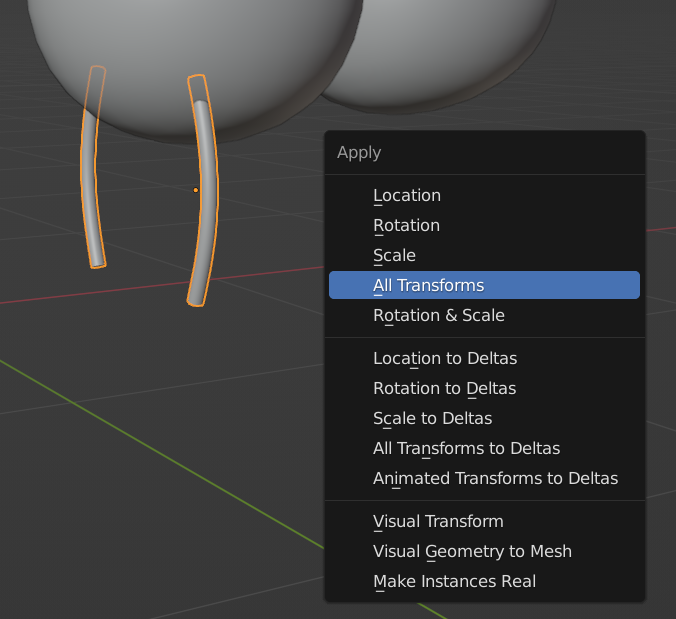
Ahora sí, agregamos un Modificador de Array y en Relative Offset modificamos el Factor X hasta que quede a una distancia que sea de nuestro agrado.
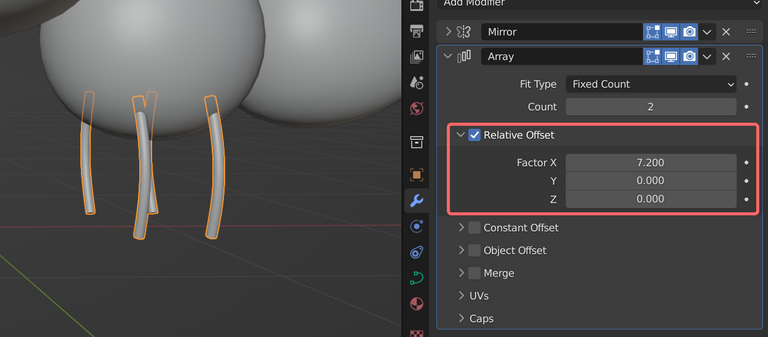
Agregamos un segundo Array y obtendremos un duplicado de nuestras 4 patitas para acomodarlos en la parte de la cola de la hormiga.

Si te parece que las patas están muy delgadas, ve al Modo Edición de la pata principal y selecciona todos los vértices. Luego presiona Alt+S y mueve el mouse hasta lograr un grosor que te agrade y confirma con clic.
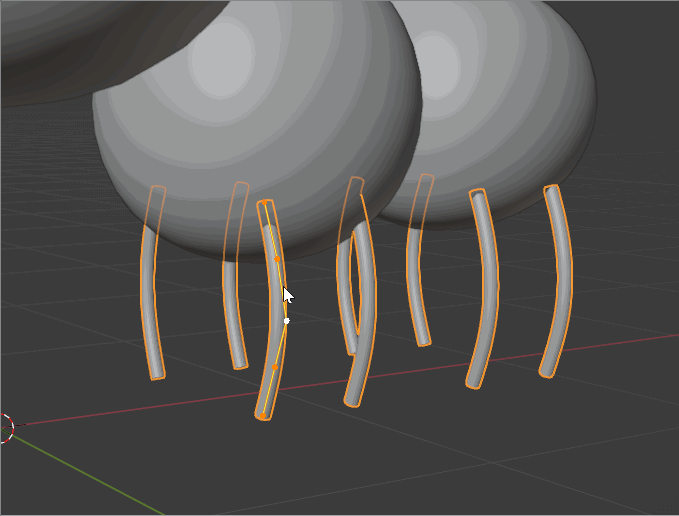
Será necesario reajustar los Factor X de los Arrays.
Ya sólo nos falta agregar la cara para terminar con el modelado. Volvemos a la vista lateral con 3 y luego 9, y presionamos Shift+A, seleccionamos Mesh y luego UV Sphere.
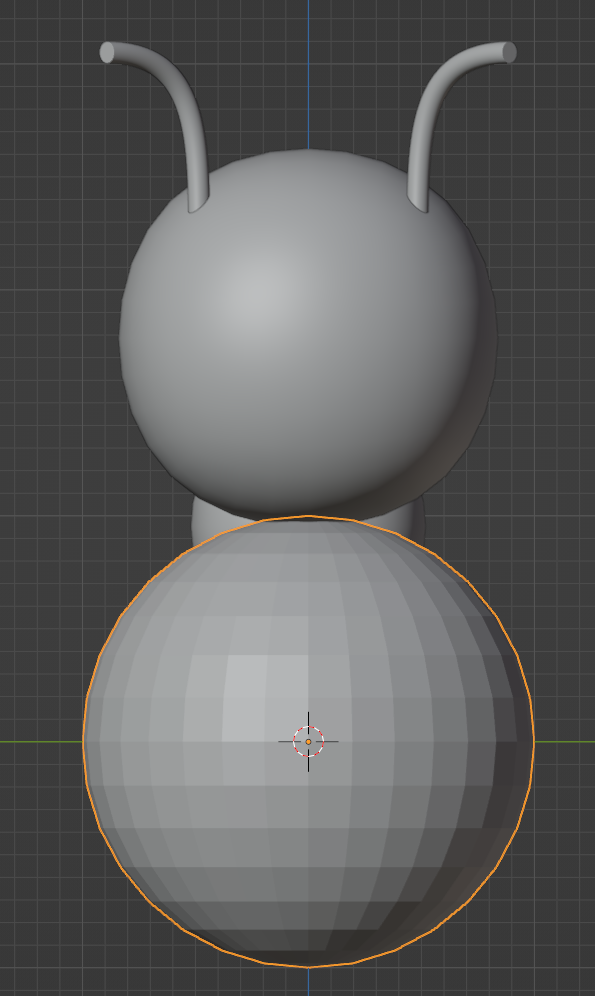
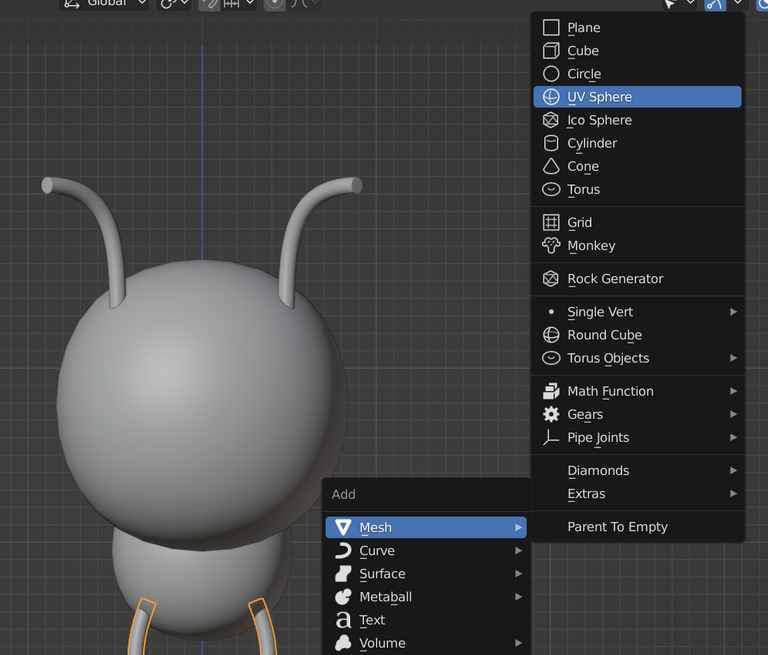
La esfera que apareció habrá que escalarla y colocarla en su sitio. También le hacemos Shade Smooth y le ponemos un Modificador de Mirror en el eje Y usando la cabeza como Mirror Object.
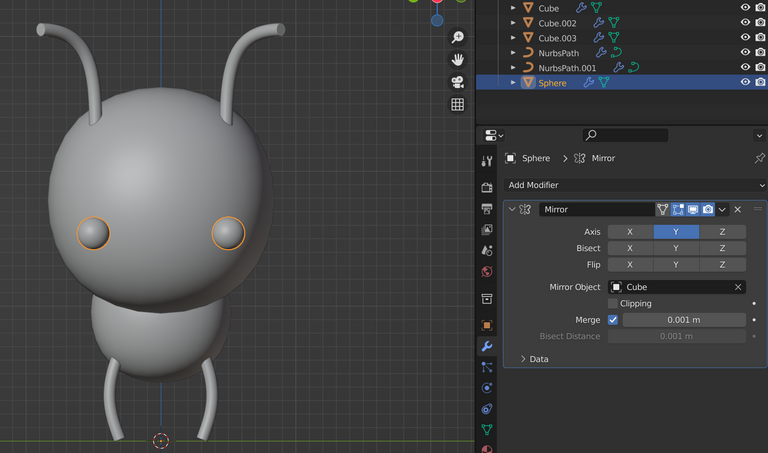
Finalmente, para hacer la boca, agregaremos una Nurbs Curve.
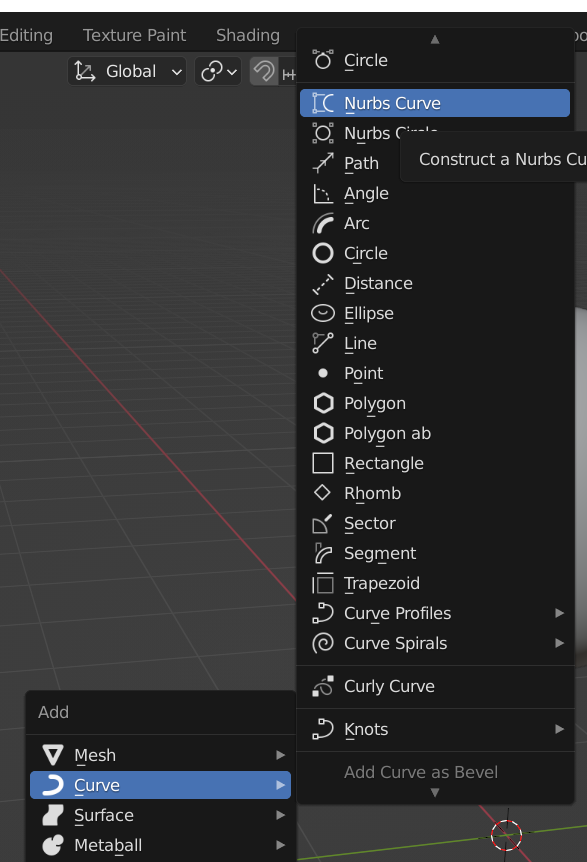
Vamos a rotarla en X y Y, luego a colocarla en su lugar. Sin embargo esto no se ve nada kawaii...

Presionando la S vamos a escalarla y ya casi lo logramos.
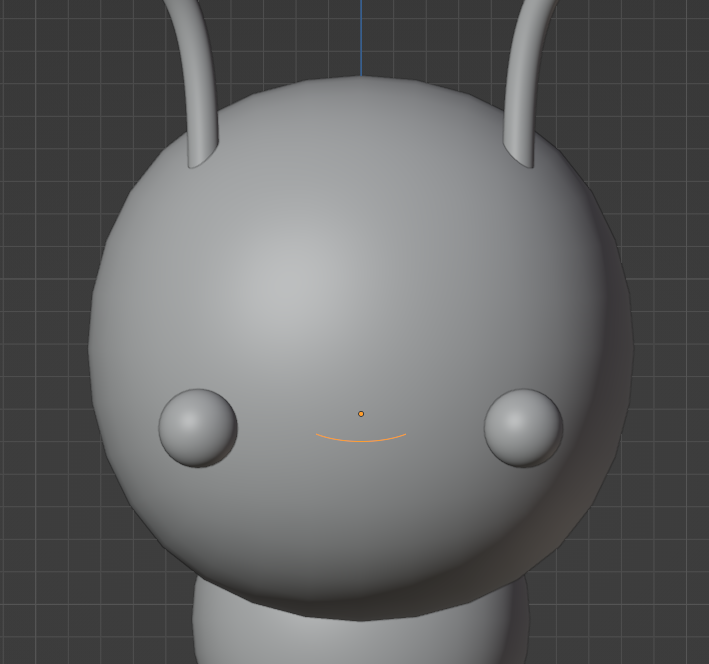
Ahora seleccionamos los 2 vértices de abajo.
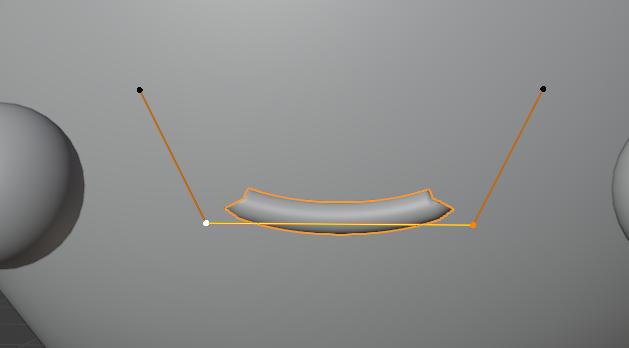
Damos clic derecho y seleccionamos Subdivide.
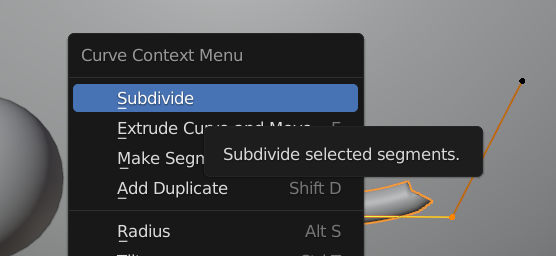
Aparecerá un vértice justo a la mitad, el cual vamos a seleccionar y bajar un poco.
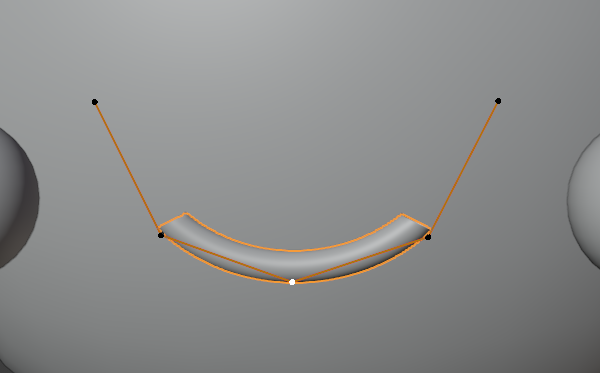
Puedes agregar más detalle a la boca haciéndole más subdivisiones. Y te diré un secreto, también puedes darle el grosor seleccionando Round en el Bevel.
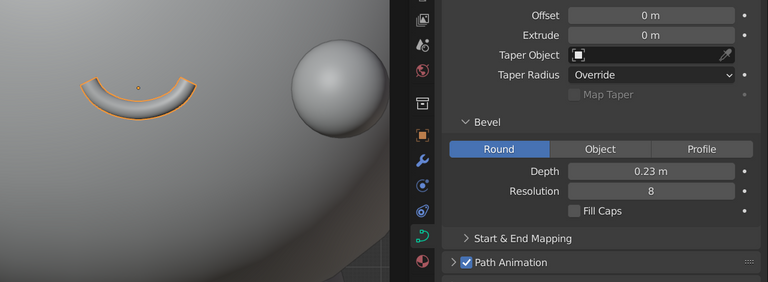
¡Por fin terminamos de modelar nuestra hormiguita!

¡A darle color!
Seleccionamos la cabeza de la hormiga y nos cambiamos a la vista de Shading dando clic en la parte de arriba.
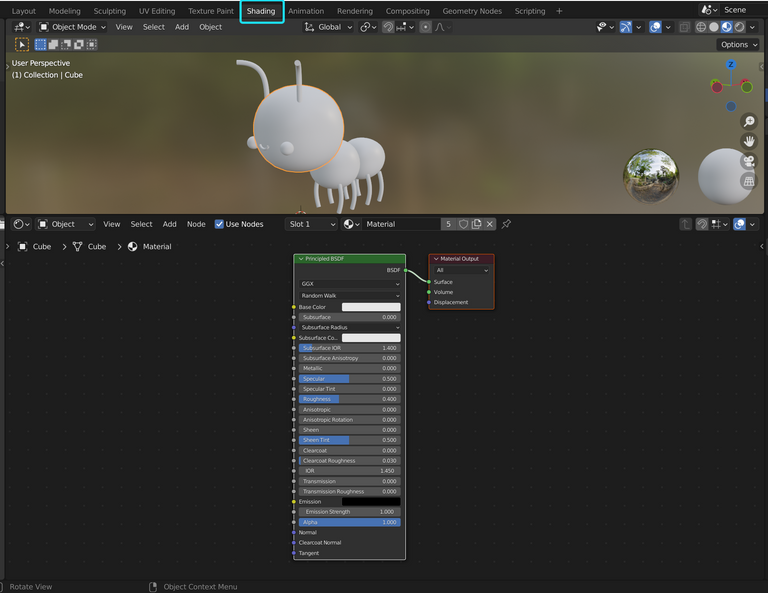
En Base Color selecciona el color que quieras ponerle a la hormiga, yo además le subí la Roughness.
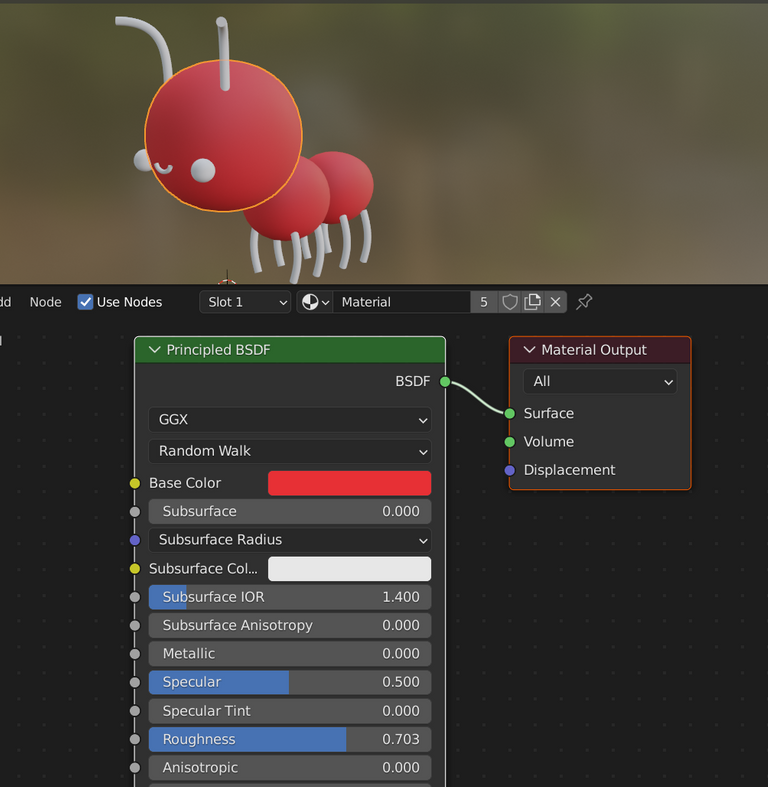
Aquí donde dice Material puedes editar el nombre y ponerle por ejemplo: hormiga.
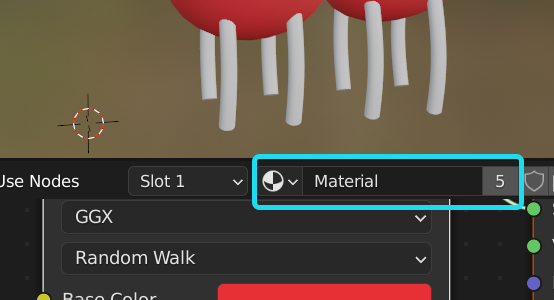
Ahora si seleccionas las patas, podrás dar clic en el icono del material (que parece una pelota) y seleccionar tu material hormiga.
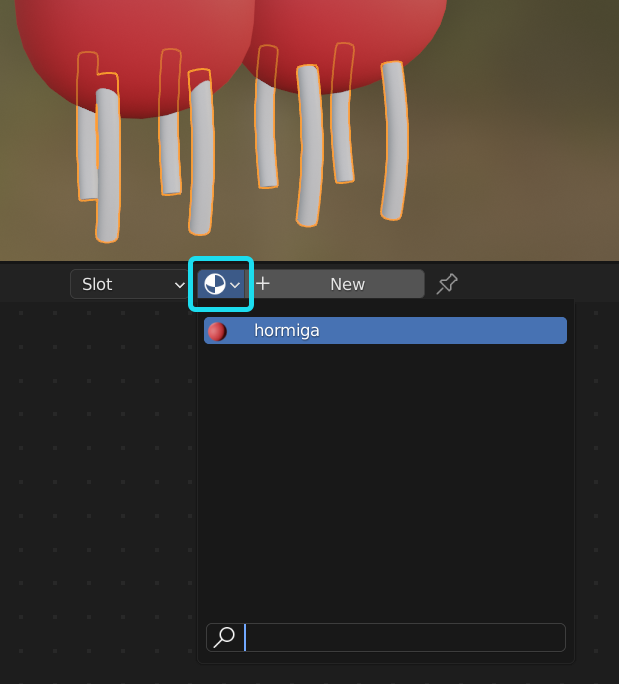
Hacemos lo mismo con las antenas. Pero para los ojos vamos a dar clic en New.
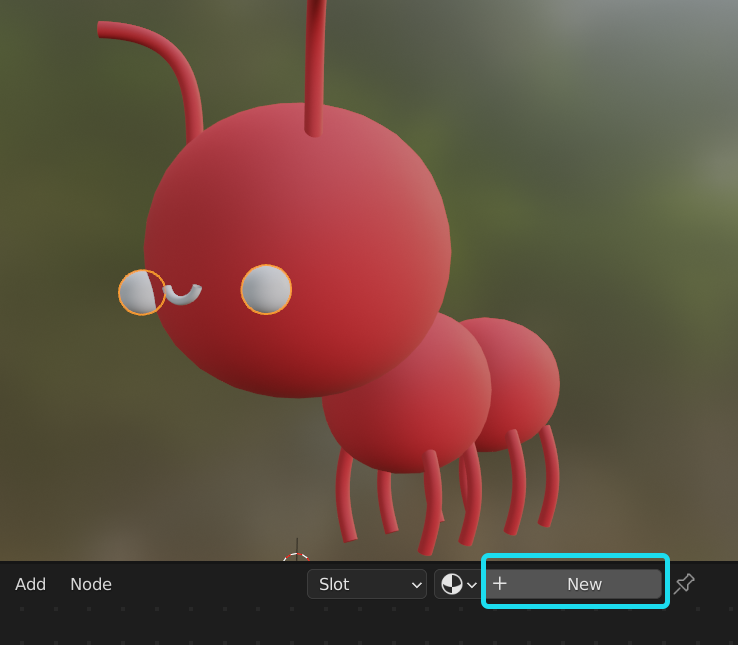
Para estos, solo cambiaremos el color a negro y si lo deseas puedes usar el mismo para la boquita.
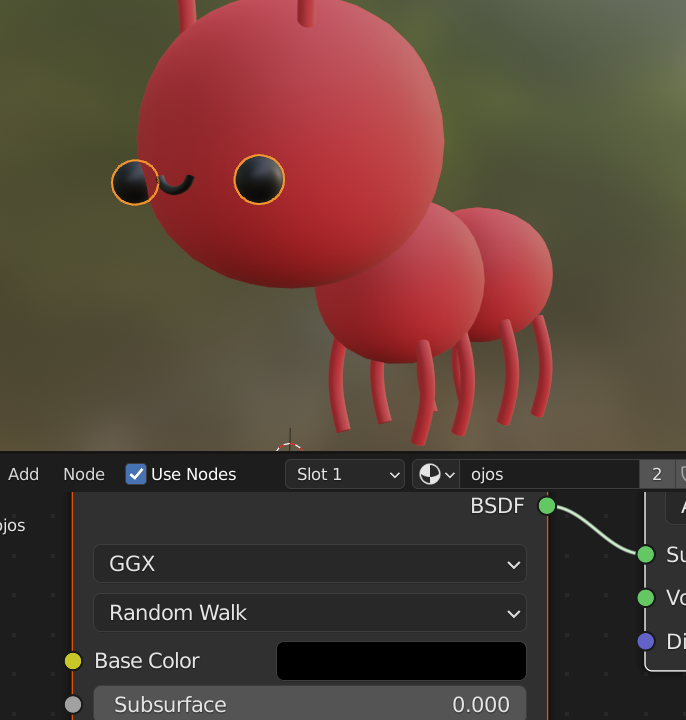
La hormiga está terminada. Pero podemos agregar un plano para que no esté volando, con Shift+A, Mesh, Plane. Y a este le ponemos un material de color cafe o verde, o del que tú quieres, yo qué sé dónde anda la hormiga.
Mueve la vista hasta que quede de tu agrado y presiona Ctrl+Alt+0 para situar la cámara ahi.
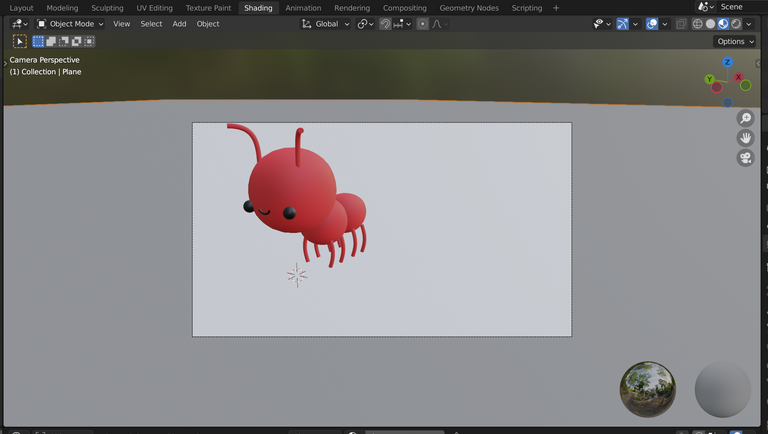
Para ajustarla presiona la N para que aparezca este panel y selecciona View luego activa la casilla de Lock camera to view y ajusta la vista. No olvides desactivar esta casilla cuando termines de ajustar.
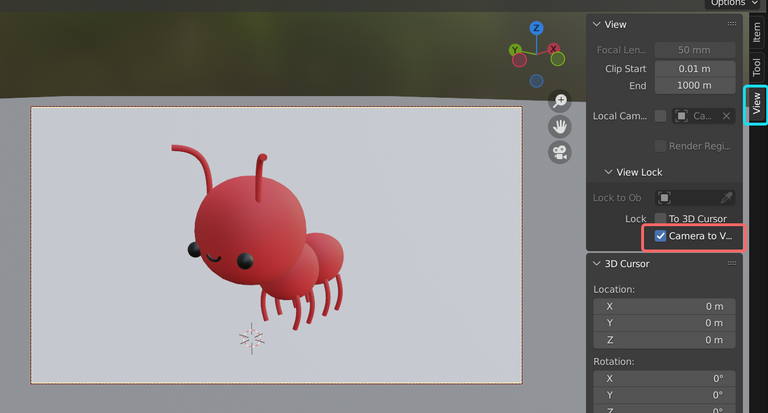
Ya para terminar agregaremos una luz, presionando Shift+A, Light, Area.
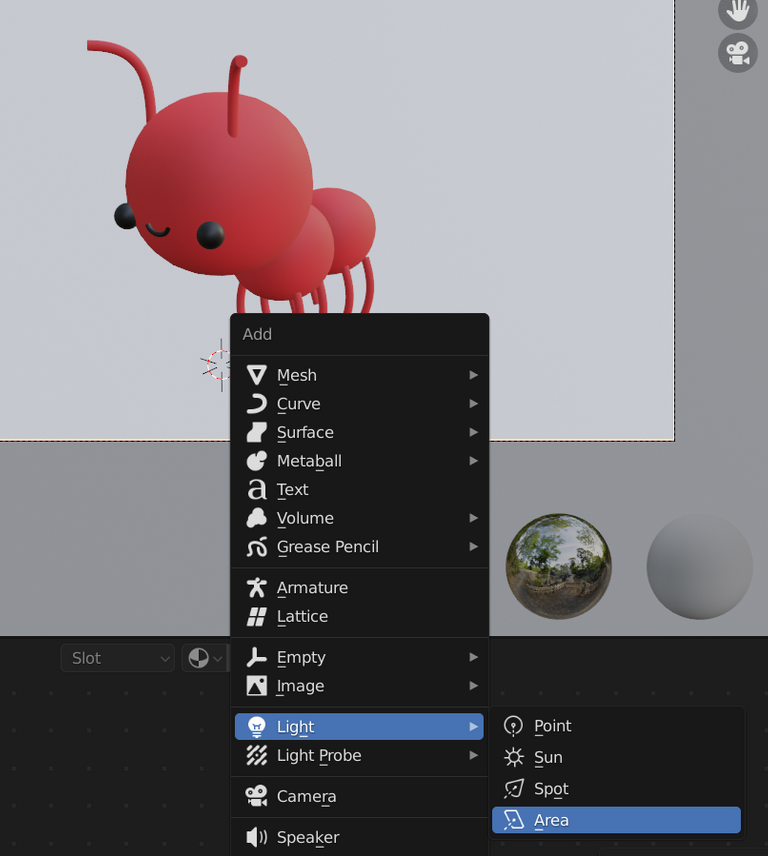
Selecciona la última pelotita de la esquina superior derecha para previsualizar el render.
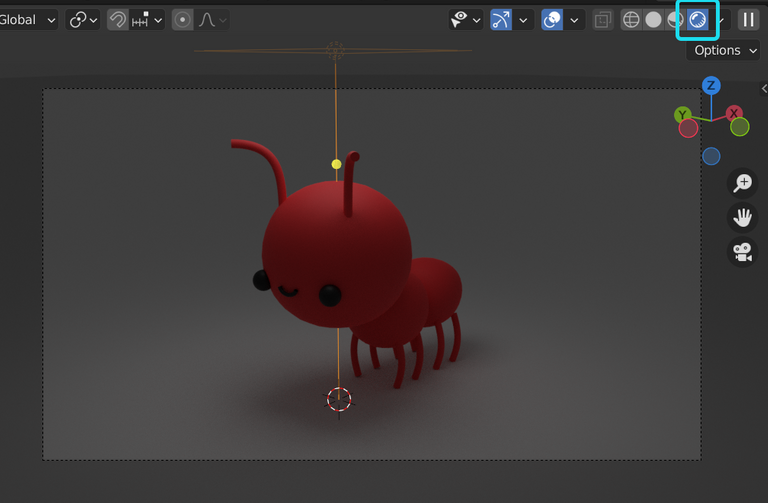
Será necesario subir la luz y también puedes ajustarle la fuerza en este panel:
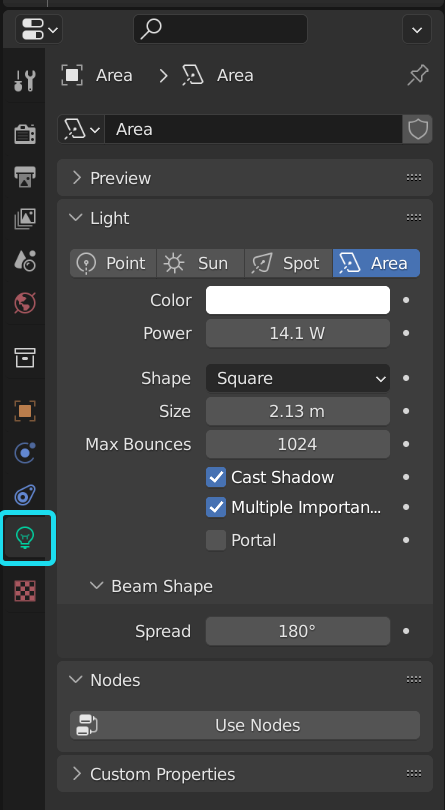
Siéntete libre de acomodar la luz donde gustes, cambiarle el color, incluso agregar más luces.
Para poder hacer un render definitivo, ve al menu Render, Render image.
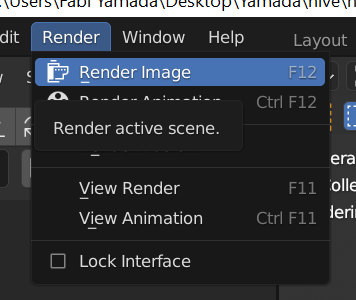
Espera el tiempo suficiente y ya podrás guardar tu render final dando clic en Image, luego en Save As..
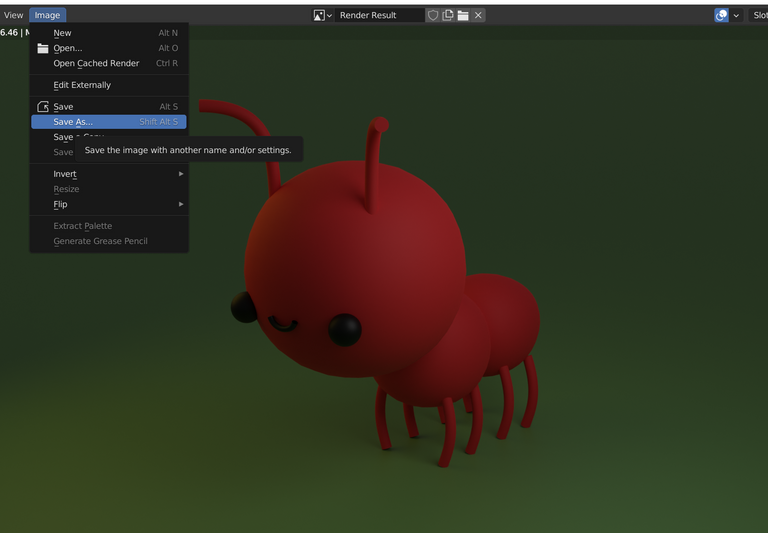
Para que la hormiguita no se sienta tan sola puedes colocarla en una escena como esta:

jijiji
¡Espero que este tutorial te haya servido y no olvides dejar tus comentarios!
🍯 Follow me:
🐝 Twitter 🐝 Instagram 🐝 YouTube
🍯 My NFTs:
🐝 Objkt collections 🐝 AkaSwap 🐝 Makers place
Has sido votado por
PROYECTO ENLACE
'Conectando Ideas y Comunidades'
PROYECTO ENLACE es un proyecto de curación de habla hispana enfocado en recompensar contenido de calidad y apoyar autores en su proceso de crecimiento en HIVE.
Creemos y apostamos por el futuro de esta gran plataforma, y estamos muy emocionados de poder hacerla crecer junto a esta comunidad. Así que te invitamos a usar nuestra etiqueta ENLACE y estar atento a todas las actividades que tenemos preparadas y que estaremos publicando en breve.
¿QUIERES AUTOMATIZAR TUS GANANCIAS DE CURACIÓN? SE PARTE DEL PROYECTO ENLACE APOYANDO A NUESTRO TRAIL EN HIVE.VOTE INGRESA AQUÍ PARA CONOCER LOS DETALLES.
¿QUIERES INVERTIR ENLACE? DESCUBRE COMO HACERLO Y GENERAR INGRESOS DE FORMA SEMANAL MEDIANTE TU DELEGACIÓN DE HP AQUÍ TE EXPLICAMOS COMO.
Te invitamos a participar en nuestro servidor de Discord: https://discord.gg/3S9y7BbWfS
Atentamente
EQUIPO ENLACE 2021