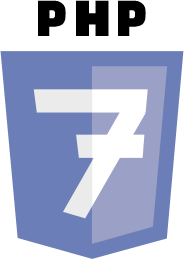
Hola amigos siempre he estado aquí, solo que en otros ámbitos como han podido ver, Hoy comenzaremos juntos y poco a poco para ir asimilando el aprendizaje del lenguaje de programación web PHP 7.
Con esta publicación PHP 7 paso a paso, intento facilitar el aprendizaje para los realmente nuevos en la materia, Sé que hay muchos con un conocimiento muy amplio sobre el tema y la idea es recibir ayuda de ellos también, de esta manera lograr un grupo de intercambio entre muy novatos, novatos, intermedios, avanzados y máster, Siempre en pro de todo lo bueno siempre en un marco de respeto y paciencia.
No le tengamos miedo a lo nuevo, todo lo que suma es bueno. Comenzaremos con una pequeña introducción sobre el lenguaje, ¿les parece? Ahora vamos al punto.
El lenguaje de programación fue creado por Rasmus Lerdorf en el año 1994, para uso personal.
Este cumple con una gran cantidad de ventajas, colocando el lenguaje dentro de los primeros solicitados para el desarrollo web, entre sus cualidades encontramos lo potente, fácil de aprender, de libre distribución, permite el enlaces a bases de datos y funcionalidades orientadas a las redes.
El significado de PHP es “Hypertext Pre-processor”, Se desarrolló puntualmente para el diseño de páginas web dinámicas creando scripts "archivo de órdenes, archivo de procesamiento por lotes" del lado del servidor web. Los scripts PHP siempre están dentro de un documentos HTML "HyperText Markup Language" donde el servidor los interpreta y ejecuta para llevar los resultados a las páginas vistas por el cliente, Esto hace al cliente ausente del proceso, solo obtendrá el resultado.
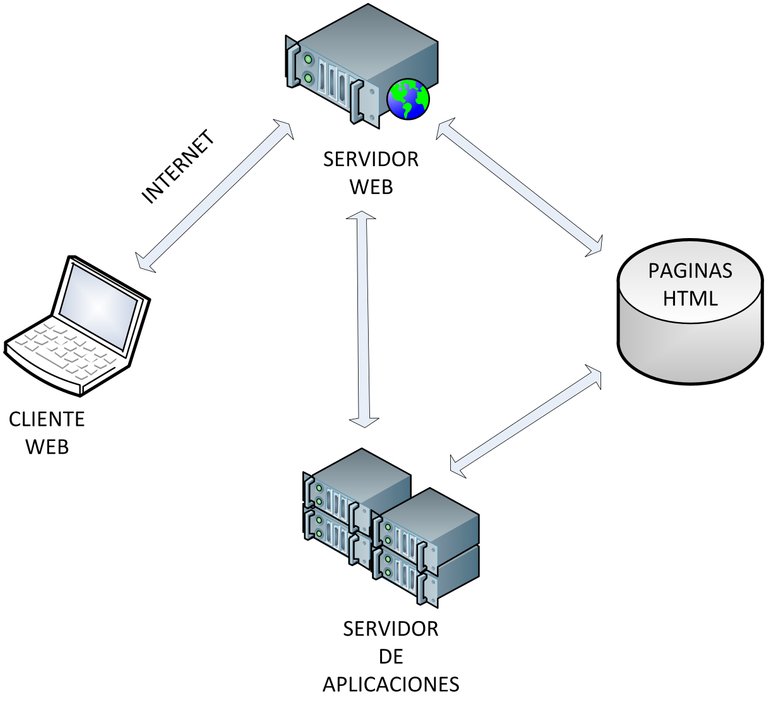 Comportamiento de la información en la intercomunicación entre cliente, servidor web, servidor de aplicaciones y pagina HTML
Comportamiento de la información en la intercomunicación entre cliente, servidor web, servidor de aplicaciones y pagina HTML
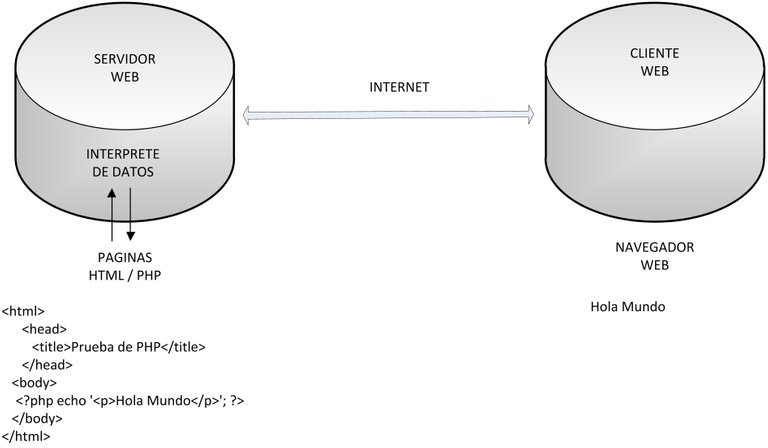 Desarrollo a nivel del servidor y lo que logra ver el cliente en su navegador
Desarrollo a nivel del servidor y lo que logra ver el cliente en su navegador
Para lograr trabajar con PHP7 debemos primero preparar el equipo, para eso necesitaremos instalar un componente indispensables para eso.
XAMPP
Version 7.2.8 para Windows
También necesitaremos un editor que facilite la escritura del lenguaje, aunque existen varios nosotros usaremos "Sublime Text 3.0" son libre de usar otro con el que puedan sentirse cómodos.
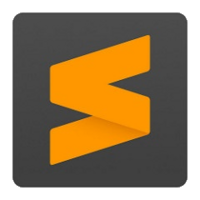 Sublime Text 3.0
Sublime Text 3.0
SUBLIME TEXT 3.0
Version para Windows
Una vez descargadas las aplicaciones que corresponde a nuestro sistema operativo, procederemos a explicar el proceso de instalación.
 XAMPP Apache + MariaDB + PHP + Perl
XAMPP Apache + MariaDB + PHP + Perl
1. Procederemos a verificar que no este instalado o ejecutándose ningun servidor web, para eso abriremos el navegador y escribiremos
http://localhost de no estar ejecutándose aparecerá una pagina de error, esa es una buena noticia y seguimos adelante.
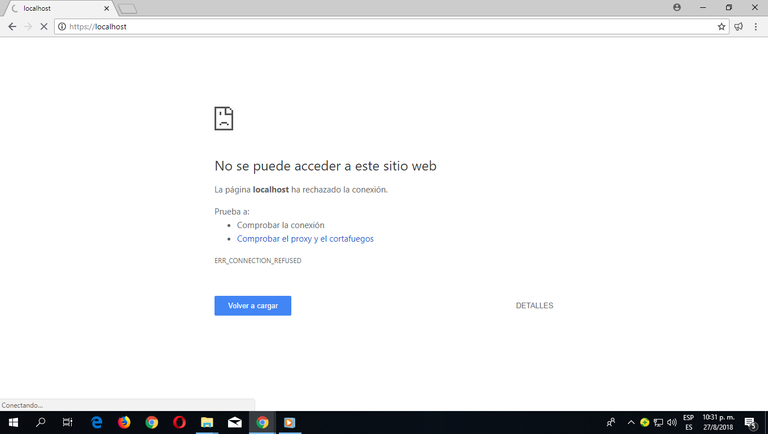
2. buscamos el icono del programa que descargamos en nuestro computador, lo podrás encontrar en la carpeta donde le pediste ser descargada desde la web.
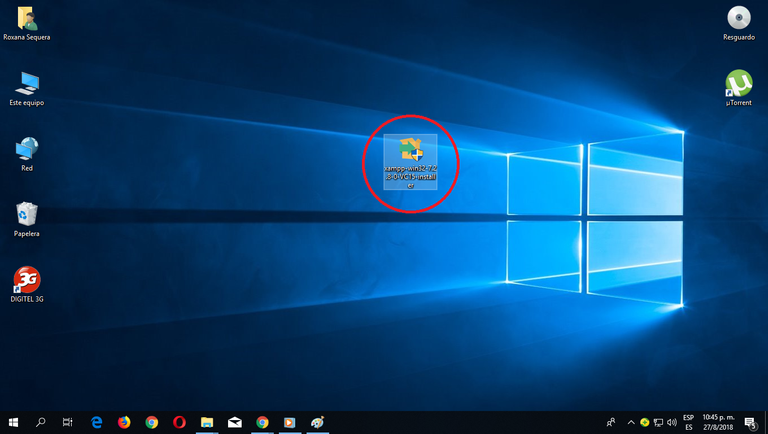
3. El instalador XAMPP muestra un aviso de alerta que aparece si está activado el Control de Cuentas de Usuario le damos OK.
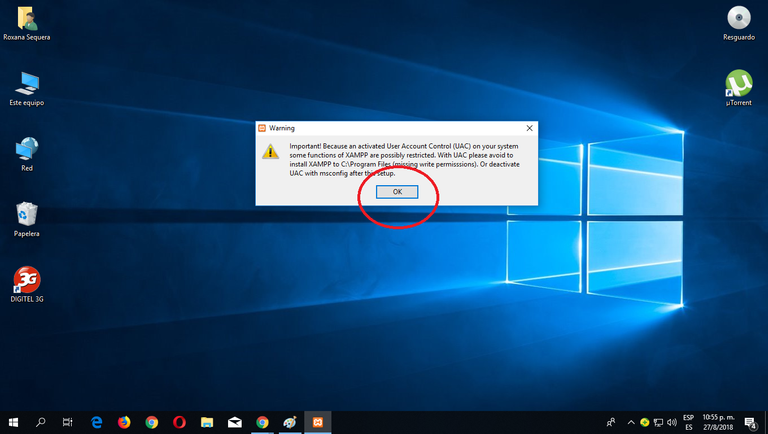
4. Iniciamos el asistente de instalación, hacemos clic en el botón "Next" y comenzamos la instalación del servidor web.
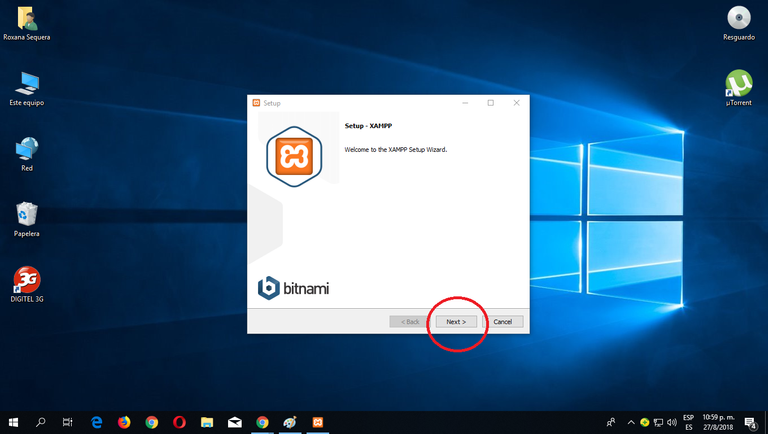
5. Lo mínimos que instala XAMPP son el servidor Apache y el lenguaje PHP, aunque XAMPP también instala otros elementos. En la pantalla puedes seleccionar otros componentes puede instalarlos o no. Pero para seguir este tutorial se necesita al menos instalar MySQL y phpMyAdmin.
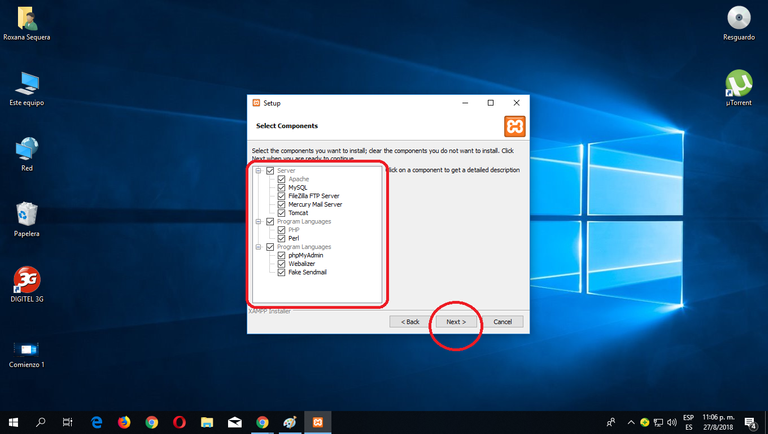
6. Luego vas a elegir la carpeta de instalación de XAMPP. La carpeta de instalación predeterminada es C:\xampp. Para cambiarla, haga clic en el icono de carpeta y seleccione la carpeta donde quiere instalar XAMPP. y hacer clic en el botón "Next" para continuar.
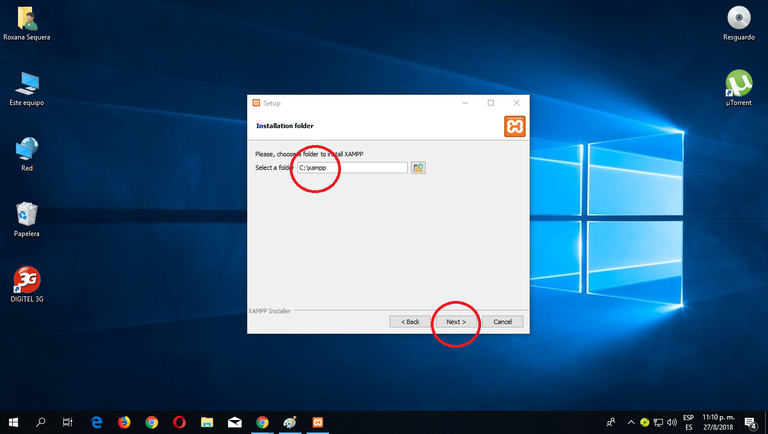
7. Mientras se instala la aplicacion nos dara información sobre los instaladores de aplicaciones para XAMPP creados por Bitnami. Hacemos clic en en el botón "Next" para continuar. Si deja marcada la casilla, se abrirá una página web de Bitnami en el navegador, puede desmarcar si lo desea.
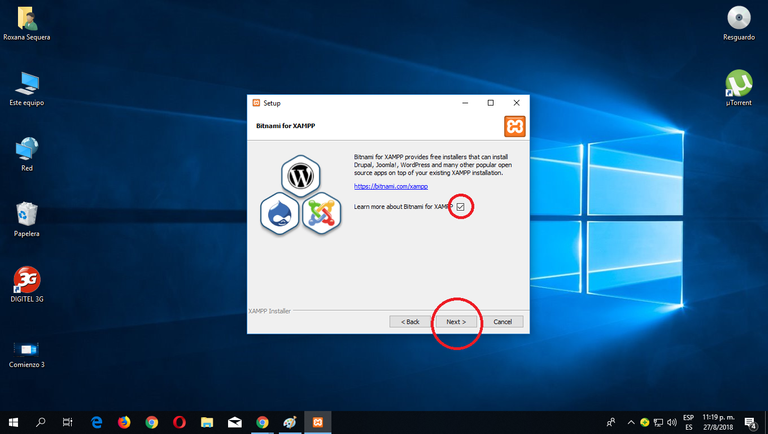
8. Te solicitara una confirmación de la instalación. Haga clic en en el botón "Next" para comenzar la instalación en el tu computador.
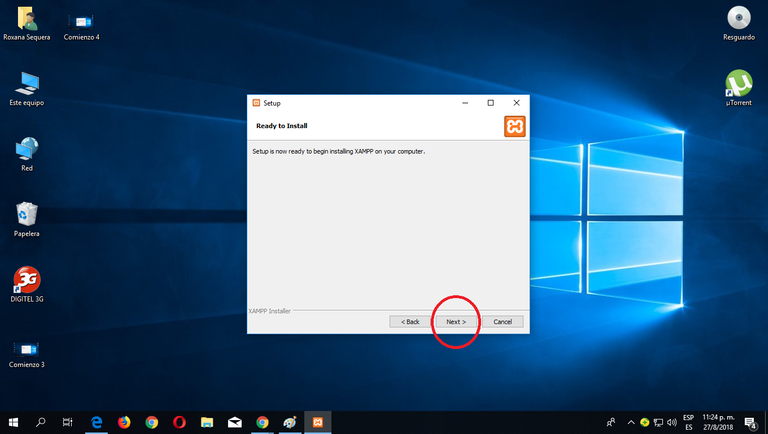
9. Comenzamos el proceso de copiado de archivos esto puede durar unos minutos solo esperaremos a que finalice.
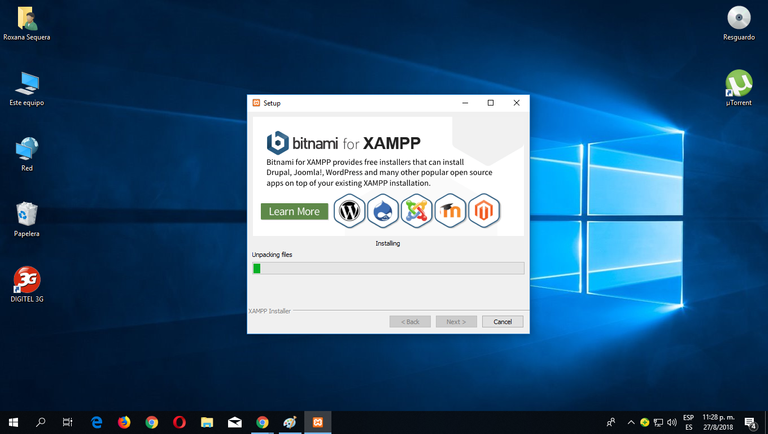
10. Una vez terminado el copia de archivos en nuestro computador, la aplicacion confirma el final de la instalacion de XAMPP. Si se deja marcada la casilla, se abrirá el panel de control de XAMPP. Para cerrar el programa de instalación, haga clic en el botón "Finish".
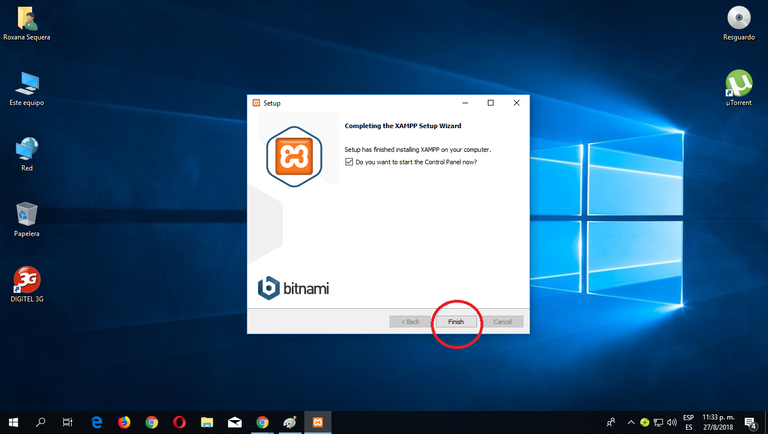
11. Dos cosas el panel de control de XAMPP se puede abrir mediante el menú de inicio (Todos los programas > XAMPP > XAMPP Control Panel) si ya está iniciado, mediante el icono en el área de notificación.
La primera vez que se abre el panel de control de XAMPP, se muestra una ventana de selección de idioma que permite elegir entre inglés y alemán
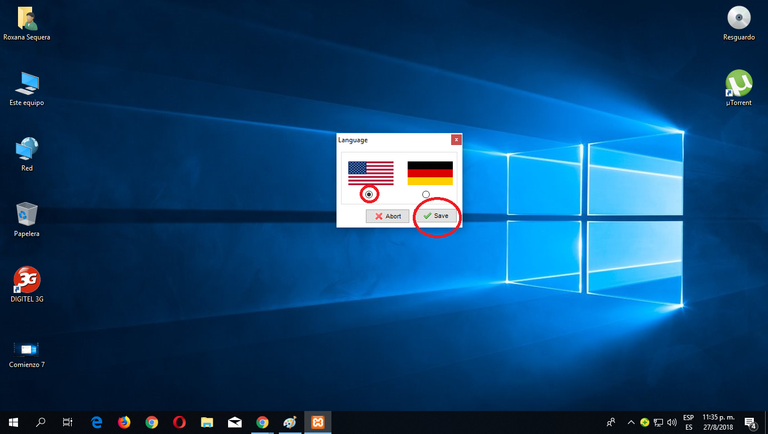
12.
El panel de control de XAMPP se divide en tres zonas:
* la zona de módulos, que indica cada uno de los módulos de XAMPP:
* En esta zona nos notifica el nombre y estatus del servicio está instalado
* El puerto utilizado
* Botones para Arranque y detener los procesos, entre otros.
La zona de notificaciónes, en la que XAMPP nos dara informacion sobre el éxito o fracaso de las acciones realizadas
La zona de utilidades, para acceder rápidamente
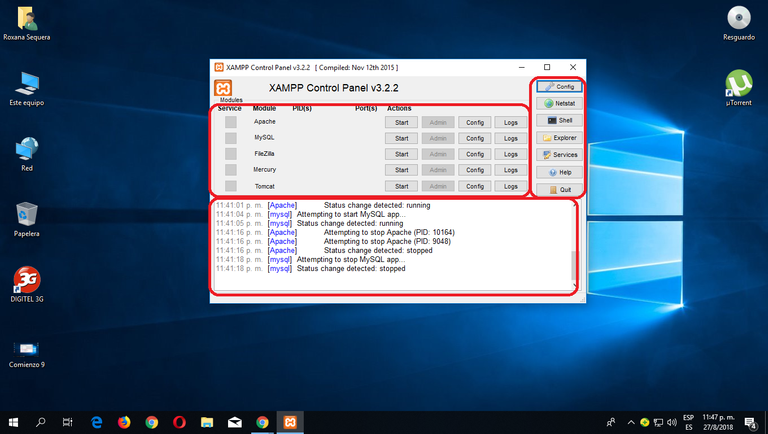
13. Cerrar el panel de control de XAMPP Solo tiene que hacer clic en el botón Quit (cerrar el panel de control no se detienen los servidores)
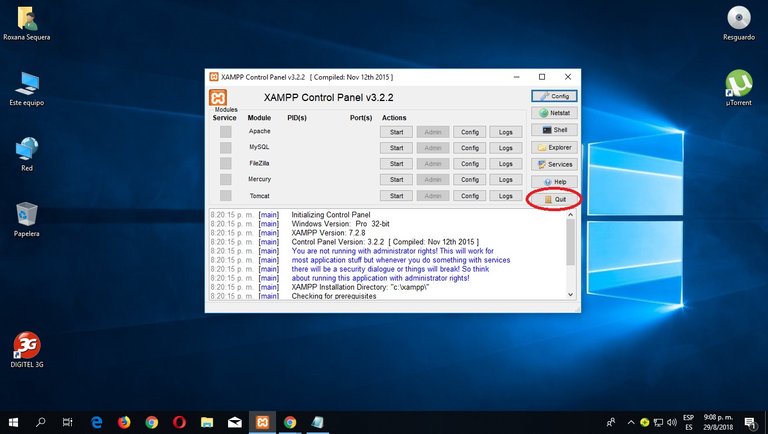
14. El botón Cerrar en la parte superior derecha, no cerrara realmente el panel de control, sólo lo minimiza.
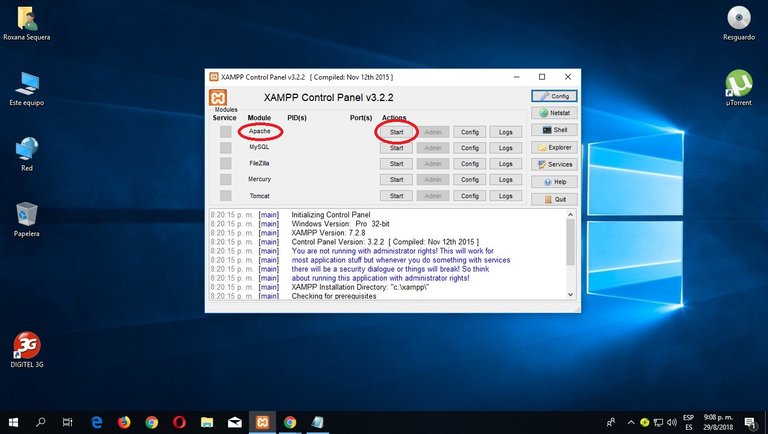
15. Para levantar el servicio Apache (o cualquier otro servicio), hay que hacer clic en el botón "Start" correspondiente
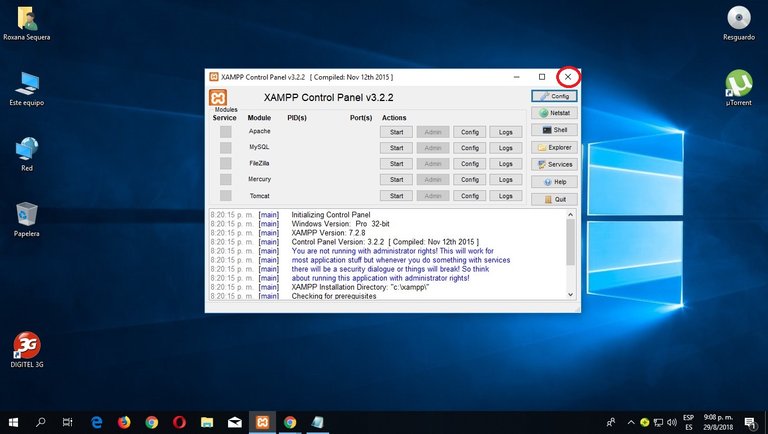
16. Si el arranque de Apache o cualquier otro servicio tiene éxito, el panel de control mostrará el nombre con un fondo verde, los puertos abiertos (http y https), el botón "Start" se convertirá en un botón "Stop" y en la zona de notificación podrás ver el resultado del proceso realizado.
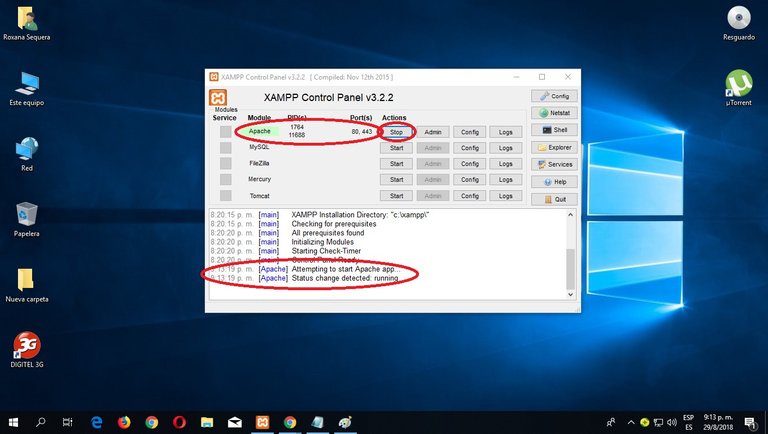
17. Para detener Apache (u otro servidor), hay que hacer clic en el botón "Stop" correspondiente a Apache
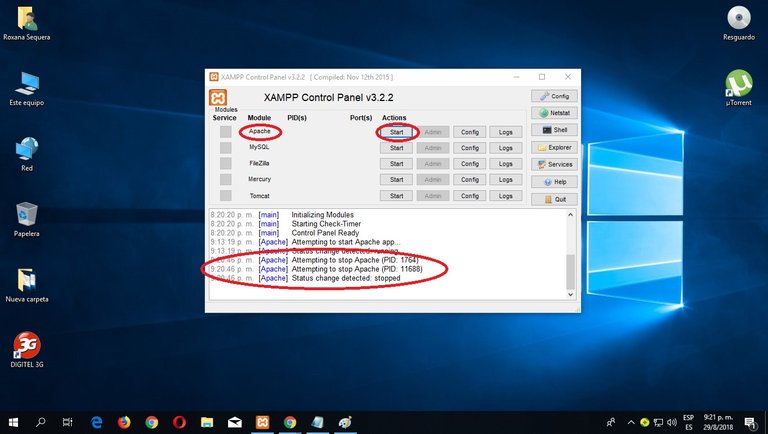
18. Si decides parada el servicio de Apache y tiene éxito, el panel de control mostrará el nombre del módulo con fondo gris, no mostrara ningun puertos abiertos (http y https), el botón "Stop" se convertirá en un botón "Start" y en la zona de notificación podrás ver el resultado del proceso.
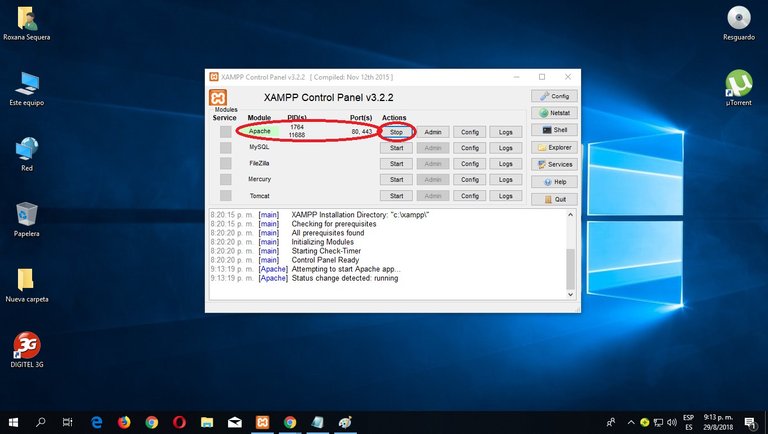
Con este paso ya tendremos lo básico en nuestros computadores para comenzar a programar el PHP 7. Felicitaciones amigos.
Hoy lo dejaremos hasta aquí , para la próxima publicación comenzaremos con lo que todos ya quieren código PHP 7.
Espero sus opiniones y comentarios amigos, como siempre serán canalizados siempre hacia lo positivo y ascendente, sobre el aprendizaje de algo nuevo para muchos y no tanto para otros.
Saludos.
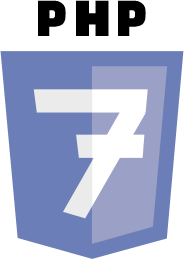
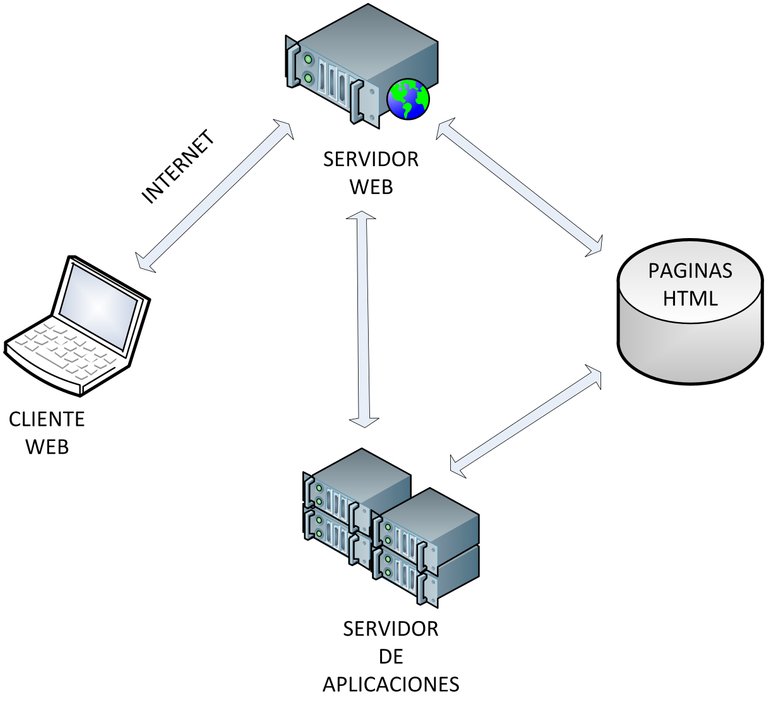
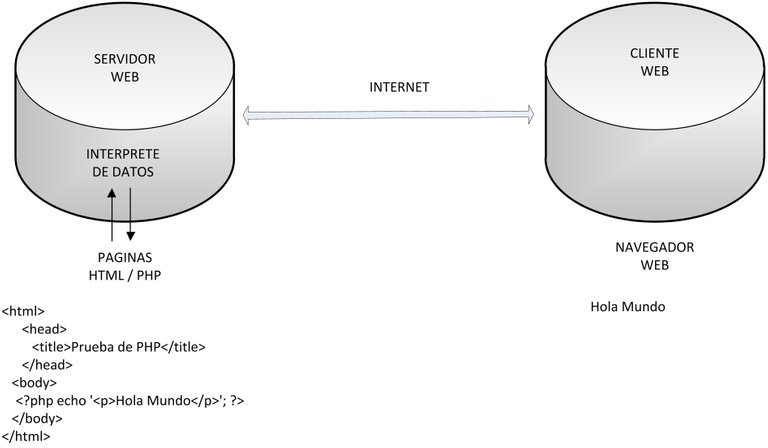
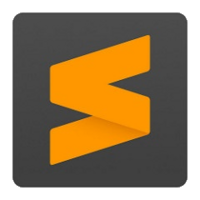

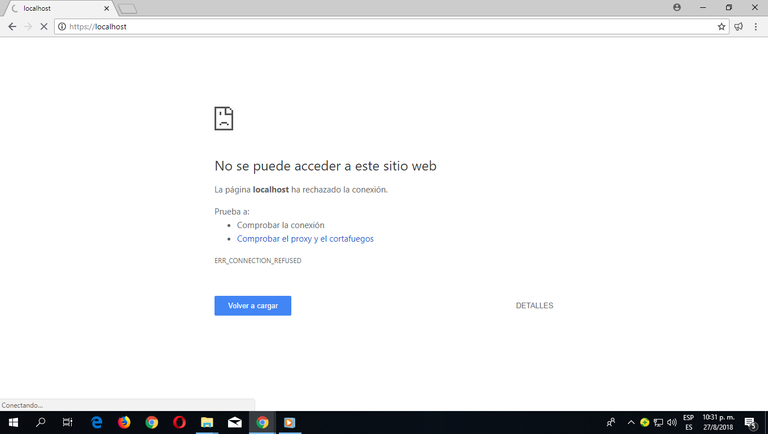
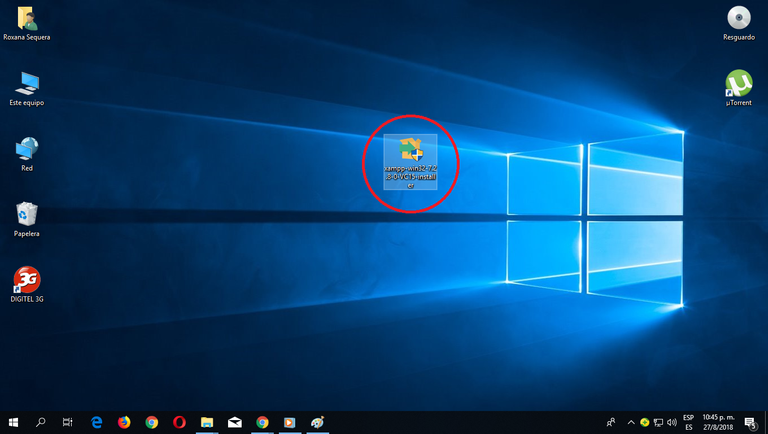
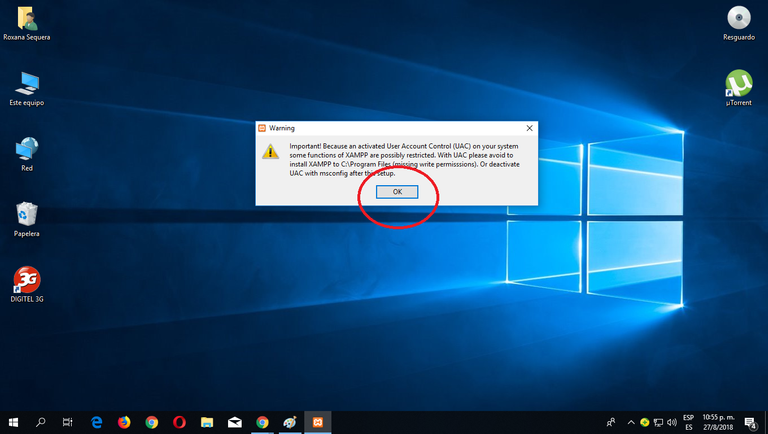
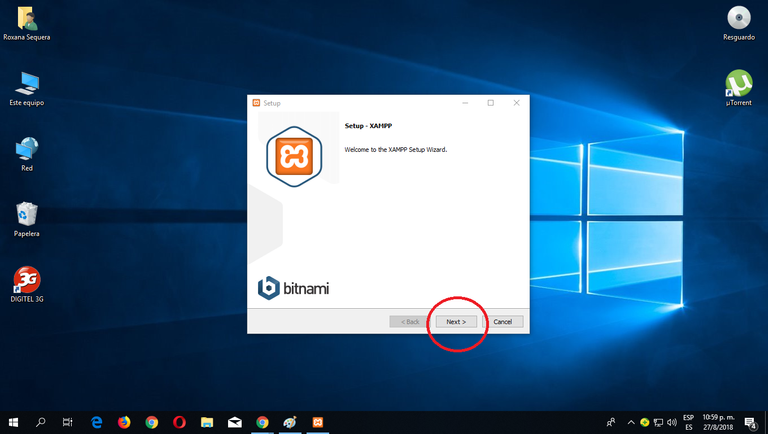
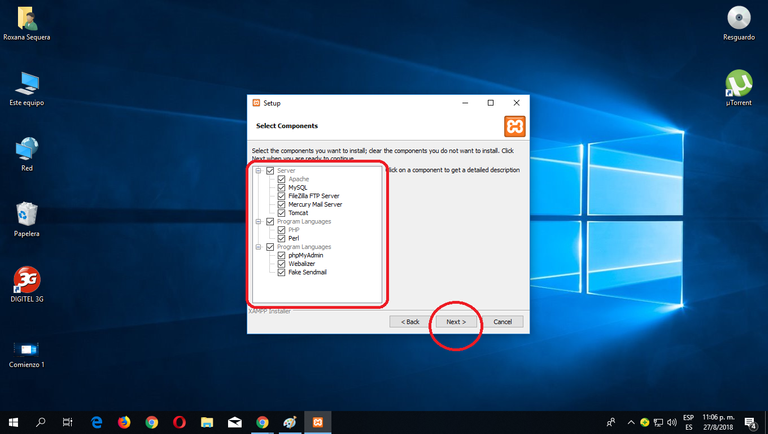
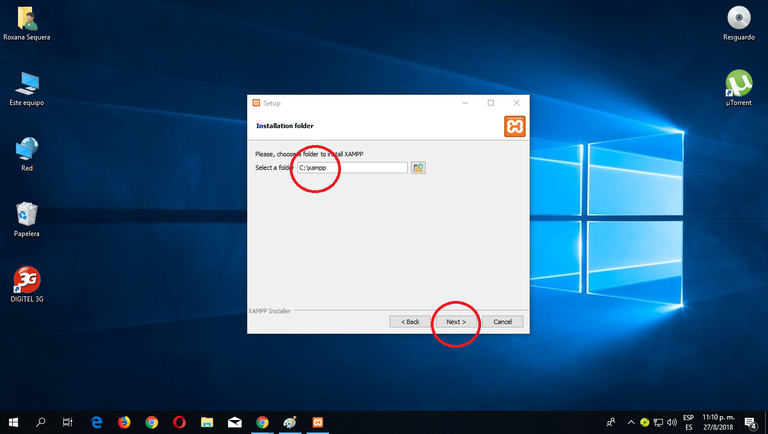
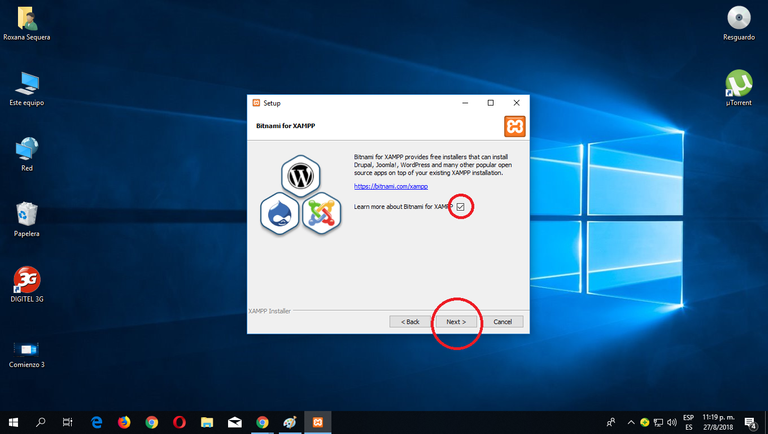
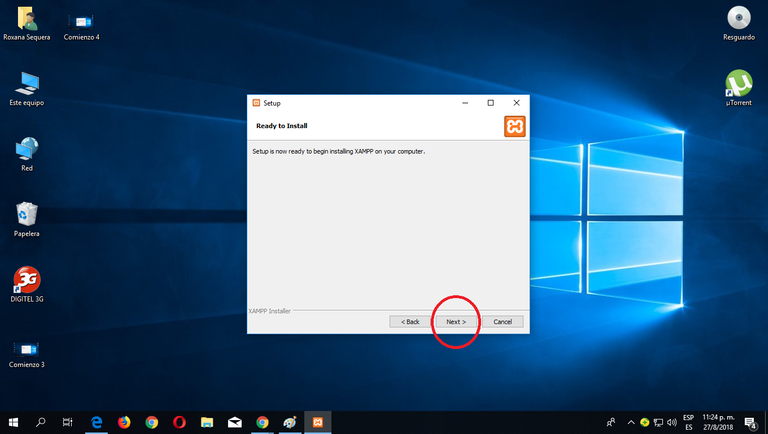
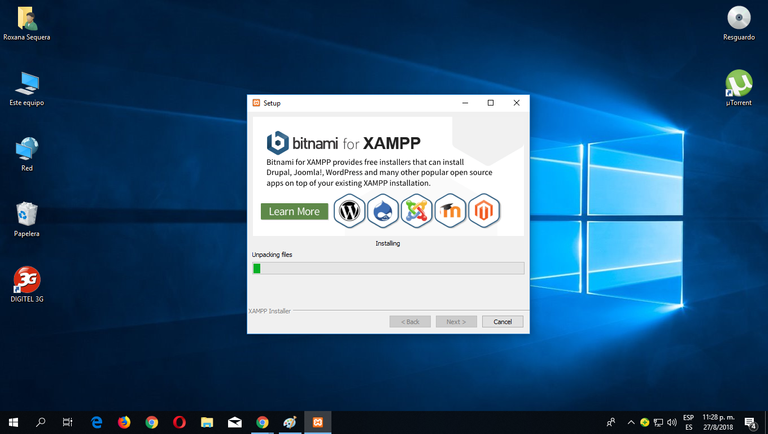
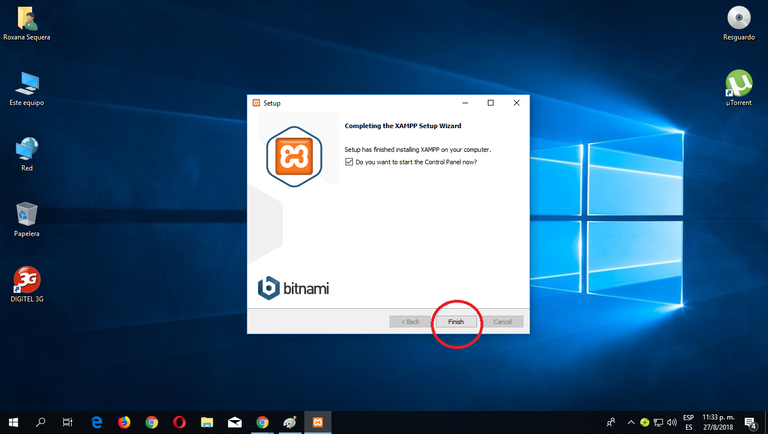
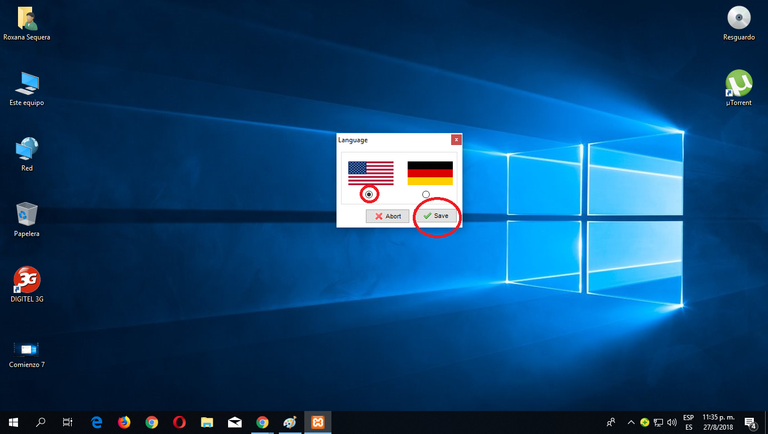
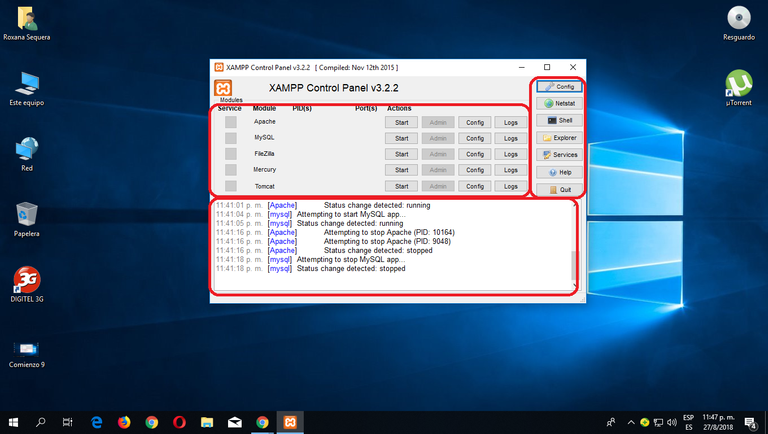
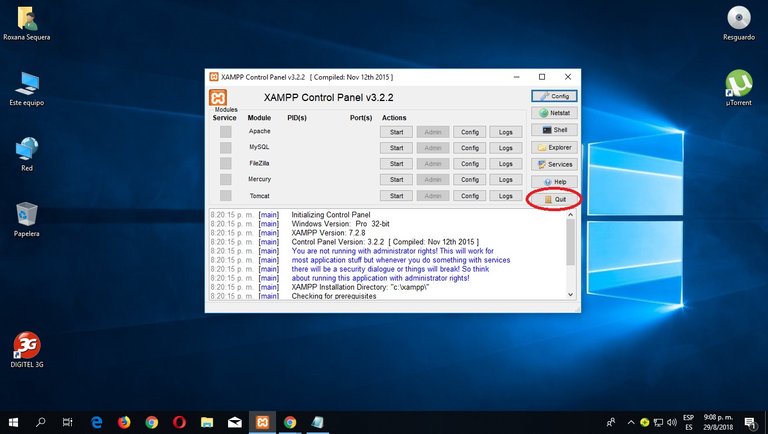
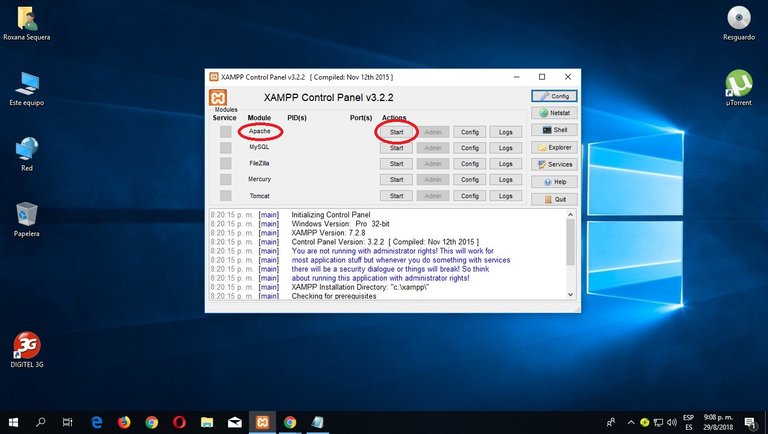
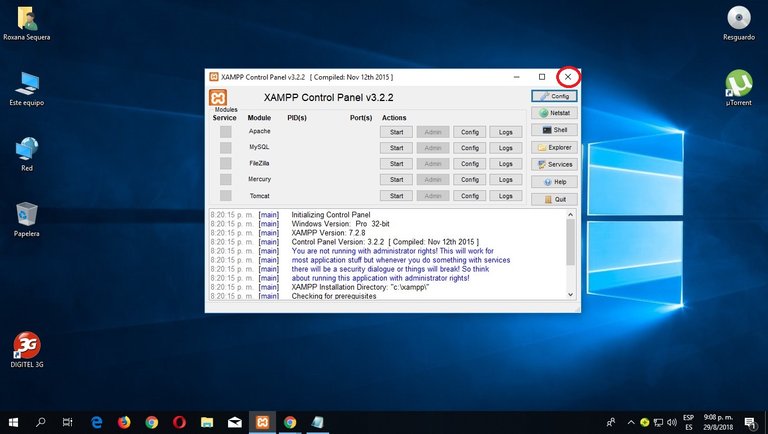
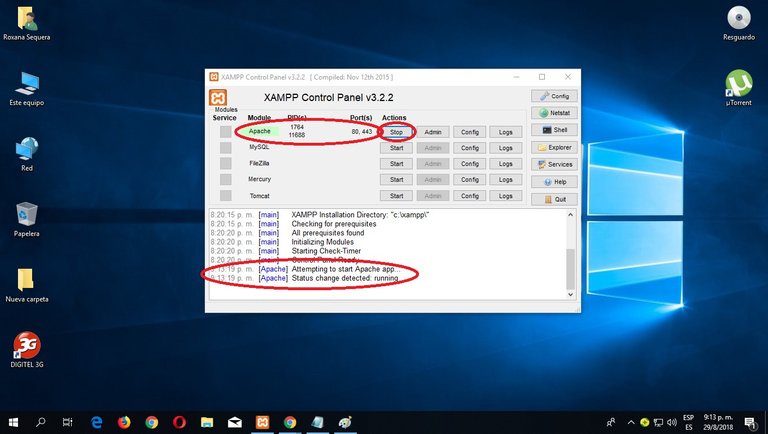
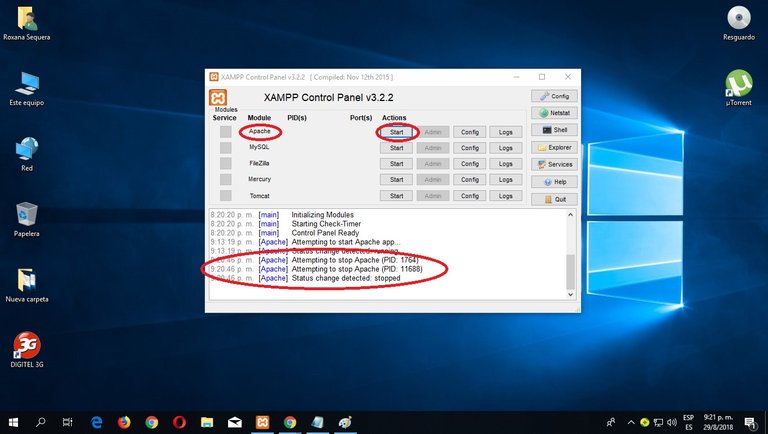
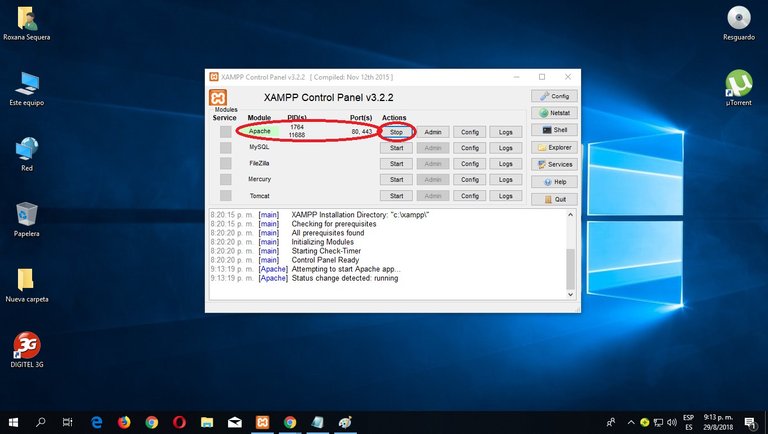
Thank you for your contribution.
After reviewing your tutorial we recommend the following:
Please read the guidelines here.
Need help? Write a ticket on https://support.utopian.io/.
Chat with us on Discord.
[utopian-moderator]
Perfect friend @portugalcoin I will pass my publication to English, despite having several publications on the subject, is an important part of the chain of publications that are related to the topic, that's why the publication was necessary, very grateful for your comment, I am always waiting for any recommendation. Greetings.
Thank you for your review, @portugalcoin!
So far this week you've reviewed 1 contributions. Keep up the good work!
Plz make your post in English. I thinks that it's your first post at utopian. So next time make the post more beautiful than this and in English language. Utopian upvotes post that are in English.
Thank you, friend @driplo will begin to pass to English for publication, Thank you very much for your comment, the idea is always to improve. regards