6、接下來電腦會自動在 MBR 分割表模式下使用 Windows 10 安裝隨身碟來開機,開始在 VHD 虛擬磁碟內安裝 Windows 10。
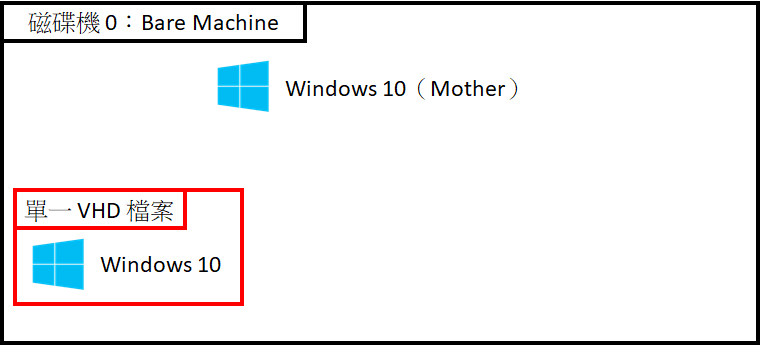
(1)Windows 安裝程式(請依實際需求進行選擇):
「要安裝的語言(E):」=【中文 (繁體)】
「時間及貨幣格式(T):」=【中文 (繁體,台灣)】
「鍵盤或輸入法(K):」=【微軟注音】→【下一步(N)】。
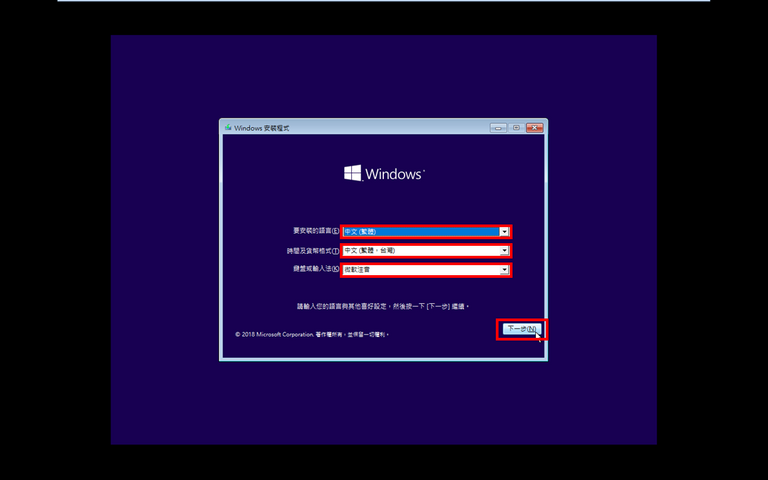
(2)點選【立即安裝(I)】。
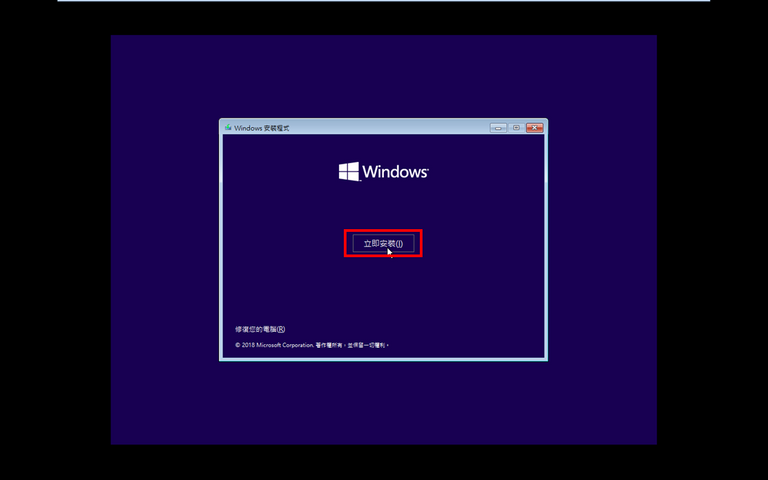
(3)輸入正版 Windows 10 序號【XXXXX-XXXXX-XXXXX-XXXXX-XXXXX】(沒有序號請點選【我沒有產品金鑰(I)】)→【下一步(N)】。
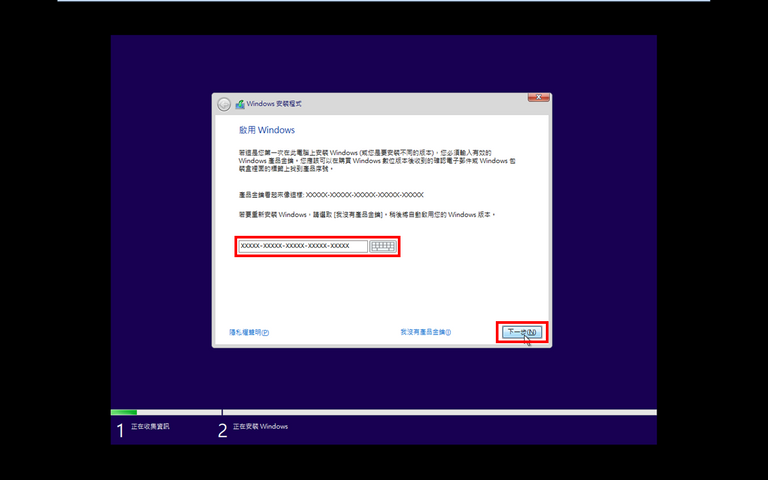
(4)點選【Windows 10 專業版 x64 2018/6/19】(請依實際需求進行選擇)→【下一步(N)】。
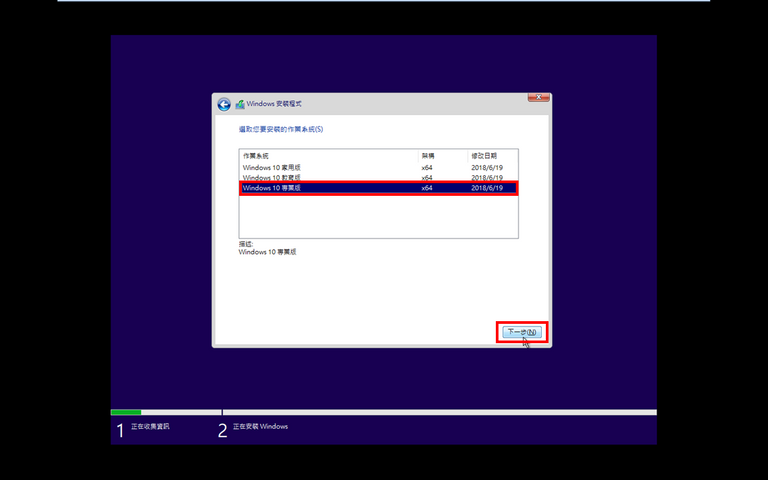
(5)【勾選】「我接受授權條款(A)」→【下一步(N)】。
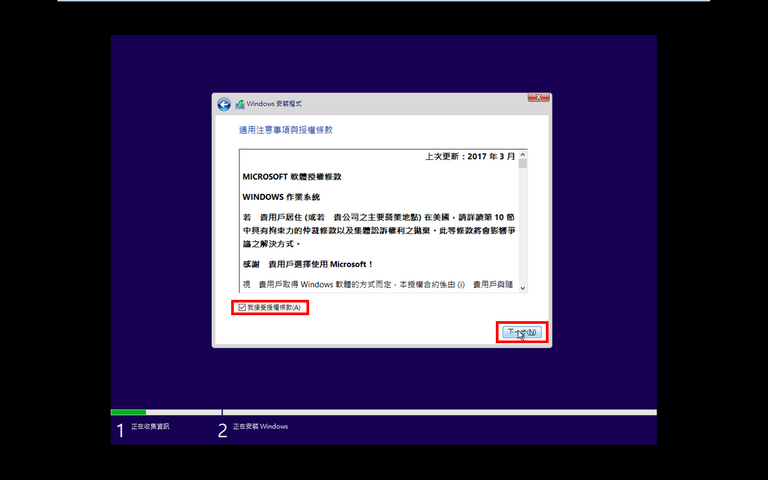
(6)點選【自訂: 只安裝 Windows (進階)(D)】。
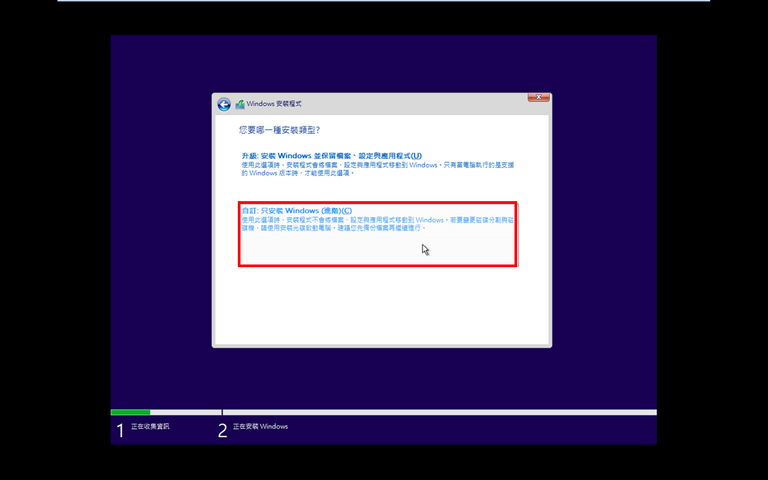
(7)此時按下鍵盤【Shift】+【F10】鍵。
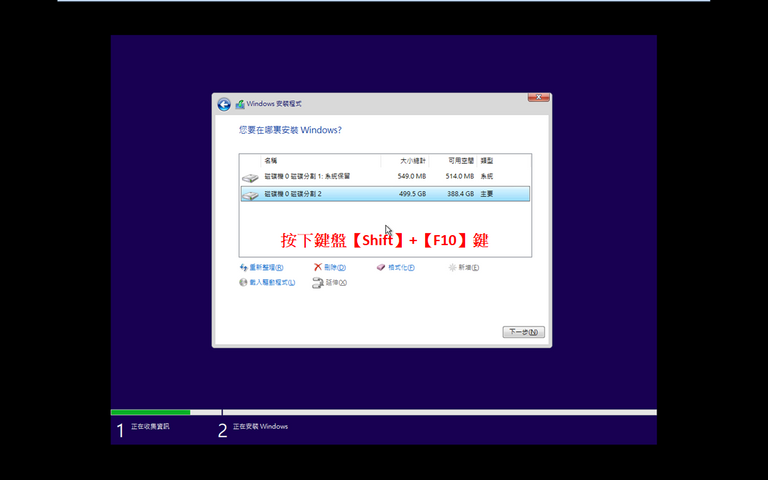
(8)此時會開啟 cmd.exe 命令提示字元程式。
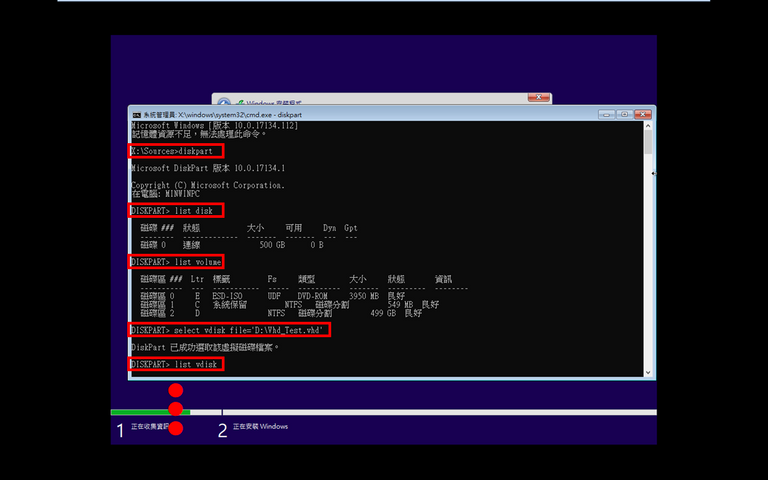
(9)請依序輸入以下指令:
:: 執行 diskpart.exe 硬碟分割程式。
X:\Sources> diskpart
:: 列出目前可用的 Disk 磁碟。
DISKPART> list disk
::-------------------------Content-------------------------
磁碟 ### 狀態 大小 可用 Dyn Gpt
-------- ------------- ------- ------- --- ---
磁碟 0 連線 500 GB 0 B
::-------------------------Content-------------------------
:: 列出目前可用的 Volume 磁碟區,可以觀察到剛才建立的 Vhd_Test.vhd 虛擬磁碟機放在 Volume 磁碟區 2(磁碟機代號為 D)。
DISKPART> list volume
::-------------------------Content-------------------------
磁碟區 ### Ltr 標籤 Fs 類型 大小 狀態 資訊
---------- --- ----------- ----- ---------- ------- --------- --------
磁碟區 0 E ESD-USB FAT32 卸除式 7607 MB 良好
磁碟區 1 C 系統保留 NTFS 磁碟分割 549 MB 良好
磁碟區 2 D NTFS 磁碟分割 499 GB 良好
::-------------------------Content-------------------------
:: 選取剛才建立的 D:\Vhd_Test.vhd 虛擬磁碟機。
DISKPART> select vdisk file='D:\Vhd_Test.vhd'
:: 列出目前可用的 vdisk 虛擬磁碟機。
DISKPART> list vdisk
::-------------------------Content-------------------------
VDisk ### 磁碟 ### 狀態 類型 檔案
--------- -------- -------------------- --------- ----
* VDisk 0 磁碟 --- 已新增 未知 D:\Vhd_Test.vhd
::-------------------------Content-------------------------
:: 將選取的 VDisk 0 掛載成可用的 Disk 磁碟。
DISKPART> attach vdisk
::-------------------------Content-------------------------
100 % 已完成
DiskPart 已成功連結虛擬磁碟檔案。
::-------------------------Content-------------------------
:: 列出目前可用的 vdisk 虛擬磁碟機,可以看到 VDisk 0 已掛載成可用的 Disk 磁碟 1。
DISKPART> list vdisk
::-------------------------Content-------------------------
VDisk ### 磁碟 ### 狀態 類型 檔案
--------- -------- -------------------- --------- ----
* VDisk 0 磁碟 1 已連結但未開啟 固定 D:\Vhd_Test.vhd
::-------------------------Content-------------------------
:: 列出目前可用的 Disk 磁碟,可以看到多出一個由 VDisk 0 所模擬的 Disk 磁碟 1。
DISKPART> list disk
::-------------------------Content-------------------------
磁碟 ### 狀態 大小 可用 Dyn Gpt
-------- ------------- ------- ------- --- ---
磁碟 0 連線 500 GB 0 B
* 磁碟 1 連線 100 GB 100 GB
::-------------------------Content-------------------------
:: 選取 Disk 磁碟 1。
DISKPART> select disk 1
::-------------------------Content-------------------------
磁碟 1 是所選擇的磁碟。
::-------------------------Content-------------------------
:: 將整個 Disk 磁碟 1 設置為 Primary 主分割磁碟區。
DISKPART> create partition primary
::-------------------------Content-------------------------
DiskPart 成功地建立了指定的磁碟分割。
::-------------------------Content-------------------------
:: 列出目前可用的 Volume 磁碟區,可以看到多出一個由 VDisk 0 所模擬的 Volume 磁碟區 3。
DISKPART> list volume
::-------------------------Content-------------------------
磁碟區 ### Ltr 標籤 Fs 類型 大小 狀態 資訊
---------- --- ----------- ----- ---------- ------- --------- --------
磁碟區 0 E ESD-USB FAT32 卸除式 7607 MB 良好
磁碟區 1 C 系統保留 NTFS 磁碟分割 549 MB 良好
磁碟區 2 D NTFS 磁碟分割 499 GB 良好
* 磁碟區 3 RAW 磁碟分割 99 GB 良好
::-------------------------Content-------------------------
:: 選取 Volume 磁碟區 3。
DISKPART> select volume 3
::-------------------------Content-------------------------
磁碟區 3 是所選擇的磁碟區。
::-------------------------Content-------------------------
:: 將目前選取的 Volume 磁碟區 3 指定一個磁碟機代號 F。
DISKPART> assign letter='F'
::-------------------------Content-------------------------
DiskPart 成功地指派了磁碟機代號或掛接點。
::-------------------------Content-------------------------
:: 列出目前可用的 Volume 磁碟區,可以看到 Volume 磁碟區 3 已被指派一個磁碟機代號 F。
DISKPART> list volume
::-------------------------Content-------------------------
磁碟區 ### Ltr 標籤 Fs 類型 大小 狀態 資訊
---------- --- ----------- ----- ---------- ------- --------- --------
磁碟區 0 E ESD-USB FAT32 卸除式 7607 MB 良好
磁碟區 1 C 系統保留 NTFS 磁碟分割 549 MB 良好
磁碟區 2 D NTFS 磁碟分割 499 GB 良好
* 磁碟區 3 F RAW 磁碟分割 99 GB 良好
::-------------------------Content-------------------------
:: 離開 diskpart.exe 硬碟分割程式。
DISKPART> exit
:: 離開 cmd.exe 命令提示字元。
X:\Sources> exit
(10)點選【重新整理(R)】。
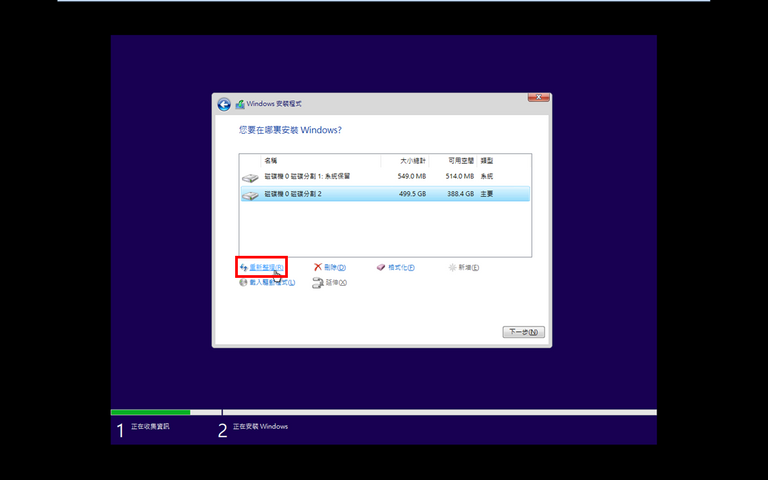
(11)會出現一個由 D:\Vhd_Test.vhd 虛擬磁碟機模擬的「磁碟機 1 磁碟分割 1」,點選【磁碟機 1 磁碟分割 1】→【下一步(N)】。
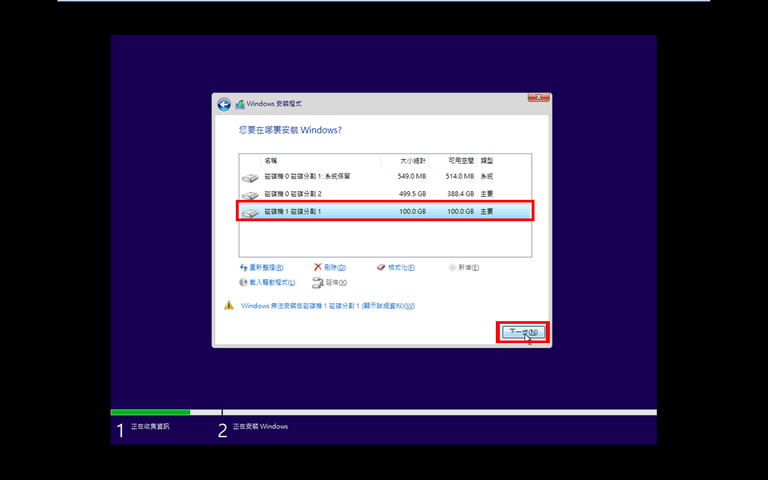
(12)Windows 10 安裝完成後點選【立即重新啟動(R)】。
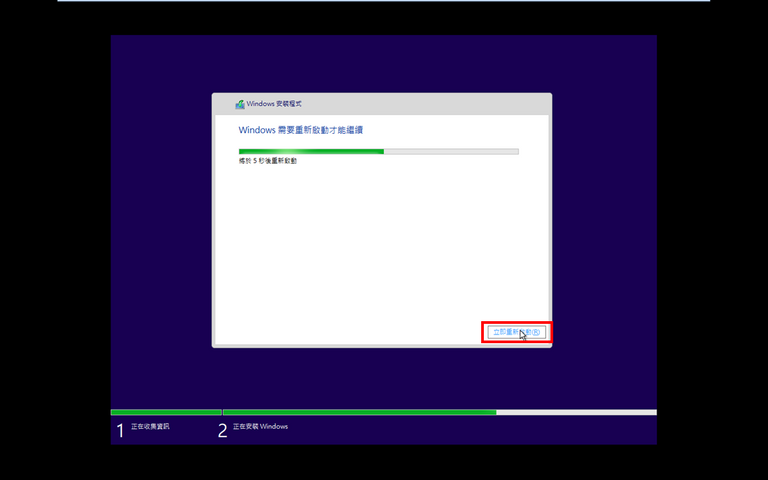
(13)此時開機選單會出現「在磁碟區 3(Vhd_Test.vhd)的 Windows 10」,點選【在磁碟區 3(Vhd_Test.vhd)的 Windows 10】。
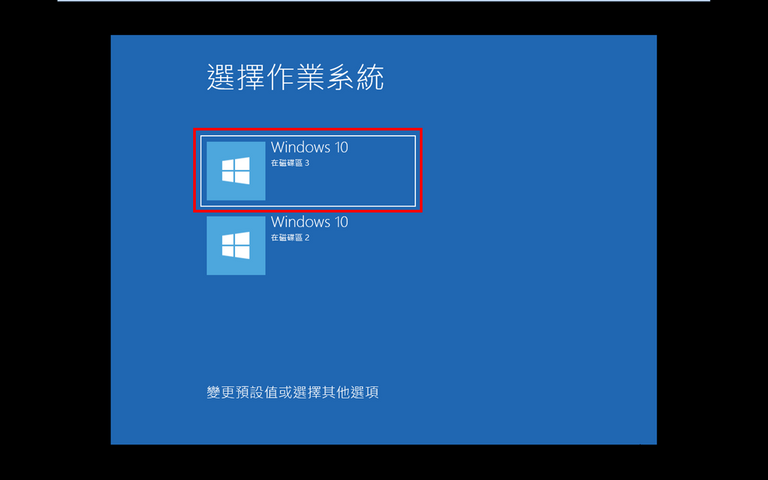
(14)Windows 10 在進行初始設置後會再重新啟動,再次點選【在磁碟區 3(Vhd_Test.vhd)的 Windows 10】。

(15)點選【台灣】→【是】。
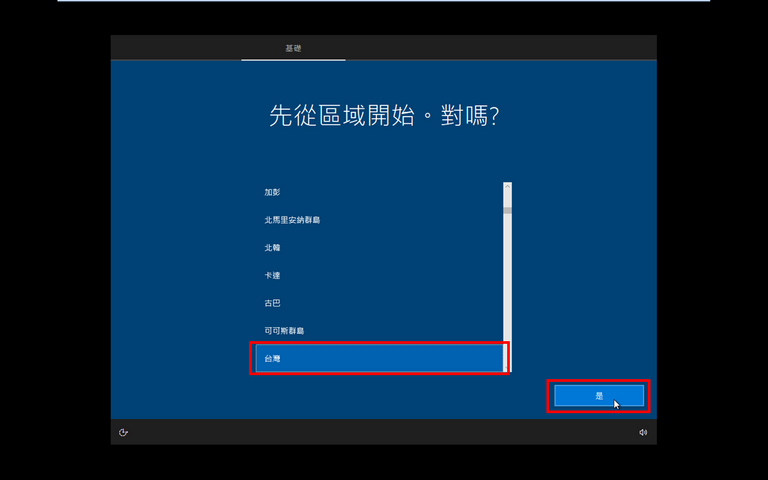
(16)點選【微軟注音】(請依實際需求進行選擇)→【是】。
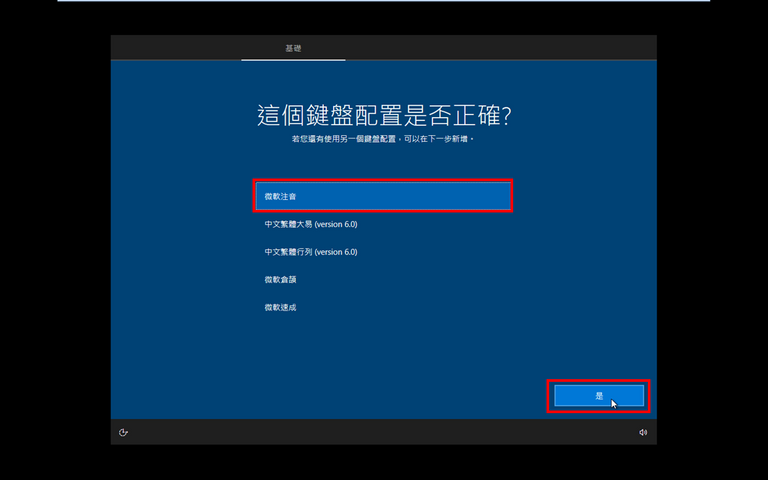
(17)點選【跳過】。
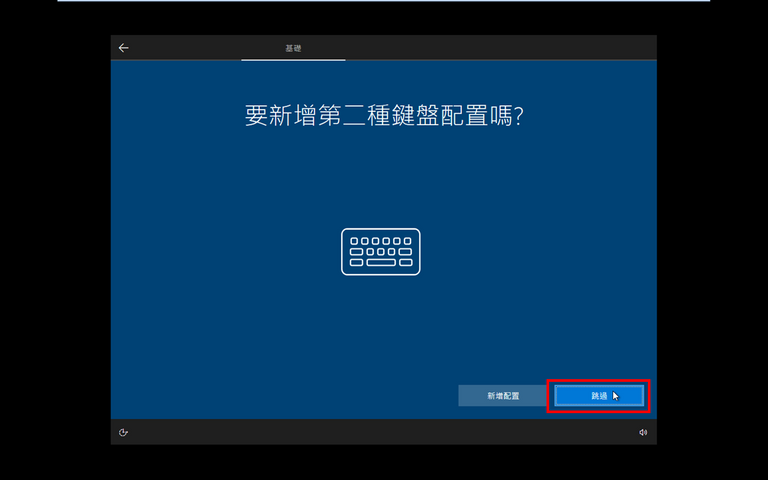
(18)點選【設定供個人使用】→【下一步】。
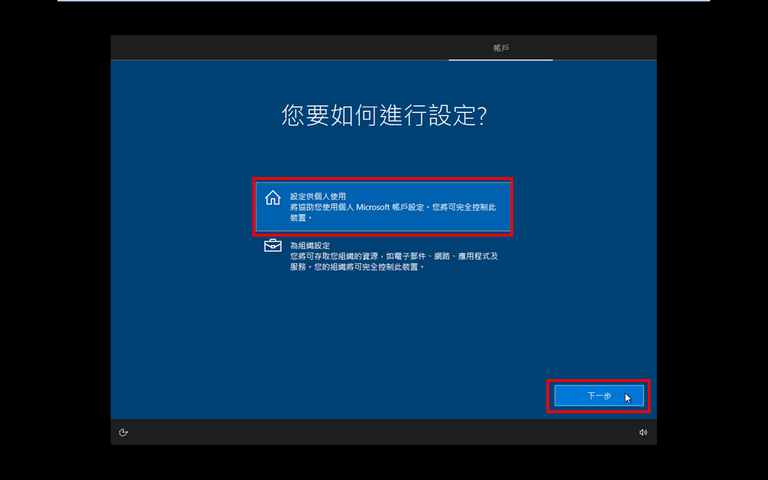
(19)點選【離線帳戶】(請依實際需求進行選擇)。
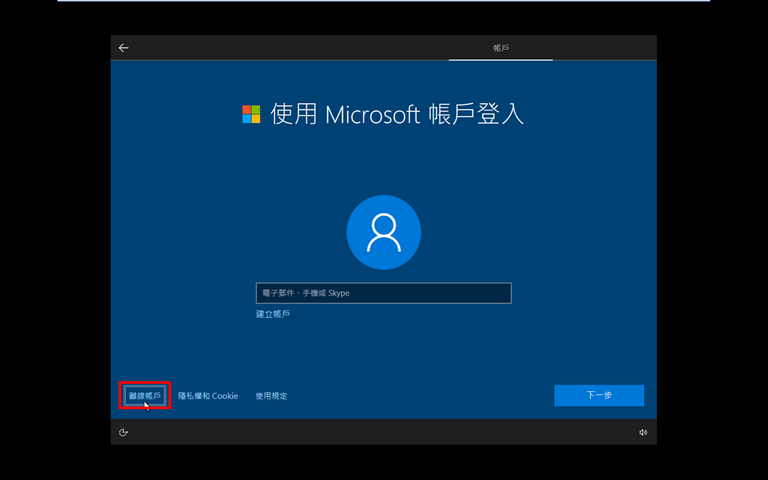
(20)點選【否】。
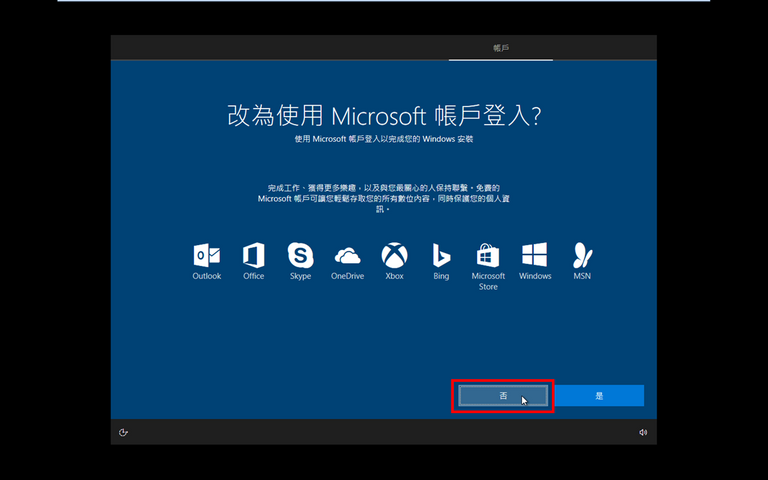
(21)名稱輸入【User】(請依實際需求進行選擇)→【下一步】。
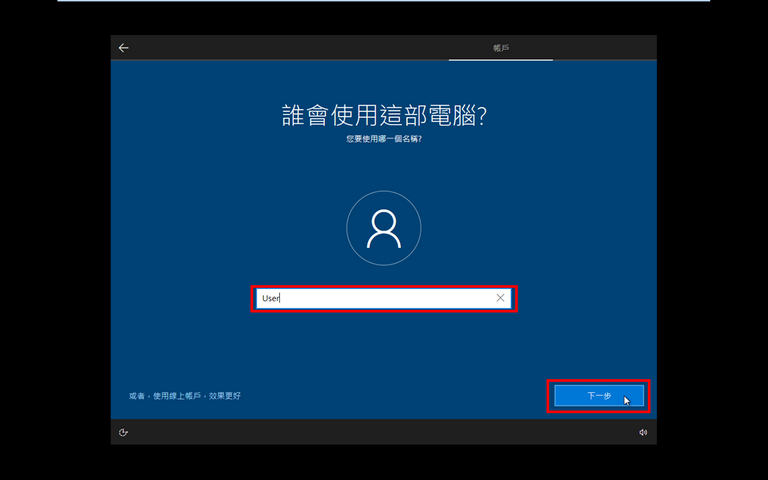
(22)密碼【】(空白)(請依實際需求進行選擇)→【下一步】。

(23)【取消選取】所有隱私設定(請依實際需求進行選擇)→【接受】。
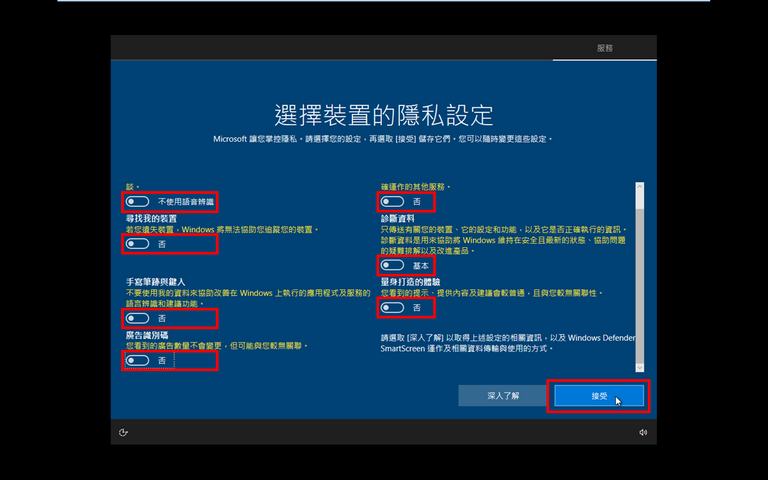
Donate Cardano ADA:
DdzFFzCqrhsup2Q4nnhKJJZ5BRuPkYUSPqDJn72t2dtHtVqsz5kQQmopMQR16Sv9qS5NC4w8Kv5P8XrDH2n2FD2akxtrntjc8hbgAmTz