
Wieso ein USB-Stick mit einem Betriebssystem nur eine Notfalllösung ist.
Um das zu verstehen, muss ich erklären wie der Flashspeicher eines USB-Sticks funktioniert und wofür er gedacht ist.
Ein USB-Stick soll einzeln große Dateien in schneller Geschwindigkeit übertragen können, viele kleine Dateien führen wiederum zu einer hohen Latenz aufgrund des Controllers.
Der USB-Stick ist nicht dafür ausgelegt, viele Schreibzyklen zu verarbeiten, er hat also eine kürzere Lebenszeit als jetzt eine SSD oder Flashspeicher(eMMC) welcher im Smartphone verbaut ist.
Wir haben also gelernt, ein USB-Stick ist stark auf seinen Alltagseinsatz ausgelegt.
Man muss also die Schwächen berücksichtigen bei der Nutzung und das System darauf anpassen.
Wie installiere ich das System den richtig auf einem USB-Stick?
Das ist einfach, aber nicht ohne Einschränkungen.
Zur Installation benötigen wir ein Programm, mein Favorit dafür hört auf den Namen Rufus.
Bei Linux braucht ihr einen Quell-USB-Stick und einen Ziel-USB-Stick, dahier die Installation nicht über das Programm getätigt werden kann, nur die Erstellung einer Live CD.
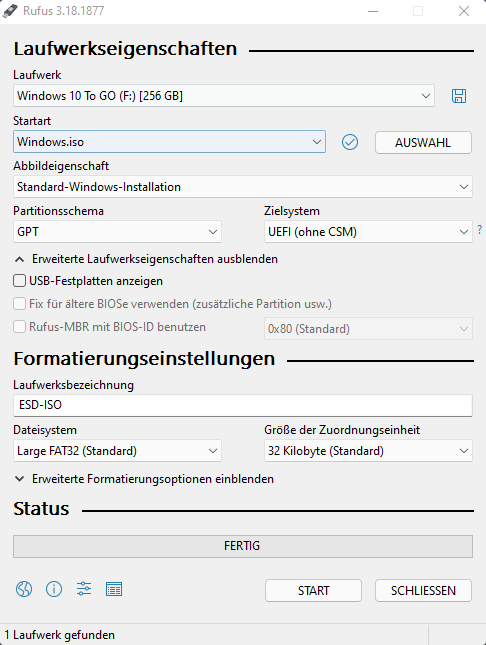
Laufwerk:
Wählen sie den USB-Stick aus.
Startart:
Wählen sie die Windows.ISO oder Ubuntu oder Mint.ISO aus.
Abbildeigenschaft:
Windows To Go (Nur für Windows)
Partitionsschema:
GPT bei Laufwerken die größer als 2 TB sind. MBR für ältere Mainboards welche UEFI-Boot über USB nicht unterstützen.
Erweiterte Laufwerkseigenschaften einbänden:
Nur relevant für ältere Mainboards ohne UEFI-Boot über USB nicht unterstützen.
Hier wählen sie "Fix für ältere Biose verwenden" und "Rufus mit Bios-ID benutzen" "0x80 und (Standard)" aus "USB-Festplatten anzeigen" ist optional.
Laufwerksbezeichnung:
Der spätere Name ist frei wählbar, sollte aber keine Sonderzeichen enthalten.
Dateisystem:
Unter Windows "NTFS" und "4096 Byte (Standard)"
Unter Linux "Large FAT32 (Standard) und "32 Kilobytes (Standard)"
Erweiterte Formatierungsoptionen (Optional):
Schnellformatierung: Diese Formatierung ist so schnell, da die Daten nicht wirklich gelöscht werden, sondern nur als gelöscht markiert werden.
Erweiterte Bezeichnung und Symbole erstellen. (Optional)
Auf defekte Blöcke prüfen: Den USB-Stick auf Fehler prüfen, ist nur notwendig, falls er schon Fehler gezeigt hat.
Schlussendlich einfach auf Start drücken:
Nun werden alle Daten als gelöscht markiert und die Daten kopiert oder das System installiert.
Nur für Linux:
Jetzt stecken wir beide USB-Sticks ein und booten Linux von dem ersten USB-Stick und installieren das Linux einfach auf den zweiten USB-Stick.
Wichtig, die Swapdatei(Nach der Installation) und Partition(Installation) muss entfernt werden.
"sudo swapoff -v /swapfile" (oder "swapoff -a") zum deaktivieren
Editieren Sie die fstab-Datei: sudo nano /etc/fstab
Entfernen Sie die Zeile welche "/swapfile" enthält.
Mit dem Befehl sudo rm /swapfile entfernen sie guter lertzt die Datei vom USB-Stick.
Sie können die Datei auch auf einer langsamen Festplatte erneut erstellen, da diese Datei Schreibarbeit erzeugt, sollte sie aber nicht auf dem USB-Stick sich befinden.
Wichtig ist zu beachten, dass der PC genug RAM zur Verfügung hat, da er ohne Swap (Auslagerungsdatei) nicht mehr auslagern kann, wenn der Platz im RAM knapp wird.
Auch wichtig zu beachten, nutzen sie keine Pragramme wie "e4defrag" für ihren USB-Stick, diese schaden dem USB-Stick mit Schreibaufwand.
Das war es schon für Linux, fertig ist das System auf dem USB-Stick.
Nur für Windows:
Nach der Installation müssen sie die Auslagerungsdatei deaktivieren.
Wichtig ist zu beachten, dass der PC genug RAM zur Verfügung hat, da er ohne Auslagerungsdatei nicht mehr auslagern kann, wenn der Platz im RAM knapp wird.
Manche Programme, können unter Umständen eine Auslagerungsdatei trotz genug RAM erfordern.
Windows-Taste+R drücken und "sysdm.cpl" eingeben und bestätigen.
Hier auf "Erweitert" klicken und bei Leistung(Virtueller Speicher........) auf Einstellungen klicken.
Dann auf "Erweitert" klicken und bei Virtueller Arbeitsspeicher auf "ändern" klicken.
Zu guter Letzt den Hacken bei "Datengröße aller Laufwerke automatisch verwalten" herausnehmen und bei den Laufwerken den Hacken auf keine Auslagerungsdatei setzen.
Defragmentieren Deaktivieren.
Windows-Taste+R drücken und "dfrgui" eingeben und bestätigen.
Auf das USB-Laufwerk klicken und "Einstellungen ändern" auswählen, hier einfach "Ausführung nach Zeitplan (empfohlen)" aus harken.
Falls das USB-Laufwerk als HDD erkannt wurde und nicht als SSD kann der Befehl "Ich kann ihn zu dem Zeitpunkt nicht finden" hilfreich sein.
windows-und-ssd-konfiguration-und-optimierung
Welche Nachteile habe ich jetzt?
Der USB-Stick hat Probleme mit den Zugriffszeiten bei vielen gleichzeitigen Aufrufen, vor allem wenn viele Dateien geschrieben werden.
Das passiert bei der Installation neuer Programme und Updates.
Das Betriebssystem kann kurz für Sekunden einfrieren, da es keine Daten mehr bekommt.
Ein USB-Stick ist auch aufgrund der Haltbarkeit(Schreibzyklen) kein sicher Hafen für Daten, wenn ein Betriebssystem welches immer Daten schreibt. (Cache (Browser, usw.), Updates, Programme,usw.)
Ich empfehle es also aus diesen Gründen nur als Notlösung, ich selbst habe es gemacht um Valorant spielen zu können, weil meine alte SSHD Probleme gemacht hat mit den Zugriffszeiten und mein Windows langsam war, ich weiß nicht ob es an der Hardware oder an der Software nach dem Klonen lag.
Gibt es eine bessere Lösung?
Ja, die gibt es, aber sie hat auch Nachteile.
Es gibt *Adapter für M.2 SSDs, diese sind so schmal wie ein USB-Stick und ausgelegt für eine Nutzung mit einem Betriebssystem.
Der *Adapter bremst allerdings die sehr schnelle M.2 SSD aus, je nach USB Version und wie die Daten angesteuert werden vom Controller.
Dafür hat man hier eine solide Lösung, welche man tatsächlich auch im Alltag nutzen könnte.
Wie man einen USB-Stick repariert.
Ja ich habe ja schon erwähnt sie gehen gerne kaputt, also was kann man dann tun.
Ganz einfach, nach defekten Blöcken suchen.
Unter Windows:
"chkdsk < Laufwerksbuchstabe >: /f /r"
Unter Linux:
Checkdisk für Reiserfs Systeme
"sudo apt-get install reiserfsprogs"
"umount /dev/device"
"reiserfschk -f /dev/device"
Checkdisk für ext2/ext3/ext4 Systeme
"umount /dev/device"
"e2fsck -f /dev/device"
Defekte Blöcke reparieren:
"umount /dev/device"
"badblocks -v /dev/device oder e2fsck -c "
Superblock reparieren:
"umount /dev/device"
"e2fsck -b"
Kauf Empfehlungen:
USB-Sticks:
*Kingston DataTraveler Max USB 3.2 Gen 2 USB-Stick, 256GB - DTMAX/256GB 57,15€ stand (27.04.2022)
*Transcend highspeed USB-Stick 128GB JetFlash 920 USB3.1 420/400MB/s TS128GJF920, Sterngrau 19,54€ stand (27.04.2022)
*Adapter Suche Amazon
*SSK Aluminium M.2 NVME SSD Gehäuse-Adapter, USB 3.1/3.2 Gen 2 (10 Gbps) zu NVME PCI-E M-Key Solid State Drive externes Gehäuse (nur für NVMe PCIe 2242/2260/2280) 19,54€ stand (27.04.2022)
SSD M.2:
*SSD M.2 Suche Amazon
*Samsung 980 PRO 2 TB PCIe 4.0 (bis zu 7.000 MB/s) NVMe M.2 (2280) Internes Solid State Drive (SSD) (MZ-V8P2T0BW) 286,51€ stand (27.04.2022)
*Samsung 980 1 TB PCIe 3.0 (bis zu 3.500 MB/s) NVMe M.2 Internes Solid State Drive (SSD) (MZ-V8V1T0BW) 104,99€ stand (27.04.2022)
*WD Blue SN570 1TB High-Performance M.2 PCIe NVMe SSD, mit bis zu 3500MB/s Lesegeschwindigkeit
95,82€ stand (27.04.2022)
*Crucial P2 CT500P2SSD8 500GB Internes SSD, Bis zu 2400MB/s (3D NAND, NVMe, PCIe, M.2)
53,90€ stand (27.04.2022)
*SanDisk Extreme PRO M.2 NVMe 3D SSD 500 GB interne SSD (Lebensdauer von bis zu 300 TBW, 3D-NAND-Technologie, 3.400 MB/s Lesegeschwindigkeiten, 410.000 IOPS) 57,74€ stand (27.04.2022)
*Intenso 3835440 250GB M.2 SSD PCIe Premium, bis zu 2100 MB/s, (PCI Express Gen.3x4 NVMe 1.3, Solid State Drive) 32,99€ stand (27.04.2022)
M.2 SATA III:
*Intenso 3832440 Top Performance interne SSD, 256GB "M.2 SATA III" 26,49€ stand (27.04.2022)
*Intenso 3832430 Top Performance interne SSD, 128GB "M.2 SATA III" 17,49€ stand (27.04.2022)
Sonstige Empfehlungen:
Notebook:
*Lenovo Legion 5 Laptop 43,9 cm (17,3 Zoll, 1920x1080, Full HD, WideView, entspiegelt) Gaming Notebook (AMD Ryzen 7 5800H, 16GB RAM, 1TB SSD, NVIDIA GeForce RTX 3070, Windows 10 Home) dunkelblau 1.799,00 € (16.05.2022)
*Lenovo Legion 5 Pro Suche
RAM:
*Crucial Ballistix BL2K16G32C16S4B 3200 MHz, DDR4, DRAM, Gaming Kit Speicher für Laptop, 32GB (16GB x2), CL16 75,00 € (21.05.2022)
*Crucial Ballistix BL2K8G32C16S4B 3200 MHz, DDR4, DRAM, Gaming Kit Speicher für Laptop, 16GB (8GB x2), CL16 75,00 € (21.05.2022)
*G.SKILL F4-3200C16D-16GIS Aegis DDR4 16GB PC 3200 CL16 KIT (2x8GB) 65,89 € (21.05.2022)
SD-Karten:
*SanDisk Extreme microSDXC UHS-I Speicherkarte 128 GB + Adapter & Rescue Pro Deluxe (Für Smartphones, Actionkameras und Drohnen, A2, C10, V30, U3, 160 MB/s Übertragung) 17,99€ (19.04.2022)
*SanDisk 128 GB Ultra microSDXC-Speicherkarte+SD-Adapter. Bis zu 120 MB/s Lesegeschwindigkeit, Klasse 10, U1, A1 14,99€ (19.04.2022)
*SanDisk Ultra 256 GB microSDXC Speicherkarte + SD-Adapter mit A1 App-Leistung bis zu 120 MB/s, Klasse 10, U1 27,99€ (19.04.2022)
Festplatte:
*Seagate Barracuda, interne Festplatte 5 TB HDD, 2.5 Zoll, 5400 U/Min, 128 MB Cache, SATA 6 Gb/s, silber, Modellnr.: ST5000LM000 123,89€ (19.04.2022)
SSD:
*SanDisk Ultra 3D SSD 1 TB interne SSD (SSD intern 2,5 Zoll, stoßbeständig, 3D NAND-Technologie, n-Cache 2.0-Technologie, 560 MB/s Übertragungsraten) Schwarz 92,99€ (19.04.2022)
*Crucial MX500 1TB CT1000MX500SSD1-bis zu 560 MB/s (3D NAND, SATA, 2,5 Zoll, Internes SSD), Silber 79,99€ (19.04.2022)
Als Amazon-Partner verdiene ich an qualifizierten Verkäufen, bei Links mit einem *.
Neutral:
geizhals.de RAM Suche
geizhals.de Notebook Suche
geizhals.de M.2 und M.2 (Sata) SSD Suche
geizhals.de USB-Sticks ab 200 MB/s Suche