
Would you like to know about four video production software that you can use to film, edit and render your YouTube videos because this will help you decide which one to use?
Video Production Software: OBS vs Screenflow vs Camtasia and Final Cut Pro X for filming, editing, and rendering videos!
The video you're about to watch is a free preview lecture from my complete YouTube course available at https://jerrybanfield.com/courses/youtube/.

Let's look at different software options for filming videos on YouTube, but the software I'm using right now is called OBS and this is my personal favorite because it's free and there are so many different things that I can do, like move my face around the screen in real time.
The beauty of doing all that, it does not require any editing. When I hit the stop record button, I'm done. I don't have to render a video. It's super fast and it gives me a lot of flexibility to move my face around during videos.
I can put all kinds of screens and effects up as I want to. I can do things like mute the microphone and you can see how amazing that is.
Therefore, my first choice for filming software for YouTube videos is called OBS.
It's called the "Open Broadcaster Software" and it is free.
It's available on Windows, Mac and Linux. The beauty of OBS is you can also live stream to Twitch, YouTube, Facebook, and restream almost anywhere you can live stream with OBS, which makes this after all of the different software options I've tried for filming videos on YouTube, OBS is my absolute favorite.
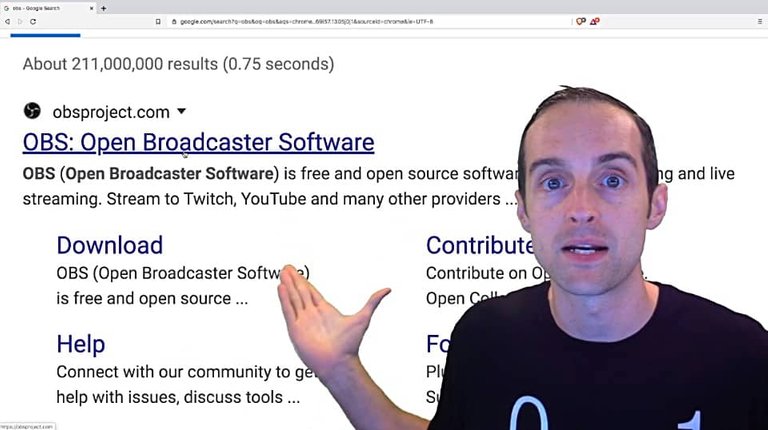
You can even do things like gaming videos if you set your studio up like I've got it. I have one main monitor, and then anything I put into that monitor I can capture directly into OBS, which means I can very easily do video game tutorials if I was still playing video games.
I used the same setup to film tutorials on my desktop on any subject for video games and even music production.
If you take a look at OBS, it's available on Windows, Mac and Linux and this is the basic setup for it where you've got your screen in the middle and you move all your camera and your sources and your scenes around.
You can control audio and move scenes. You can start recording and streaming. You can change the audio on it. You can even put things like plugins on the audio, which makes it very helpful for getting a high quality.
For example, I can click on the audio down here for my microphone and click on filters. I've actually got a compressor and a limiter on my voice, which is awesome because this means I don't have to do any post-effect audio editing to get professional sounding audio.
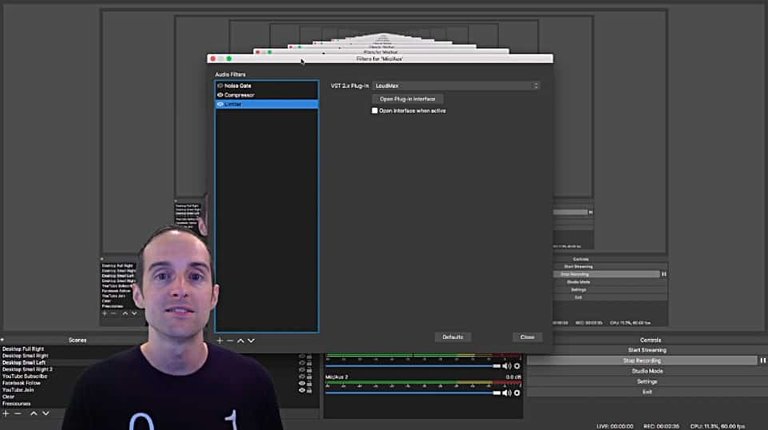
I'd just get this USB microphone interface, a Scarlet 2i2, and then I get the RE-20 electro cardio voice microphone or something like that, put it in here with a compressor and a limiter in OBS and it sounds great.
I've set up hot keys so I can move my face around in real time. I've got a bunch of different scenes down here in the lower right. I've got sources where I can put various things up on the screen if I want to.
For example, I've got a color source that I can use and put anything behind it. I can connect StreamLabs to it. I can bring additional audio like system audio in here with it.
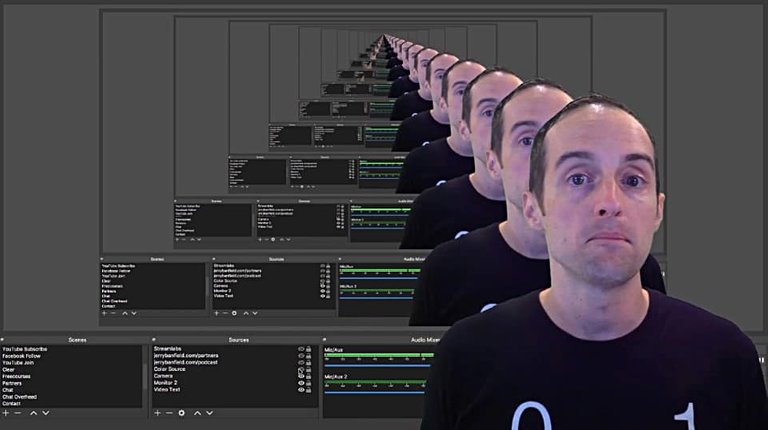
This an extremely flexible software that is outstanding for recording video tutorials. I've had videos do very well that were recorded directly with OBS.
There are other options, and you might wonder, "Well OBS sounds so good and what cases would I not want to use OBS?"
If you need to do a lot of editing, you might not want to use OBS because other software options that you use can give you a lot more flexibility with editing. OBS is set up for live streaming and it just captures the sources as they are.
I'm not able to move my face around on OBS after the fact.
On other software you can actually move your face and put it anywhere or take it off. Whatever I record on OBS is the final product.
The huge advantage is that I don't need any additional time to render it. As soon as I hit the record button again, I've got a file ready to use and upload immediately, which allows me to film online video courses and videos for YouTube very quickly.
However, if you're new to making videos and your speech is to the point where you need to do a lot of edits or you just need to polish off what you're doing, you want to be able to show keystrokes on the screen.
In that case, you might want to use one of these two options I'm going to give you.
The first option is called ScreenFlow.
I've only used this a little bit myself. However, my friend Tomas George, who's a bestselling instructor online, he's made thousands of videos and music production. He loves using ScreenFlow, and if I didn't use OBS, my second choice on a Mac would be ScreenFlow.
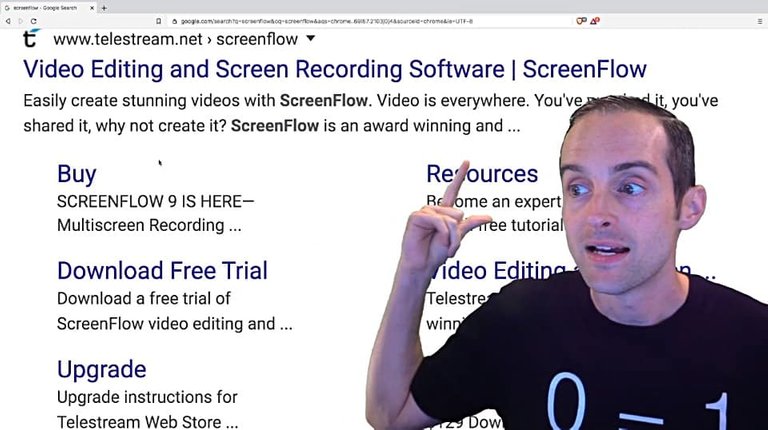
ScreenFlow allows you to do screen capture video tutorials of your screen and it costs $129. The beauty of ScreenFlow is there's so many different professional editing features on it.
For example, you can record all your sources in HD, and then you can put your face wherever you want it. You can bring multiple screens together very easily. If you need to edit your audio, you can go in there and do that.
You can sync things up if your audio and your video aren't perfectly in sync. There are options where you can record on your iPhone or iPad to get high quality demonstrations.
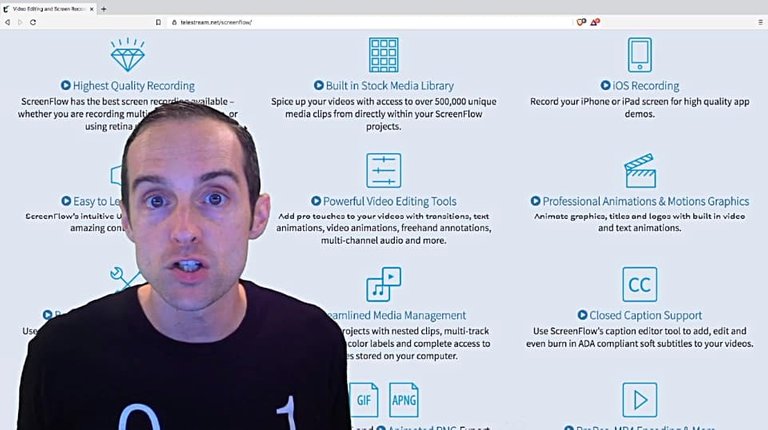
There's media management, you can put closed captions in there. You can stick pictures in, bring other movies in. There are a lot of things you can do with ScreenFlow.
ScreenFlow is a great option for recording your videos if you want to be able to do the highest quality professional looking tutorials and you know you're going to need to edit your videos and especially if you're working on a Mac.
I find ScreenFlow works good on Mac. I personally do not use ScreenFlow because it takes too long. I can make better looking tutorials that are more edited and polished, but here's the way I look at it. At the same time, I record a video that might have some minor imperfections like while I was talking about the Mic earlier, I tripped over that a little bit.
However, I can make two or three videos like this in the same amount of time it would take me to make one video using ScreenFlow.
Also for me, because OBS allows me to sync everything up automatically and the audio settings, I've got it, so the camera and the microphone I use are perfectly synched up with 115 millisecond offset in OBS.
I have to do that manually every single time in ScreenFlow, which is annoying, especially when you have to chop the clip up, and then sync the audio every single time.
Again, it takes me about the same time in ScreenFlow to make one video that I can make two, three, sometimes four videos in OBS, and I'd rather make four videos, than do one in ScreenFlow.
There's another scenario where you'd much rather use ScreenFlow and that's if you have a video editor.
If you can just film your videos and pass them off to an editor like Tomas George does, then you can just talk your way through an entire subject. The editor will hand up all the polishing and professionalizing of it, and the two or three people you have on your team, can make some outstanding quality videos. Everybody can pitch in to make sure it doesn't take any one person too much time to do this specific part of the workflow.
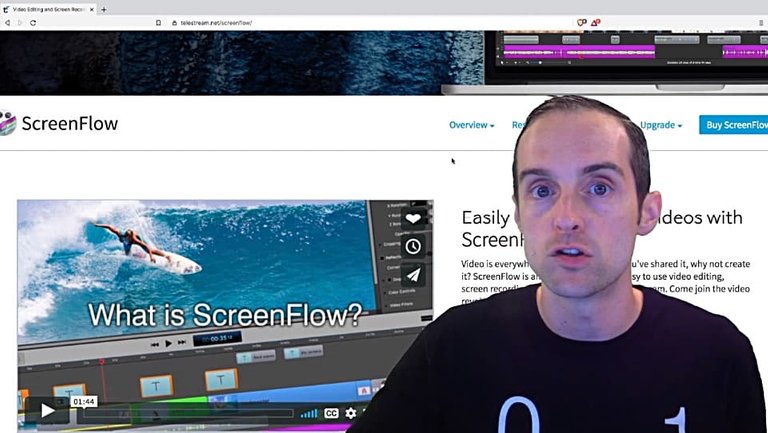
Tomas George can do 5 or 10 video tutorials, then give them to his editor in ScreenFlow who takes about the same amount of time as Tomas did to film them, and then gets them all looking beautiful.
Then, when students take Tomas' courses, he's got very professional appearance with it.
I'll give you another option besides ScreenFlow that you might prefer to use here.
If ScreenFlow isn't your thing for some reason or you've heard of Camtasia, and you just want to know your options, Camtasia is the screen recorder I've actually used the most on Mac.
I have not been happy with how this is performed on my Mac.
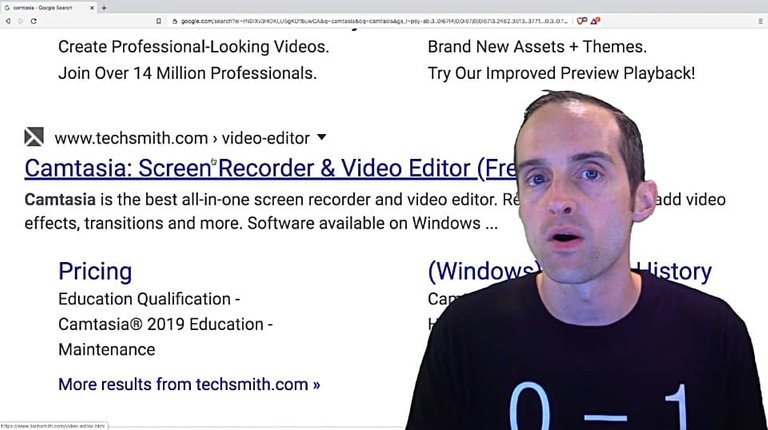
That said, I used Camtasia with the first screen recorder. I used it a lot to film my online courses.
Camtasia worked really well for me on Windows and on my first iMac. For some reason it does not work that great on my Mac Pro and hangs up and does awkward things and ScreenFlow works better.
However, this worked really well on my Windows computer and on my iMac to record screen capture videos. I recorded thousands of videos in Camtasia.
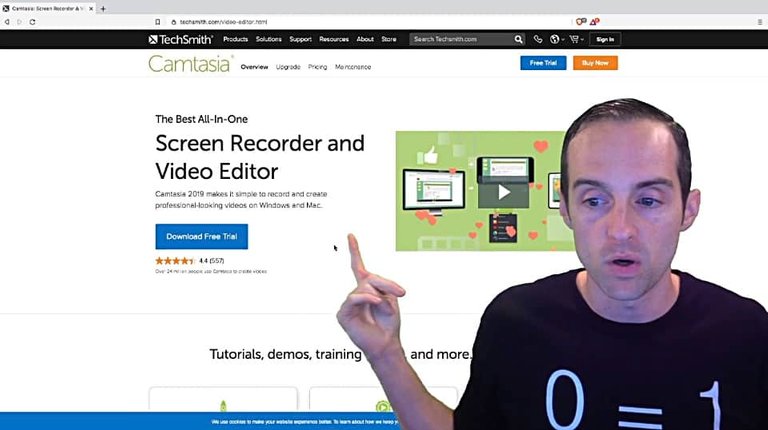
Like ScreenFlow it is a very powerful screen capture software allowing you to record your face, record several other screens and camera angles if you want to and put them all together into one document, that then you can professionally edit or do it yourself, try to make it look professional and get it into one beautiful video.
The nice thing about Camtasia is that it can also be bundled with Snagit. I use Snagit to just take screenshots and edit screenshots, Snagit works really well.
You can get the two of those and last time I checked, a Camtasia-Snagit bundle, which is nice to get those together, is currently at $249 for one license, and it costs significantly more than ScreenFlow.
However, you can put this on two different machines, which means that if you have an editor, with one license, you could both use it on two different machines and work on it that way.
Why would you want to use Camtasia versus using ScreenFlow?
They do have a significantly different interface and feel to them.
Camtasia, as far as I can see on Google Trends, it could be just for branding, is more popular. You can always check which software is more popular on something like Google Trends.
You can search Camtasia and ScreenFlow just like that and see which one's more popular.
Camtasia's a lot more popular in the USA at least over the last 12 months than ScreenFlow, and way more popular, although they seem to be converging a bit.
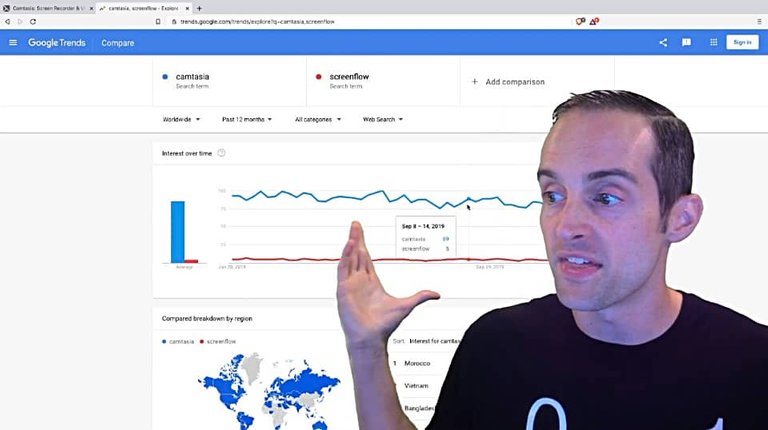
Camtasia is very functional. It does a great job recording videos and allows you to do about all the same kinds of things that ScreenFlow does.
Both programs have good post effects, audio processing, you can add. Those have gotten a lot better over the years. Both of these will do a great job for you for filming videos.
Alternatively, instead of using screen capture software, you can just film videos with a camera or an iPhone, and then just use a strictly editing software for them. I use Final Cut Pro X. That's the main editing software I like because it's powerful.
I've gotten it on my Mac and it does a great job editing. You can make professional videos this way and if I need to edit something, then I do it on Final Cut Pro X because this gives me the option to do whatever edits I need for my videos.
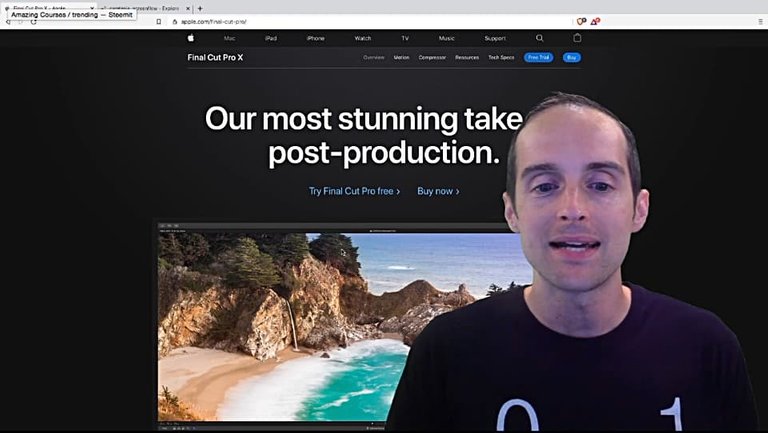
You can add annotations and there are all kinds of effects, lots of audio effects and transitions you can add. You can bring multiple sources together.
One very helpful feature in Final Cut Pro X.
If you've got a camera or you're using multiple audio, like if you're recording on a camera, then you've got something like a professional microphone you're using, Final Cut Pro X is great because there's a setting where you can put two clips together and sync them on the audio, which is nice.
For example, if you're using like this Canon XA11, I've got then the RE-20 microphone. These I can sync up if I needed to in Final Cut Pro because the camera would have a lower quality audio on it, then the microphone has the higher quality.
I've done that before on my G7X, which also records audio. The G7X is a camera and I've got a blogging setup where I'll take out a Zoom H5 Shotgun microphone with the Canon G7X.
I go into Final Cut Pro and sync that up, and it makes one clip with both the audio in the same clip.
Then, I just turn off the Canon audio, and then I've got beautiful video and beautiful audio.
This is only on Mac.
If you want to use a software that can edit your videos and do screen capture, Camtasia or ScreenFlow is great for this.
Final Cut Pro X, is just for editing videos, not for actually capturing them, although it does have some options with the webcam.
Thus, I've given you the things I use on here.
I started off using Windows Movie Maker. There is iMovie you can use. I haven't spent much time using that.
What I can say is the software you use makes a big difference. The software you use can make things so easy or it can make things really difficult.
The most important thing to get right with software is your workflow and as you can see that's what I've done. I have a workflow that allows me to take the minimum amount of time to take an idea from my head and execute a vision of that idea through me speaking and teaching what I know, and then having that ready in a format to share.
This video currently is 14 minutes long and as soon as I am done hitting record on it, I'm immediately ready to upload it and put it in my online courses, and what I do is put it in Final Cut Pro X, throw on an intro and an outro, render that and stick it on my YouTube channel.
Then, every YouTube video sells people back to my online courses and all of it is very easy to do, very quick to set up.
If you use something where you need to render a video like Camtasia or ScreenFlow or Final Cut Pro X, the rendering time can add a significant amount of overall time to a production process, and if you're getting a slow rendering time on any of these, the key things to check are your processor, your graphics card and the hard drive, the memory you're using.
An SSD hard drive, fast multi-core processors, it seems processors that have faster speeds on each individual core are working better for me to render videos faster, and then the better graphics cards you have sometimes on different machines can help with it as well.
Thank you very much for learning about video production software with me for YouTube videos, I hope this is helpful.
Final Words
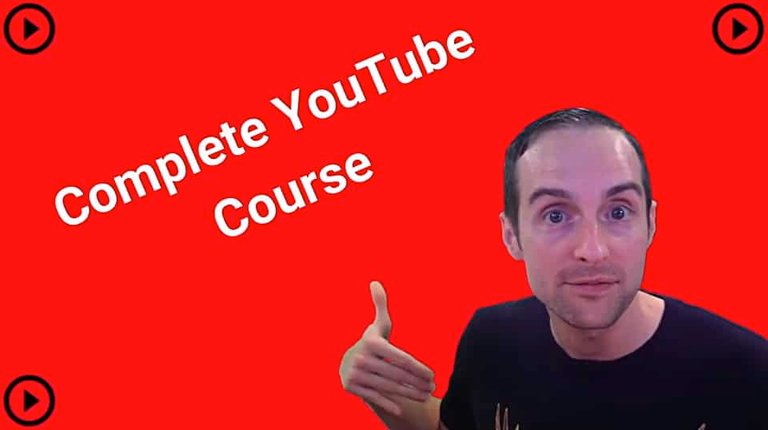
Yes!
You just watched all that free preview video from my YouTube course.
I'm thinking the odds of you liking my full YouTube course are really high because you've already spent this much time with me.
Will you let me tell you a little bit about what the course includes?
The beginning of the course has a section with all the newest videos, all the best of what I've learned. It's meant as an executive summary that you can watch the whole thing, the first section and get a lot of value out of the course.
Then, there's 10 plus hours of more detailed tutorials. I add 10 to 20 new videos every year to this course. I even give you private label rights when you buy it, which means you can upload, share and sell it yourself and not pay me anything.
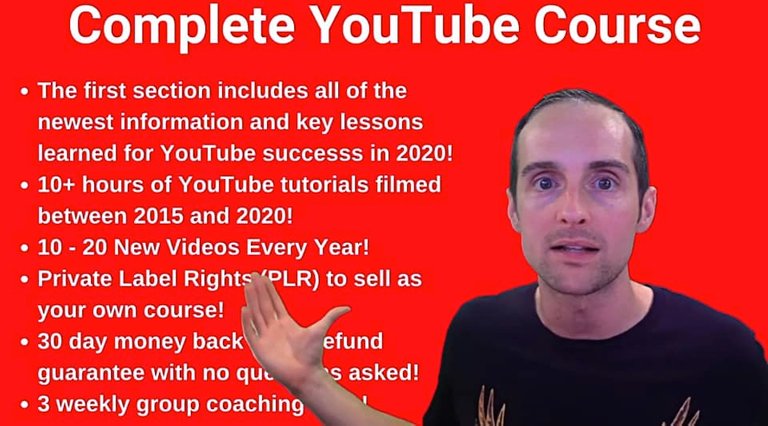
Of course, there's the 30-day money back guarantee. If for any reason you don't like the course, I'll give you a full refund on it.
What you're going to love is when you buy this course, you'll get three weekly group-coaching calls with me included and a lifetime to my students group on Facebook where you can share your YouTube channel, ask questions, get help, get love, get all that support you need for being a YouTube creator from me and all of the community of students along with you.
When you're ready to purchase, will you smash that "Take this course" button to add it to cart, using that button, and then hit that "Proceed to checkout" or "Pay with PayPal" to complete your purchase.
I imagine once you complete the purchase, you'll be so excited to use the link to log in, use the link to view the course, use the link to apply to the Facebook group and be ready to take your YouTube channel to the next level.
Thank you very much for watching this video here with me.
You can continue learning with us in the full class today “The Complete YouTube Course — 0 to 288K Subscribers!” at https://jerrybanfield.com/courses/youtube/
I love you.
You're awesome.
I'm so excited to see you in my complete YouTube course.
Love,
Jerry Banfield with edits from video transcript by Michel Gerard.
Posted from my blog with SteemPress : https://jerrybanfield.com/video-production-software/