In this tutorial, you will learn how to save and manage your Hive password and private keys safely and efficiently on multiple devices.
Overview:
INTRODUCTION to Hive Keys and Password Manager
PART 1. PASSWORD MANAGER
- Create a password manager account.
- Log in to Bitwarden with your credentials
- Install Bitwarden on multiple devices
PART 2. HIVE ACCOUNT
- Create a HIVE username
- Understand the function of different private keys
- Save the password and all the private keys as a secure note
- Save Active and Posting keys as logins for easy access.
- Print out the webpage with the password and private keys
- Finalize creation of Hive Account
PART 3. LOGIN TO THE HIVE APP (WAIVIO)
- Sign in to Waivio
- Create an easy to remember password with Hivesigner
- Consequent logins from the same device
- Login from other devices
Introduction
On centralized social networks such as Facebook, LinkedIn, or Twitter, when we forget our password, we can easily restore it with our email. However, there is no "forgot password" procedure on decentralized networks. No one can restore an account for you because you have complete control of your account and funds. Therefore, if you lose your password, you will forever lose access to the account and all the funds in it.
Moreover, on Hive, there is one password and four additional private keys that you need to save and use. Each password is a long string of letters and numbers, which is impossible to remember and takes a long time to type up by hand. Thus, it is important to have easy and secure access to these private keys on multiple devices, so you can quickly log in to the Hive platform from any of your devices.
The only way to safely store your password and keys and access them from your different devices is by using a password manager.
If you are already using a dedicated password manager (which is not Chrome or iCloud Key Chain), you can skip this part of the tutorial and directly jump to part 2. HIVE ACCOUNT.
PART 1. Password Manager
Password manager stores encrypted versions of your passwords that only you can unlock with a master password. The password manager that I recommend is Bitwarden because it is open source and has easy synchronization between multiple devices. Moreover, Bitwarden has many other features available for free.
1. Create a password manager account.
Go to https://bitwarden.com-> Get started -> fill out your email address. Then create a master password that you will remember. Then click Submit -> Your Bitwarden account is created.
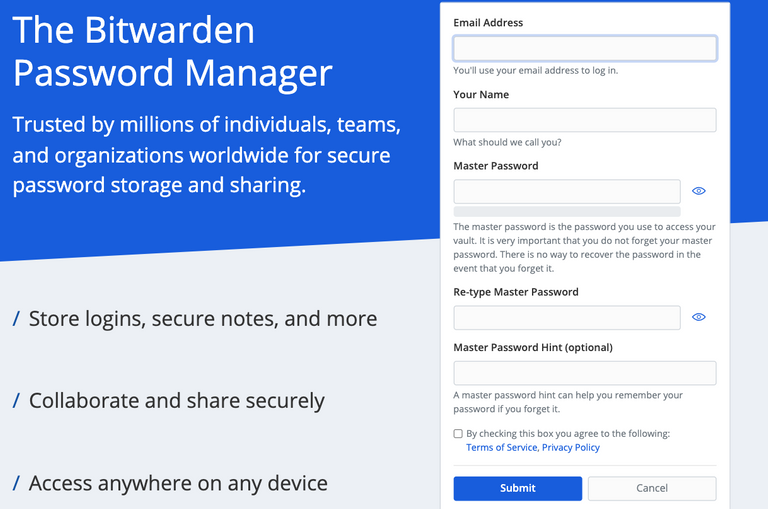
- The master password is used to protect all your recorded passwords, making it easy and simple for the user while using different passwords for different sites and apps.
- You must remember your master password because, without this password, you will lose access to all your recorded passwords from sites and apps. Write your master password down on paper and keep it somewhere safe.
- Don't make your master password easy or similar to previous passwords you used. Make a completely new one.
- You can create a hint to help you remember the password but don't make it too obvious.
2. Log in to Bitwarden with your credentials
- Never save this master password anywhere on your computer or browser when prompted.
Once you login into Bitwarden, you can confirm your email and activate extra features.
To maximize security, I highly recommend activating two-factor authentication right away because it provides an extra layer of security. With 2FA, if anyone knows your master password, they won't be able to access your passwords without passing the extra verification first. Go to Settings -> Two-Step Login-> choose 2FA method
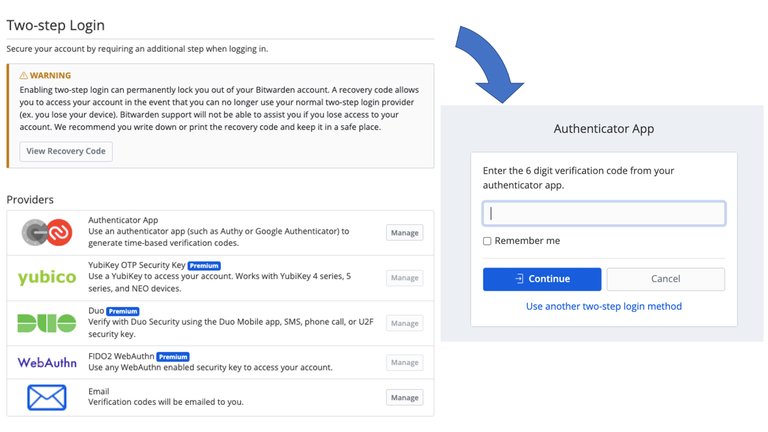
OPTIONAL. Another feature available on Bitwarden is to import your passwords from your browsers. Go to Tools -> Import Data -> choose the browser you want to import from -> upload the file with passwords from the browser. You can read a detailed tutorial on this here.
3. Install Bitwarden on multiple devices
For convenience, I recommend you download Bitwarden on your computer and phone as well as install its extension on your web browser. Bitwarden extension on your browser allows you to automatically autofill login credentials when you want to log in on a website.
Go to https://bitwarden.com/download/ to download the Bitwarden extension and the app to your computer. Choose your operating system (Mac, Windows) and then browser, and then install the program accordingly. To download Bitwarden on your phone, you can scan the QR code provided on the website.
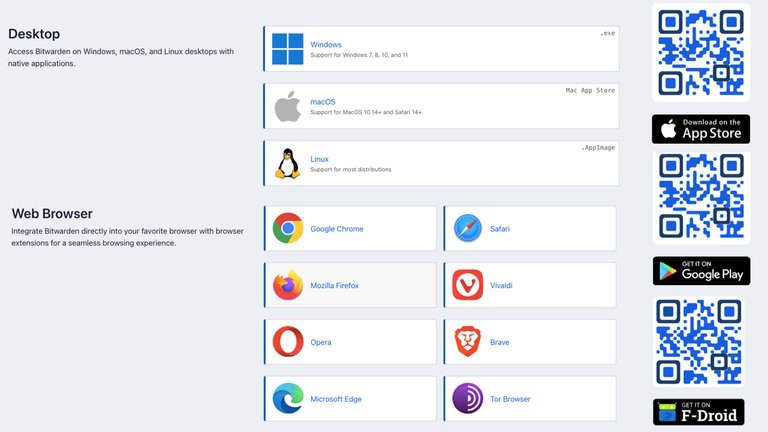
Now you are ready to use the password manager.
PART 2. HIVE ACCOUNT
1. Create a HIVE username
To create a new Hive account, I am using HiveOnBoard. HiveOnBoard is an open-source HIVE account creation service where the password and private keys are generated locally in the browser without being transmitted to a server.
Create a username that you want to use on the platform. Dots can be used in usernames on Hive. Then agree to the terms of service to continue.
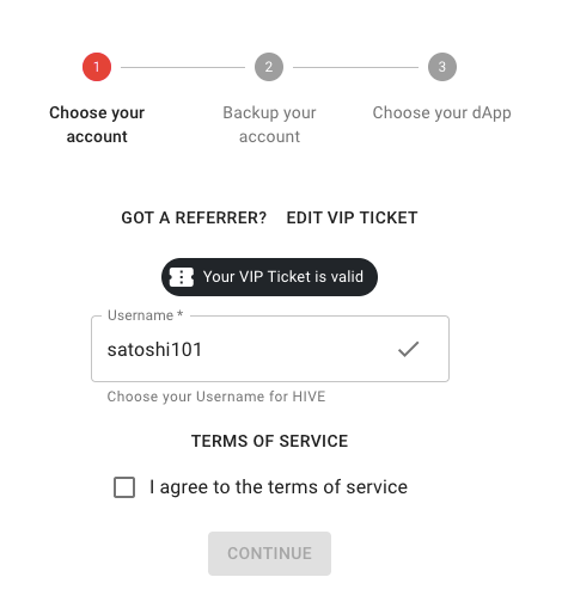
2. Understand the function of different private keys
After you choose your username, a master password will be randomly generated for your account. You will see your password and four additional private keys.
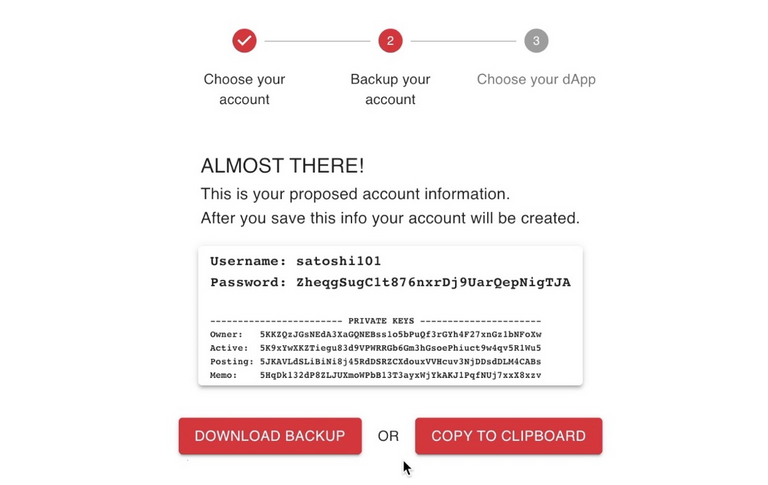
The posting key gives you access to all social actions, such as posting and commenting on Waivio and other Hive platforms, following friends, giving upvotes, claiming rewards, etc.
The active key gives you access to all the social actions and additionally to all the wallet actions, such as making and confirming financial transactions.
The owner key gives you access to all the social and wallet actions and additionally allows you to recover or change all the other keys. This key is important.
The memo key is used for decrypting private messages. It's not commonly used.
The master password is a seed phrase, which can be used to generate all the private keys. It is the most important of all because you can recover all the private keys from your account. Keep it safe as a backup for the account.
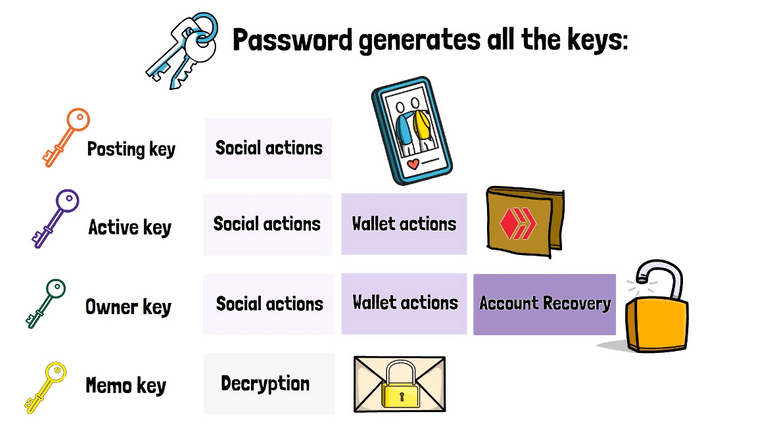
3: Save the password and all the private keys as a secure note
We will save the password and keys in a secure note as a backup. The secure note will be a secondary copy of our keys in Bitwarden.
Go to the Bitwarden app on your computer-> choose Secure Note -> click Add (+) -> under the name, write "Hive Wallet" -> copy and paste the password and private keys to the notes section (make sure it is complete) -> click Save
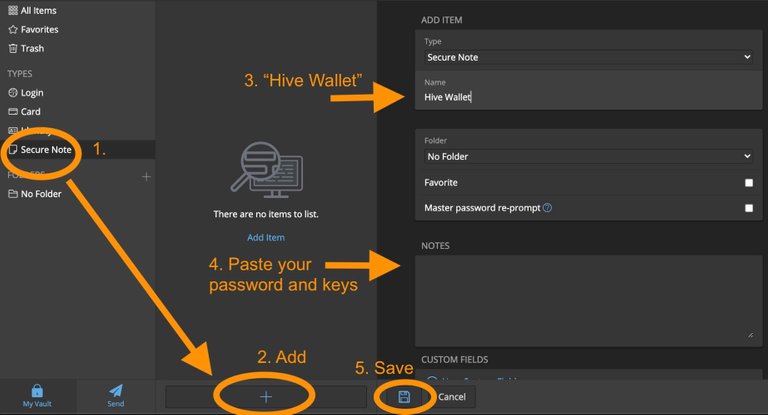
This secure note will be added to your password manager account.
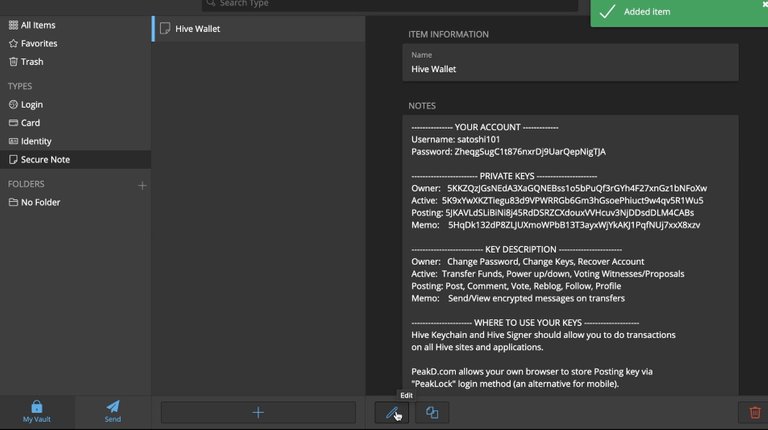
4: Save Active and Posting keys as logins for easy access.
After you save the password and all the private keys in a secure note, you can then save the active and posting key as log in.
Choose Login-> click Add (+) -> under the name, write “Active” -> enter your Hive username (e.g. “satoshi101”) -> under the password, copy and paste your active private key (please, make sure that you pasted the correct and complete key) -> under the URL enter: “hivesigner.com” -> click Save.
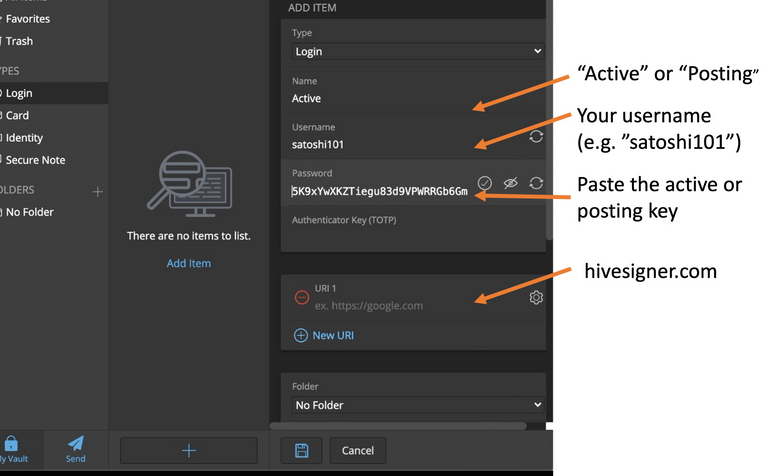
The "Active" key Login will be added to your password manager account.
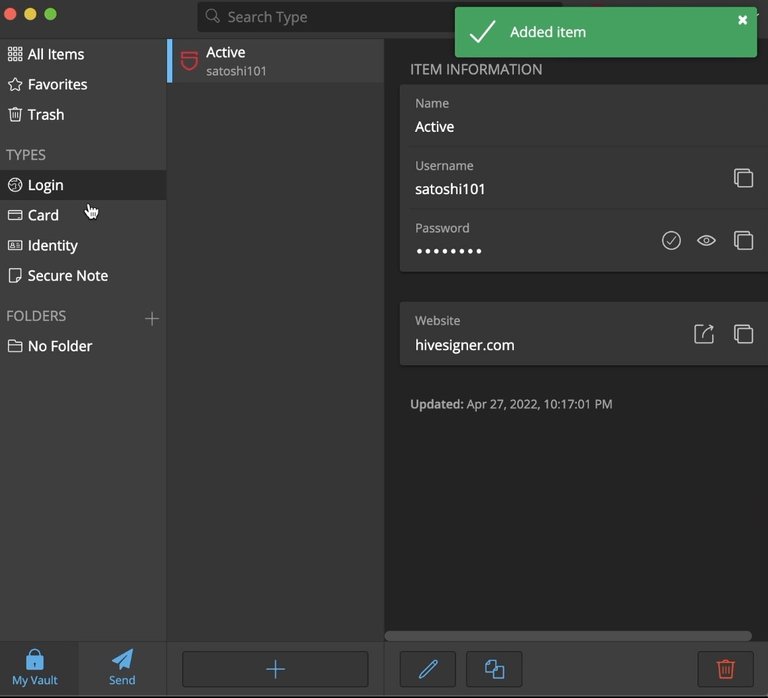
Similarly, add the posting key:
Choose Login-> click Add (+) -> under the name, write “Posting” -> enter your Hive username (e.g. “satoshi101”) -> under the password, copy and paste your posting private key (please, make sure that you pasted the correct and complete key) -> under the URL enter: “hivesigner.com” -> click Save.
Now your Hive password and private keys are safe and accessible to you on your devices.
5. Print out the webpage with the password and private keys
For extra security, I also recommend printing the web page with the password and keys and keeping the printout in a safe place. Don't download the backup because if you click on the "Download backup" button, the file will be recorded on your hard drive as an unprotected text file, and that is not secure because other programs have access to downloaded files.
6. Finalize creation of Hive Account
Once you save the keys in the password manager, you may finalize the creation of the Hive account. Read the declaration carefully and confirm it -> click Create Hive Account

Well done! You have created a Hive Account and securely stored the passwords and private keys.
PART 3. LOGIN TO THE HIVE APP (WAIVIO)
1. Sign in to Waivio
Now let's use our new Hive account for the first time
Go to www.waivio.com -> click Sign in
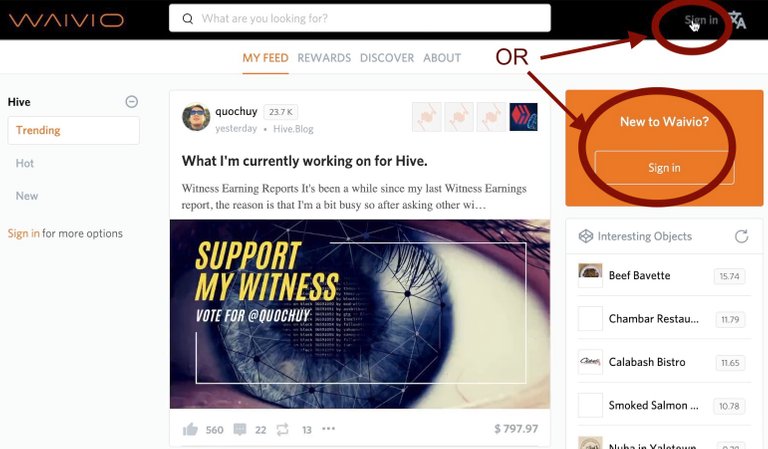
-> select HiveSigner
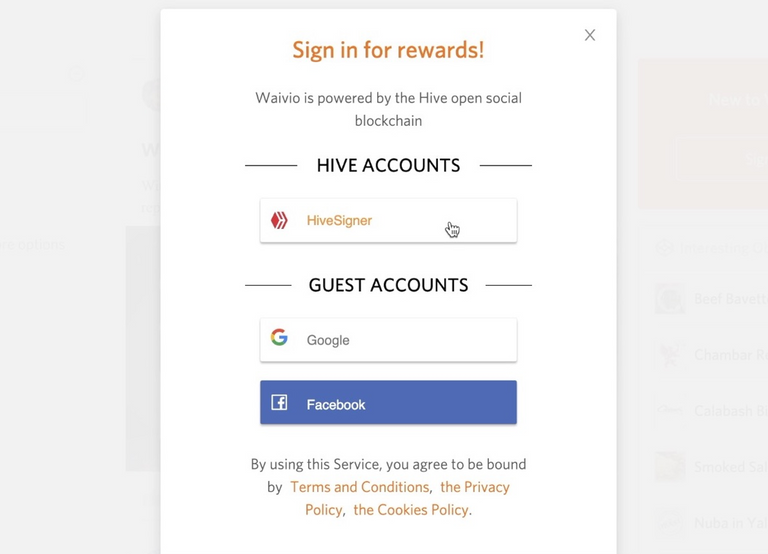
- HiveSigner.com is an open-source system used for login on to Hive apps. It is a system that keeps private keys that you provide in the browser and does not share them with the apps (e.g. Waivio) that support it (think of HiveSigner similar to PayPal that processes credit cards for merchants without sharing credit card numbers with them)
- The first time you use HiveSigner.com to sign into a new Hive app, you will be required to use an Active key. This is a requirement of the Hive blockchain consensus.
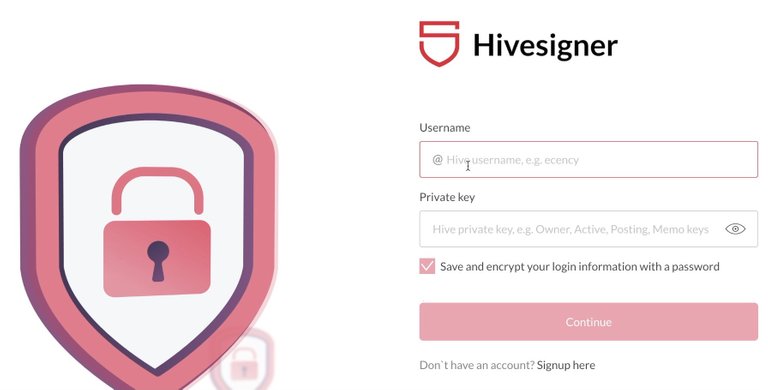
Click on Bitwarden extension -> click on "Active," -> your username and active key will be automatically filled out -> click Continue
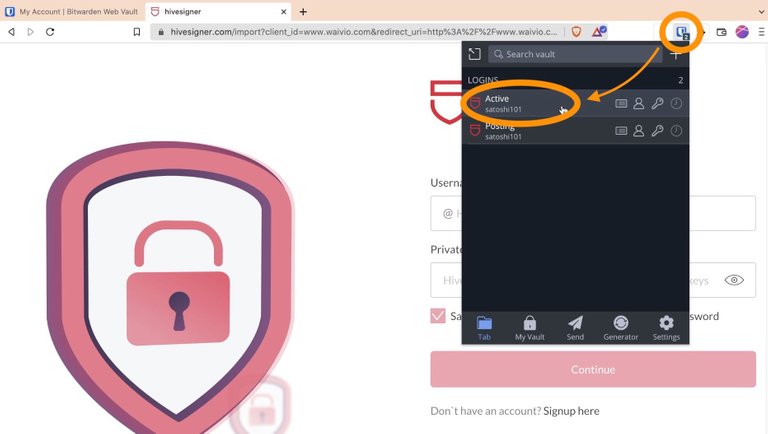
2. Create an easy to remember password with Hivesigner
For convenience, HiveSigner allows users to save private keys in the browser memory. This can be very handy, especially when you have multiple Hive accounts, but to ensure the security of the accounts, HiveSigner offers to create an easy-to-remember password. This is another layer of protection for your keys.
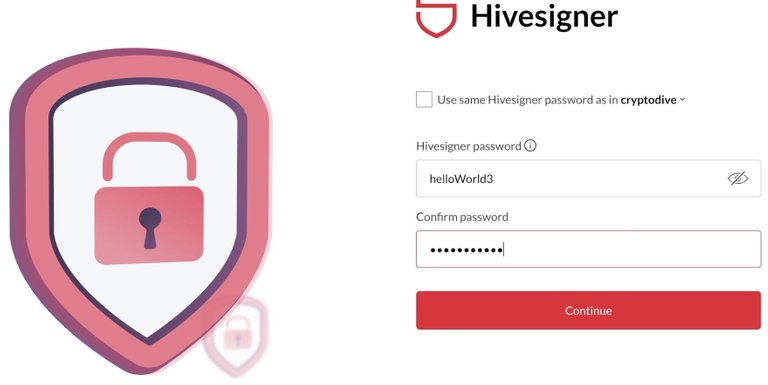
This password is for your convenience only, and it's okay if you lose or forget this password because you can easily reset it. If you want, you can also generate a password in Bitwarden.
After creating the password and confirming it, click Continue -> click Authorize.
Now you have logged into your account!
3. Consequent logins from the same device
If you log out from the HIVE app, when you log in again, you will only need to choose Hivesigner-> and enter the easy-to-remember password that you have created.
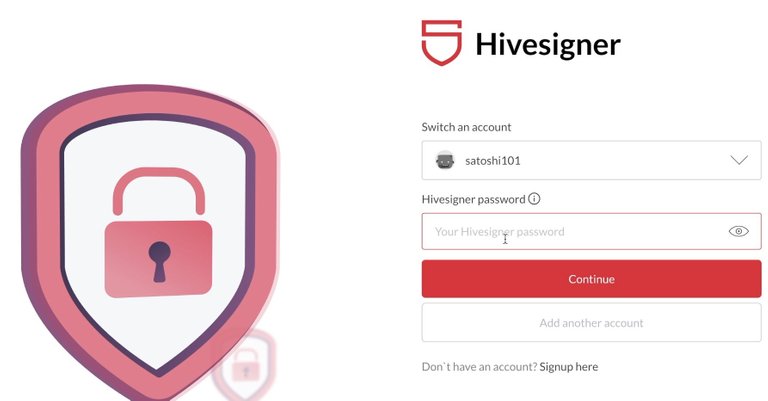
4. Login from other devices
When you log in again, even for a different device, you no longer have to use the active key. You can use your posting key if you do not intend to make money transfers on that device.
Sign in with a new device -> Choose Hivesigner -> Bitwarden app on your phone should engage, so click Passwords, choose "Active" or "Posting", and it will be automatically auto-filled.
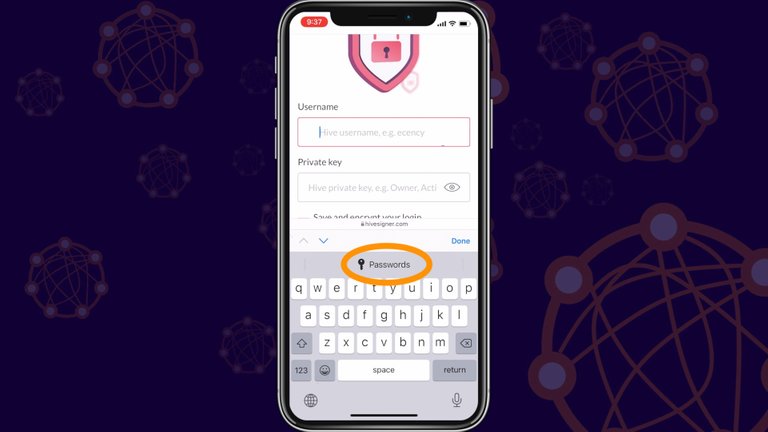
Then Click Continue-> you can create the same HiveSigner password as on your computer -> Click Continue.
Congratulations! Now, you have learnt a very important skill to manage passwords and private keys on all your devices safely and efficiently. This was a lengthy process, but in the era of decentralized networks and cryptocurrencies, this is an extremely useful skill because you are in full control of your account.
Start your decentralized social journey with Waivio!
Follow Crypto Dive for tutorials and videos like this one
#waivio
#cryptocurrency
#hivetutorials
#hive
#crypto
#hivetutorial
#hive-tutorials
#seedphrase
#privatekeys
#privatekey
#security
#passwordmanager
#cybersecurity
#cybersecurity
#decentralization
#newtocrypto
#beginner
#beginnersguide
#beginnerguide
#welcometocrypto
#leofinance
#bitwarden
#hiveaccount
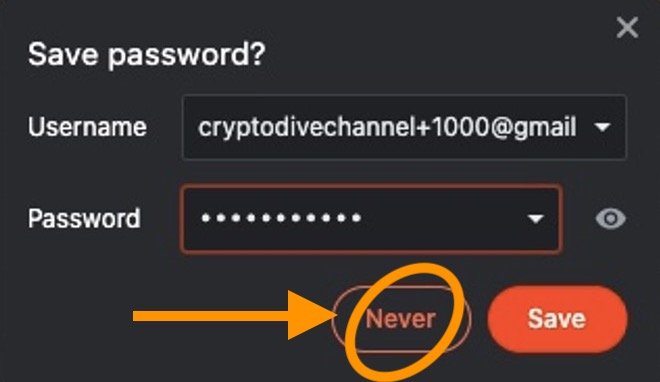
Congratulations @cryptodive! You received a personal badge!
Wait until the end of Power Up Day to find out the size of your Power-Bee.
May the Hive Power be with you!
You can view your badges on your board and compare yourself to others in the Ranking
Check out the last post from @hivebuzz:
Congratulations @cryptodive! You received a personal badge!
Participate in the next Power Up Day and try to power-up more HIVE to get a bigger Power-Bee.
May the Hive Power be with you!
You can view your badges on your board and compare yourself to others in the Ranking
Check out the last post from @hivebuzz: