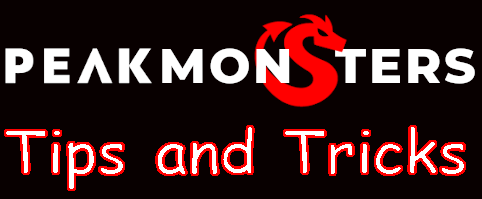

My Cards PeakMonsters
In this post we are going to review the "My Cards" page on PeakMonsters with a few tips and tricks.
Viewing My Cards page
You will notice the "My Cards", "Buy" and "Rent" tabs all have different views; Bulk, Grid, and List. One thing to keep in mind and took me a while to learn / figure out is that each view can have different options depending on the page. For "My Cards" "Grid" and "List" do not have options while "Bulk" has the "Comparing Your Rentals" and "CSV" export options.
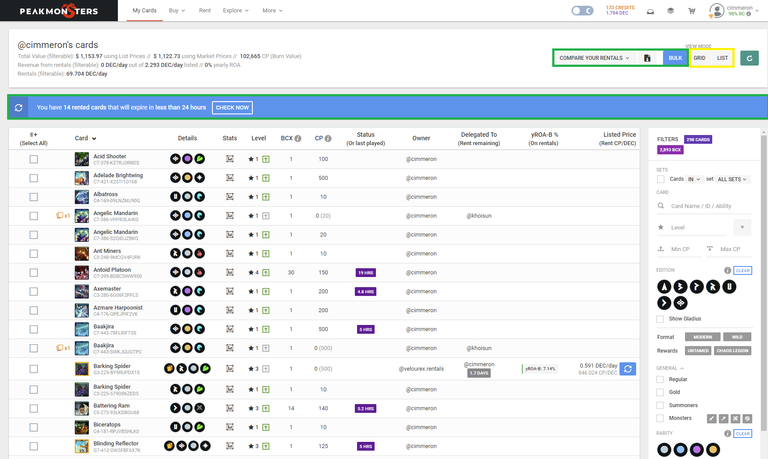
At the top left you will see a summary of your collection power, total card cost, how much you are making from rentals and how much you are spending on rentals.

Comparing Rentals
The premium features are enabled right now so this will allow me to show them but may not be what you see when you view the page. Normally, I believe the "Compare Your Rentals" is just a button and it compares all your active rentals with "Low Market Price" this will show how your rentals compare to the low market price. As you can see with the premium option going there are additional options that you can choose from.
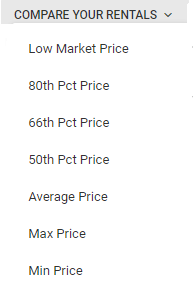
So for this example I did use some filters to only show my rentals but I will talk about filters in part 2. Once you've clicked "Compare Your Rentals" or with premium clicked it and selected how you want it to compare. The button will change to "Hide Rental Data" and then you can sort by "Low Price" at the top right of your cards. Clicking the ^ will switch between ascending and descending prices. As you see I so I can see the prices that have dropped since I listed them. This is pretty typical after EoS all the prices are inflated and drop as people are not renting power for EoS.
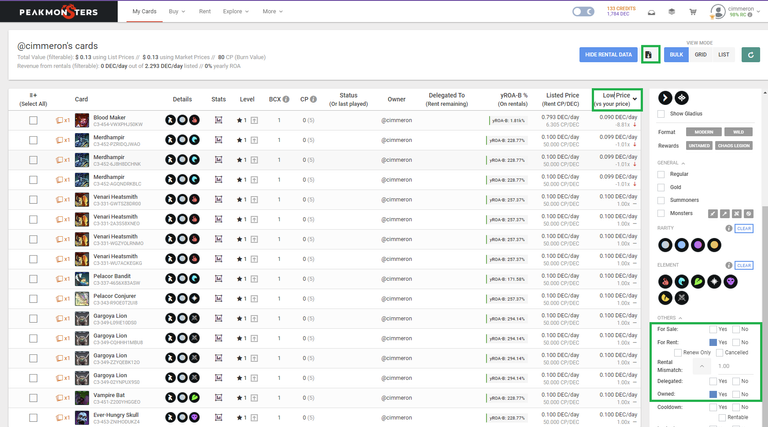
CSV Export
Then you will also notice the file icon this will allow you to export the cards
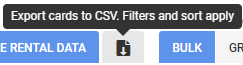
This will export the data show with the current filters and sorting, this option is only available on the "Bulk" view.
Refresh
Next to the views you have the refresh button, this will refresh your data and is useful after you rent out cards, add cards to a set, transfer or delegate cards to someone. After you press the refresh button there is a period of a couple of seconds before you can use it again. This is to prevent overloading the SL API with too many request and allow the refresh request to finish. I use this often but one thing I would love to see is a "Clear" feature for all filters instead of the clear on specific filters. More often than not I refresh the whole page to clear everything and refresh my data instead of using refresh button.

If you have scroll down the page to see more cards as it scrolls down if the top banner is gone the refresh button will appear in the filter list so you can use it without having to scroll back to the top of the page.

Rentals Expiring "Check Now"
I actually highlighted this in the first image and planned to talk about it first but I thought it made more sense to start with the views. If you are renting cards once those rentals are under 24 hours you will see this big blue banner telling you and giving you the option to "Check Now".

Clicking the check now will show the cards you are renting and sort them by which have the least amount of time left first. This does a better job sorting the "Delegated To" column then if you click on it yourself.
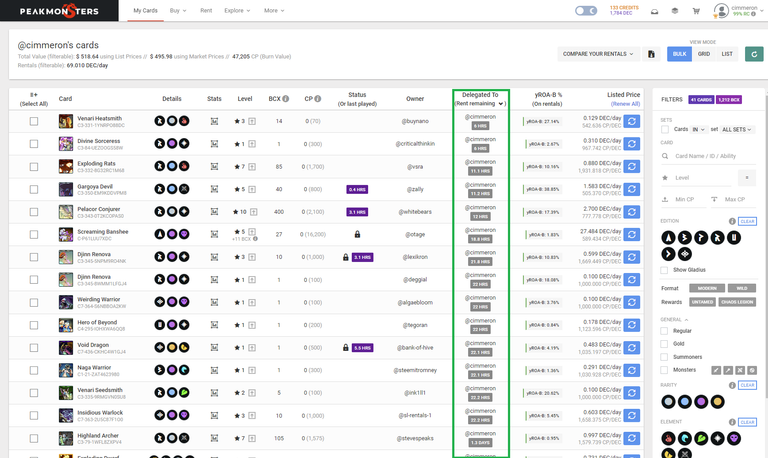
You can then use the "Compare Your Rentals" button to see if the cards about to expire have went up or down in price. For those that went down in price you can use the "Cart" icon to add the lower cost card to your card. For those that went up in price you can use the "Renew" icon to add them to the renewal area and extend the rental. This is of course if you want to keep the cards that are about to expire.
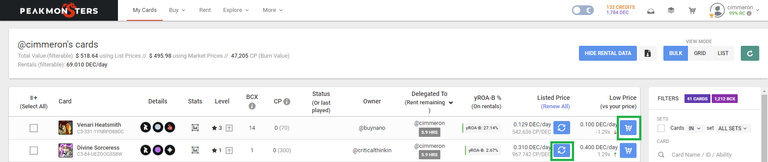
If you choose to rent a new cards you can see this by click the cart icon and "RENT" tab. You'll first see two trash cans, the trash can at the top right will remove all cards from this section while the trash can to the left of the card will only remove that card.
You can then select how many days you wish to rent the card for with the minimum rental period now being 2 days, the site will not allow you to select 1 day even though it is present as it was previously a valid option.
Then finally you'll pick how you want to rent the card with credits or DEC. Above these option it shows you the CP of what is being rented and the price per day for the rentals. It then shows how much is in escrow which is the price per day X the number of days. If you cancel the rental once the rental has expired you'll receive what is left in escrow back. If the rental expires naturally meaning all 3 days or how ever many days you picked has past there would be nothing left in escrow to return.
One thing to remember is if you rent a card for credits then you can only renew that card with credits and the same for DEC. If you rent it with DEC you can only renew with DEC. So when renting make sure you have enough if you choose to renew the rental.
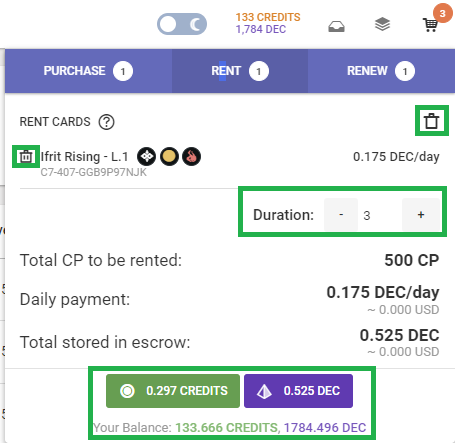
When renewing a rental the interface is the same except it does not show you how much CP the cards are worth since you already have that CP from those card(s) where renting new cards will increase the CP by the amount of CP rented with the new cards.
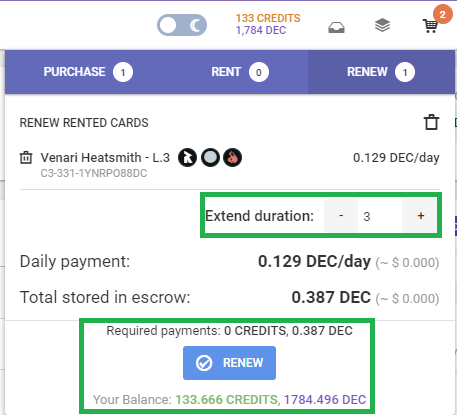
Filters
We'll cover these in part 2.

Signing off
Come join the Splinterlands community.
Thanks for sharing! - Underlock#8573

Great content!
Congratulations @cimmeron! You have completed the following achievement on the Hive blockchain and have been rewarded with new badge(s):
Your next target is to reach 40 posts.
You can view your badges on your board and compare yourself to others in the Ranking
If you no longer want to receive notifications, reply to this comment with the word
STOPTo support your work, I also upvoted your post!
Check out the last post from @hivebuzz:
Support the HiveBuzz project. Vote for our proposal!
Thanks for Sharing
thanks for the useful information. looking forward for part 2 soon