In earlier Tutorial, I have explained to you how to make use of the Tiled Sprite. It was kind of difficult to use for some people so I also attached the video instruction on how to use the tiled sprites for background and other places on the map.
Now I want to show you how to use asset store in the Gdevelop. So you may ask why use the premade assets and other things from the store. One reason for such is that it is free of cost. And another reason being it has work done for you. So you just have to modify it as per your game. And you are good to go from here.
If you want to save your time on the game development and want to present something better for your usage and for your use case. You should make use of the asset store for your game design.
Before we move onto the tutorial, let's take a look at what we have done so far.
So here is the table of content of the previous tutorials that you can follow for making the specific parts of the game development.
- GDevelop - How to Create Project
- GDevelop - How to Create Scene
- GDevelop - How to add background Image
- GDevelop - How to add Image Sprite
- GDevelop - How to Horizontal Scroll
- GDeveop - How to Vertical Scroll
- GDevelop - How to Switch Level or Scene in Game
- GDevelop - Switch Scene or Level
- GDevelop - Add Force to Sprite
- GDevelop - Key Press Change Background
- GDevelop - Particle Emmiter
- GDevelop - Tiled Sprite
Before we move onto the development. I recommend downloading the gdevelop. The setup is pretty small and you can easily get started. Also make sure to backup your folders where you have added the assets and created the game flow. I think that should be your priority as well.
I also want to tell you about the taking backup on regular basis as you never know what could be lost if not saved or on drive which gets corrupt. So going through all of that. Make sure to also check out the past tutorials.
In the table of content above you have around 12 tutorials to go through. Make sure to check them out and see if that would be helpful for you to learn few basic concepts of the game design. And that being said, let's talk about totdays topic in hand.
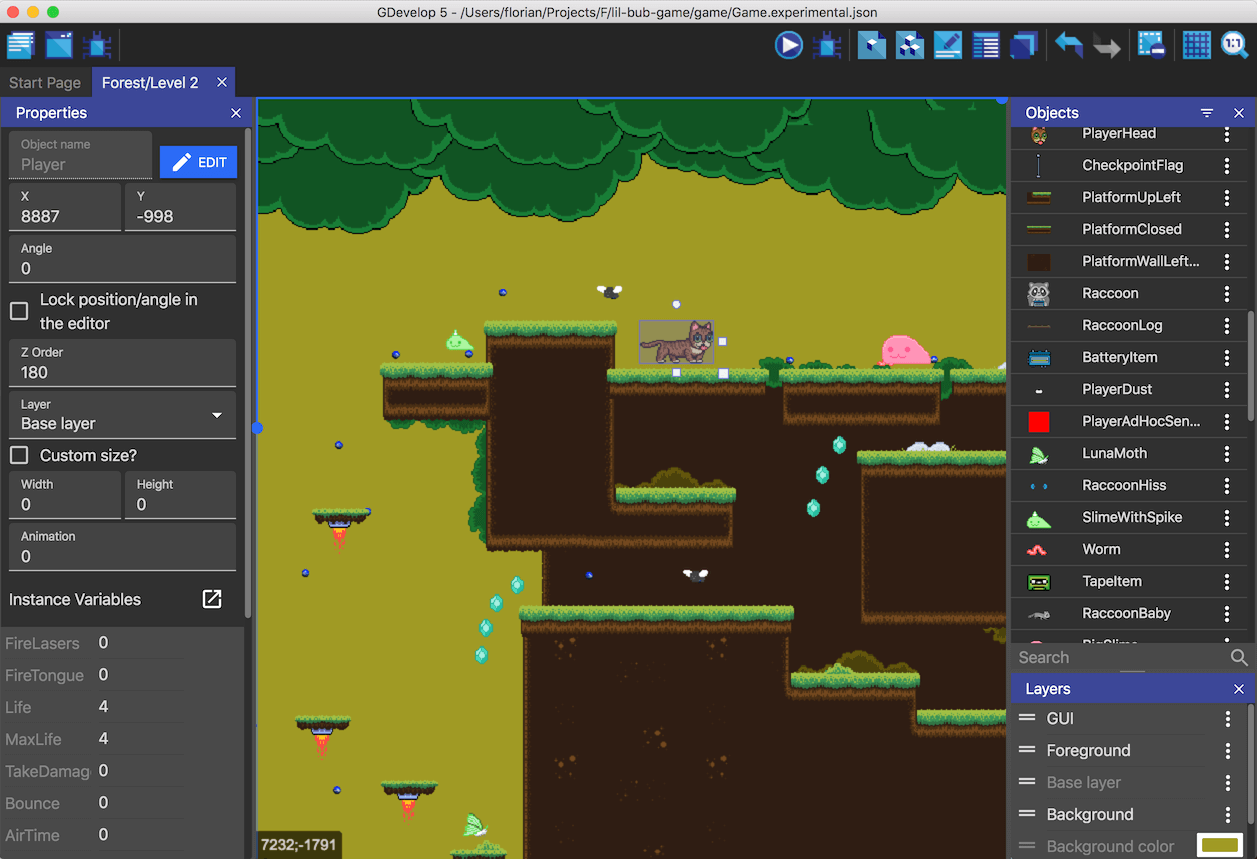
Image Credit: GDevelop
Follow the instructions below to work with the Asset Store in the game.
- Install GDevelop from official site.
- Open up Gdevelop.
- Create new project.
- Click on project explorer on left top panel.
- Choose scene.
- After adding the scene, lets add the background for the game.
- You need to add new object.
- Here you can press the plus icon.
- And after that window opens where you can check asset store.
- Drop the existing assets onto the scene.
- Use them as you please.
- Save the game.
- Preview the game.
That is all. It is pretty simple yet a lot of things can go wrong if you dont know how to use the premade objects in the asset store. Like say particle effects or any other object which you don't know how to use as well.
I'd recommend you to check the step by step instruction of the video below. And I am sure you would find some value in getting the proper work done with the game. Follow the simple instructions and add the asset store item and use it as you please.
You can follow the instructions through the video tutorial as well.
Why use asset store? You are new to game development and often don't have assets for the game. In such case having the ready to use assets you can get the game developed pretty easily. I'd say that game development is pretty steep in general. And so using the premade asset is always a good idea as well.
So try to follow the above tutorial and see what you can use premade in your game. I am sure you would find something useful that can be reused and also helps you finish the game as well.
We will continue the further game development topic in next post.
Congratulations @devpress! You have completed the following achievement on the Hive blockchain and have been rewarded with new badge(s) :
Your next target is to reach 9000 upvotes.
You can view your badges on your board and compare yourself to others in the Ranking
If you no longer want to receive notifications, reply to this comment with the word
STOP